¿Te resulta difícil utilizar las funciones BUSCARH y BUSCARV? Te encantará conocer cómo usar la función INDICE en Excel si quieres encontrar toda la información en tus bases de datos en Excel, sin necesidad de utilizar complejas fórmulas y funciones.
Verás que es una función muy útil, que no se suele aprovechar en todo su potencial, pero que te facilitará mucho el trabajo. En este post no solo aprenderás para qué sirve la función INDICE en Excel, sino que también verás las variantes de la misma y cómo usarlas.
¡No te pierdas ni un detalle! Y recuerda obtener Excel para que puedas utilizar todas las acciones.
¿En qué consiste la función INDICE en Excel?
La función INDICE es la encargada de devolver el valor de una celda dentro de una matriz o tabla, una vez que se selecciona la posición de fila y columna que ocupa dentro de ella. Pero, ¿qué importancia tiene la función INDICE en Excel?:
Se trata de una herramienta que puede ser muy útil para la obtención de información dentro de grandes volúmenes de datos en Excel: solamente conociendo el número de la columna y la fila en la que están los datos que deseas, puedes conseguir el resultado con mucha facilidad.
Ahora bien, si te preguntas: cómo usar la función INDICE en Excel, encontrarás dos respuestas, las cuales dependerán de si deseas obtener el valor de una celda especificada o de si quieres devolver una referencia a la celda. Así, para lo primero, es recomendable que utilices la Forma de Matriz, mientras que, para lo segundo, es mejor utilizar la Forma de Referencia:
Función INDICE con Forma de Matriz
Esta forma de la función INDICE, permite obtener el valor de un elemento buscado en una tabla o matriz, tras seleccionar los índices de número de fila y columna. Su sintaxis es la siguiente:
=INDICE(Rango;núm_fila;núm_columna)
Para comprenderla mejor, veamos a mayor profundidad sus componentes:
- Matriz: es el rango de celdas o la constante de matriz a partir del cual se obtendrá el valor a indicar.
- Fila: selecciona la fila de la matriz desde la cual se obtendrá el valor que buscas.
- Column_num: en caso de que la matriz contenga solamente una fila o columna, se puede dejar este argumento en blanco. Pero, si se tiene más de una fila y columna, y se emplea este argumento, la función INDICE devolverá una matriz de toda la fila o columna de la matriz.
Ten en cuenta que, si utilizas los argumentos Column_Num y Row_Num, la función INDICE devolverá el valor de la celda en la intersección entre ambos.
Ejemplo de la función INDICE con Forma de Matriz

Fuente: Captura de pantalla de la acción.
En el primer ejemplo, utilizando la función INDICE en su forma de matriz, en donde queremos encontrar el valor numérico correspondiente a la segunda fila y columna de la tabla. Veremos que, al aplicar la fórmula “=INDEX(C3:E5,2,2)”, y colocar como argumentos la tabla completa, y luego la segunda fila y columna, tendremos en efecto el resultado “MNÑ”.
Si quieres sacar el máximo provecho a la forma matricial, te dejamos aquí una plantilla de fórmula matricial en Excel.
Función INDICE con Forma de Referencia
En su forma de Referencia, la función INDICE permite obtener la referencia de la celda que se ubica en la intersección de una fila y columna determinadas. Si la referencia está compuesta por celdas no adyacentes o contiguas, es posible escoger la selección en la que deseas buscar.
La sintaxis de esta modalidad de la función INDICE: (INDEX(ref, núm_fila, [núm_columna], [núm_área]), se compone de:
- Referencia: este argumento es precisamente una referencia sea a uno o a varios rangos de celda. Si seleccionas un rango no adyacente para que sea la referencia, debes escribir la misma entre paréntesis.
- Row_num: se trata del número de la fila en el argumento Ref, desde el que se devolverá una referencia.
- Column_num: es el número de la columna en el argumento de Ref, desde el que también se devolverá una referencia.
- Area_num: un argumento opcional, que selecciona un rango de referencia del cual se devolverá la intersección correspondiente a row_num y column_num. La primera área especificada se debe numerar con 1, la segunda con 2, la tercera con 3, y así continuamente.
¡Listo! Consulta todas las novedades de las funciones de Excel para que le saques el máximo partido a tu trabajo con este software.
Ejemplo de la función INDICE con Forma de Referencia

Fuente: Captura de pantalla de la acción.
En el segundo ejemplo, utilizaremos la función INDICE con el formato de referencia. La finalidad, en este caso, será buscar la cantidad de ventanas.
Para ello, insertamos la fórmula “=INDEX(C5:E12,4,2)”, donde seleccionaremos el rango de celdas: desde Mesas hasta el último valor (350), y luego seleccionamos la cuarta fila, que incluye los datos de las Ventanas y la columna 2, de las cantidades. La fórmula nos devuelve 15, que es el valor de la cantidad de ventanas.
Función INDICE y COINCIDIR en Excel
La combinación de la función INDICE y COINCIDIR en Excel permite utilizar la función COINCIDIR con más precisión.
Son dos funciones que trabajan muy bien juntas y que pueden sustituir la función BUSCARV. Incluso, pueden hacer servir para hacer trucos que con esta última serían imposible: por ejemplo, hacer búsquedas hacia la izquierda o en tablas de doble entrada.
Si quieres saber cómo usar la función INDICE y COINCIDIR en Excel, te proponemos averiguar esto y mucho más en nuestro curso de Excel intermedio, en donde aprenderás cómo utilizar todas las fórmulas de Excel avanzado, entre otras lecciones.
Ejercicio práctico para usar la función INDICE en Excel
A continuación, vamos a mostrarte cómo se utiliza la función INDICE en Excel, para que aprendas mediante un ejercicio todas sus posibilidades:
Tenemos una tabla del control de ausencias de varias personas en los cuatro primeros meses del año, y el ejercicio consistirá en encontrar las ausencias de cada persona en un mes determinado.
- Para ello, primero iremos al menú “Fórmulas”, “Búsqueda y Referencia”, o “Lookup & Reference” en inglés, y localizaremos la función “INDICE”. Si tu versión de Excel está en inglés, la función INDICE en inglés Excel se llama “INDEX”.
- Tendremos varios campos a rellenar: el primero es el de Referencia o Array, en que seleccionaremos la tabla completa con nombres incluidos (B3:F8). En el de Row_num, debemos poner el número de fila del dato correspondiente, en este caso es la 4; y en el Colum_num, colocaremos el número de columna, también el 4 en este ejemplo.
- El resultado de la fórmula “=INDEX(B3:F8,4,4)” será 1, que se corresponde con el número de ausencias de Louis en marzo.
- Si vemos la última imagen, tenemos todas las funciones de cada uno de los datos, que, al sumarse, resultan en la totalidad de las ausencias de los alumnos: o sea, 9.
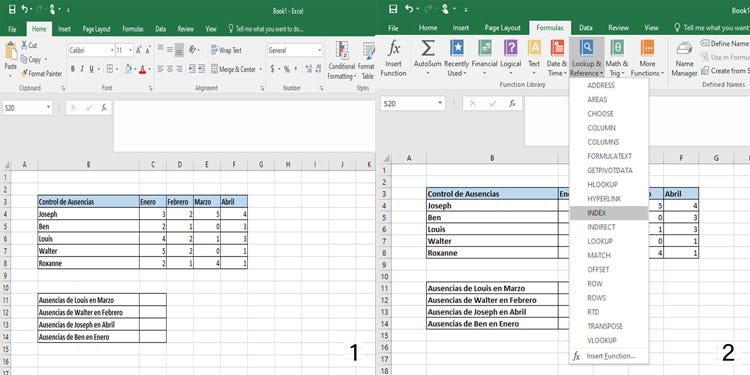
Fuente: Captura de pantalla de la acción.
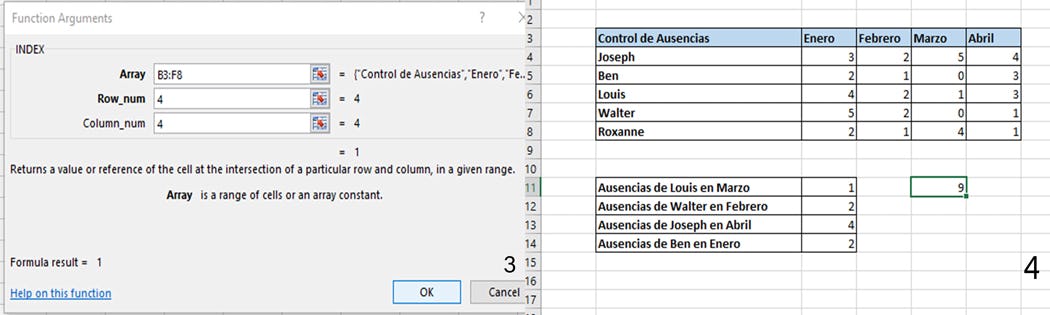
Fuente: Captura de pantalla de la acción.
Ahora que ya sabes cómo usar la función INDICE en Excel, te invitamos a continuar aprendiendo otras funciones que te permitirán sacarle el máximo partido a este programa.
Si incluyes estas prácticas en tu trabajo diario aprovecharás más el tiempo y realizarás acciones más efectivas.
Descubre más detalles sobre estas y otras funciones en los cursos online data que encontrarás en nuestra plataforma.