La función BUSCAR de Excel es una de las funciones más populares de Excel según el propio sitio de soporte de Microsoft. Junto con otras funciones avanzadas de esta hoja de cálculo, la función BUSCAR es una herramienta versátil que pertenece a las funciones de búsqueda y referencia.
Excel es el software por excelencia para emprendimientos, pues ofrece múltiples funciones avanzadas para negocios, pequeñas y grandes empresas. Entre ellas, la función BUSCAR es una de las más prácticas.
Por ello, si te interesa convertirte en un experto en Excel y aprender a sacar el máximo provecho de la función BUSCAR en la hoja de cálculo, esta nota es perfecta para ti, pues conocerás qué son las funciones de búsqueda y referencia, para qué sirven y cómo utilizar la función BUSCAR en Excel.
¿Listo para aprender a usar esta función? Empecemos.
¿Qué son las funciones de búsqueda y referencia?
Como parte de las funciones avanzadas de Excel, las funciones de búsqueda y referencias son utilizadas para encontrar valores dentro de la hoja de cálculo. Como señala Gabriel Mendoza, supervisor business intelligence y profesor de nuestro curso online de Excel intermedio:
“…las funciones de búsqueda y referencia nos permiten encontrar valores dentro de una hoja de cálculo de Excel, de acuerdo a los argumentos que asignamos a la búsqueda, también sirven para encontrar referencias de celdas”.
En esta categoría de funciones, la función BUSCAR en Excel es una de las funciones de búsqueda y referencia más utilizadas.
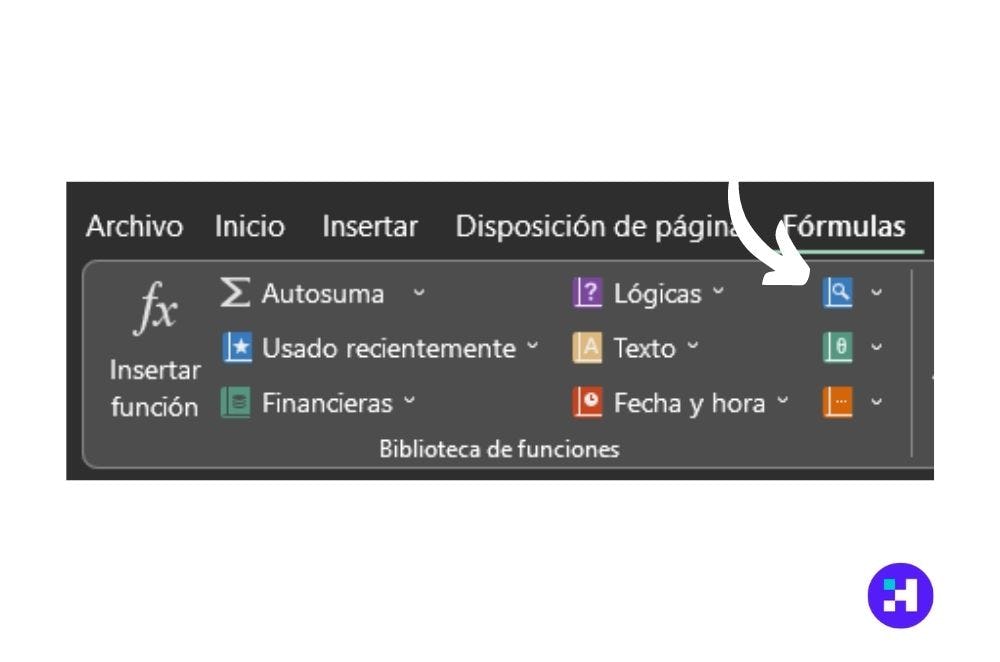
¿Para qué sirve la función BUSCAR en Excel?
La función BUSCAR en Excel te será bastante útil cuando necesites encontrar un valor dentro de una matriz de valores en varias celdas y arrojar el resultado de tu búsqueda en una celda específica.
Esta función es ideal para cuando cuentas con una base de datos o valores bastante extensa, como un histórico de ingresos y egresos en Excel, un conjunto de datos de facturas realizadas a lo largo de un periodo, o una recopilación de datos de clientes y/o usuarios.
Con esta función, podrás realizar una consulta inmediata de la información, combinando valores de distintas celdas en tu celda de búsqueda, como verás a continuación.

Fuente: Pixabay
¿Cómo utilizar la función BUSCAR en Excel?
Para que puedas utilizar la función BUSCAR en tu hoja de cálculo, deberás identificar primero la celda dónde quieres visualizar el resultado de tu búsqueda, es decir, la celda donde escribirás la función BUSCAR.
La manera de empezar a escribir la función es igual al resto de funciones avanzadas, empezando con el signo “=” y escribiendo el nombre de la función.
=BUSCAR(
Al escribir la función BUSCAR en la celda de Excel el documento te permitirá previsualizar dos aspectos importantes:
- El uso de la función.
- La sintaxis de la función.

Como puedes notar, en primer lugar, la función BUSCAR también proporciona compatibilidad entre versiones de Microsoft Excel, puesto que en otras versiones podrás encontrar funciones más elaboradas como BUSCARV y BUSCARH. Pero si trabajas utilizando Microsoft 365 tu mejor opción será BUSCARX.
Sin embargo, la función BUSCAR será compatible con cualquier versión de Excel, por lo que puede ser tu mejor opción si el archivo se comparte entre varios usuarios con distintas versiones de Excel.
En segundo lugar, la sintaxis de la función BUSCAR señala los argumentos de la función para que se ejecute correctamente. En este caso, la función BUSCAR presenta dos modelos de sintaxis, dependiendo de si quieres aplicar la función BUSCAR con forma vectorial o con forma de matriz en Excel. Cada una de estas formas se explica más adelante.
¿Cómo utilizar la función BUSCAR con forma vectorial en Excel?
La función BUSCAR en Excel utilizando la forma vectorial es ideal cuando quieres buscar un valor en un rango de fila o columna, pero no ambos. Al utilizar la forma vectorial para la función BUSCAR en Excel debes especificar el rango de celdas que contiene los valores que deseas buscar. La manera de expresarlo es con la siguiente sintaxis:
=BUSCAR(valor_buscado; vector_de_comparación; [vector_resultado])
Los argumentos utilizados en la función BUSCAR con la forma vectorial se entienden de la siguiente manera:
- Valor_buscado: es un argumento obligatorio y sirve para identificar el valor que la función debe buscar en el rango de valores.
- Vector_de_comparación: es un argumento obligatorio y sirve para señalar el rango de filas o columnas, pero no ambos, donde la función debe aplicar la búsqueda del valor_buscado.
- Vector_resultado: es un argumento opcional y sirve para señalar un segundo rango de filas o columnas para que la función BUSCAR tome el valor_de_comparación y lo cambie por el valor en este segundo grupo al momento de arrojar el resultado de la búsqueda.
Ejemplo de la función BUSCAR con forma vectorial
En la siguiente imagen podrás encontrar un ejemplo práctico de la función BUSCAR en Excel.

Fuente: Support Microsoft
En la celda D2 se ejecuta la función BUSCAR de Excel con la siguiente sintaxis:
=BUSCAR(4,19; A2:A6; B2:B6)
Los argumentos utilizados en este ejemplo son los siguientes:
- Valor_buscado: se le indica a la función que encuentre el valor “4,19”.
- Vector_de_comparación: se especifica que debe encontrar el valor_buscado en el rango de la columna A2 hasta A6.
- Vector_resultado: se le aclara a la función que al encontrar el valor_buscado en el rango del vector_de_comparación, arroje el resultado espejo (de la misma fila) en el rango de la columna B2 a B6.
En este caso, la función BUSCAR encuentra el valor_buscado en la celda A3, por lo que arroja el resultado que se encuentra en la celda B3. Si hubiésemos omitido el argumento vector_resultado, la función hubiera arrojado nuestro valor_buscado si se encuentra en la columna.
¿Cómo utilizar las función BUSCAR con forma de matriz?
La forma de matriz para la función BUSCAR es bastante limitada, por lo que solo se recomienda utilizarla en Excel por motivos de compatibilidad con otros programas de hoja de cálculo, que no cuentan con las opciones de búsqueda avanzada como lo son BUSCARV, BUSCARH y BUSCARX.
La sintaxis de la función BUSCAR con forma de matriz es:
=BUSCAR(valor_buscado; matriz)
En este caso, solo están presentes dos argumentos para ejecutar la función.
- Valor_buscado: similar al anterior, es un argumento obligatorio donde se especifica el valor que deseamos que la función busque.
- Matriz: es un argumento obligatorio donde se indica el rango de filas o columnas. En este caso, puede ser ambos, donde la función debe ejecutar la búsqueda y arrojar en automático el resultado siguiente en la misma fila.
Siguiendo con el ejemplo anterior, la fórmula quedaría de la siguiente manera:
=BUSCAR(4,19,A1:B6)
Aunque en primera instancia pienses que la forma de matriz funciona igual que la forma vectorial, recuerda que esta forma de búsqueda se recomienda como opción de compatibilidad, puesto que se trata de un formato limitado.
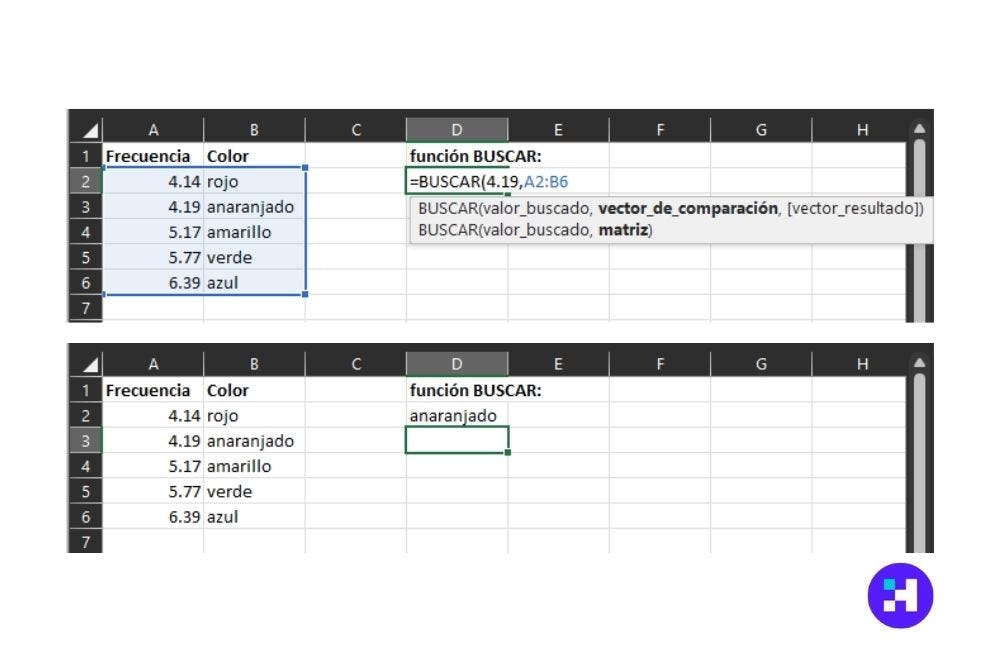
¡Ya sabes cómo utilizar la función BUSCAR en Excel! ¿Qué esperas para poner a prueba esa función? Podrías aplicarla en, por ejemplo, un embudo de ventas que te permita buscar a tus clientes y conocer su etapa actual en el embudo.
Al aplicar esta función en tu hoja de cálculo, podrás realizar un análisis más efectivo y ágil de la información de tus datos. Si quieres desarrollar nuevas habilidades como analista de datos, no puedes perderte los cursos online que Crehana tiene para ti sobre Business Intelligence.
Si estás empezando a utilizar Excel para realizar informes, registro de venta, ROI y otras aplicaciones para negocios, no te puedes perder nuestro curso online de Excel básico para principiantes. Con este aprendizaje, estoy seguro de que en poco tiempo, dominarás la hoja de cálculo.
¡Mucha suerte!