¿Estás buscando información sobre la función BUSCARV y ejemplos de uso? ¿Necesitas automatizar tu gestión de información y, para ello, quieres encontrar fórmulas de Excel útiles? ¡Has llegado al lugar ideal!
La función BUSCARV en Excel es sin duda una de las fórmulas intermedias más importantes que tienes que aprender para desarrollar tus proyectos contables de la manera más óptima y eficiente. BUSCARV es, de hecho, la función del grupo de Búsqueda y Referencia más utilizada de Excel.
Según explica Julieta Santarelli, contadora pública con maestría en Management & Analytics, quien dicta el curso Excel básico para principiantes, “las funciones de búsqueda en Excel son de gran ayuda, ya que permiten localizar datos de manera automática dentro de una hoja de cálculo”.
Así que, si quieres dominar la función BUSCARV en Excel como todo un experto sigue leyendo. En este post, te enseñaremos cómo funciona la función BUSCARV en Excel, ejemplos de cómo usarla y algunos consejos para sacarle el mayor provecho y llevar al máximo tu productividad.
¿Quieres tener las cuentas claras? ¡Empecemos!
¿Para qué sirve la función BUSCARV en Excel?
Lo primero es entender cómo funciona la función BUSCARV en Excel: la V hace referencia a las búsquedas verticales, que responden, claramente, al lenguaje cartesiano de la naturaleza de Excel; encontrar puntos de coincidencia entre filas y columnas.
En pocas palabras, según cita el portal Excel Total, especializado en Excel, la función BUSCARV en Excel busca de manera vertical (de arriba hacia abajo) “un determinado valor dentro de una columna de datos y devuelve un valor de una columna diferente, pero de la misma fila que el valor encontrado”.
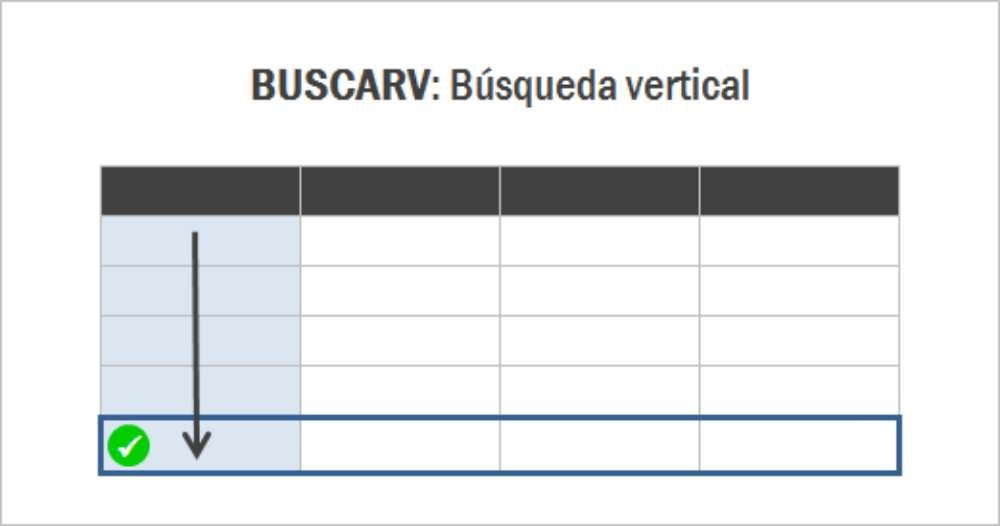
Fuente: Excel Total
De esta manera, si le indicas a la función BUSCARV en Excel qué datos quieres buscar, ella rastreará celda por celda de una columna hasta encontrar el que coincida con la fila establecida.
En síntesis, la función BUSCARV en Excel, VLOOKUP en inglés, sirve para encontrar elementos en una tabla o un rango por fila. Por ejemplo, puede buscar el precio de un producto por el nombre.
Un dato curioso es que al salir Excel 2010 al mercado, la función BUSCARV cambió su nombre a CONSULTAV, lo que generó mucha confusión en los usuarios, así que, Microsoft decidió dar marcha atrás al cambio de nombre.
¿Cuál es la sintaxis de la función BUSCARV en Excel?
De acuerdo con Microsoft Support, en su forma más simple, la función BUSCARV en Excel indica lo siguiente:
- =BUSCARV(Lo que se desea buscar; dónde se quiere buscar; el número de columna en el rango que contiene el valor a devolver; devuelve una Coincidencia exacta (VERDADERO) o Coincidencia aproximada (FALSO)).
Se entiende entonces que la sintaxis de la función BUSCARV en Excel tiene cuatro argumentos: =BUSCARV(Argumento1,Argumento2,Argumento3,Argumento4).
 Fuente: Excel
Fuente: Excel
Con la siguiente imagen, podrás entender mejor la sintaxis y cómo se compone la función BUSCARV.
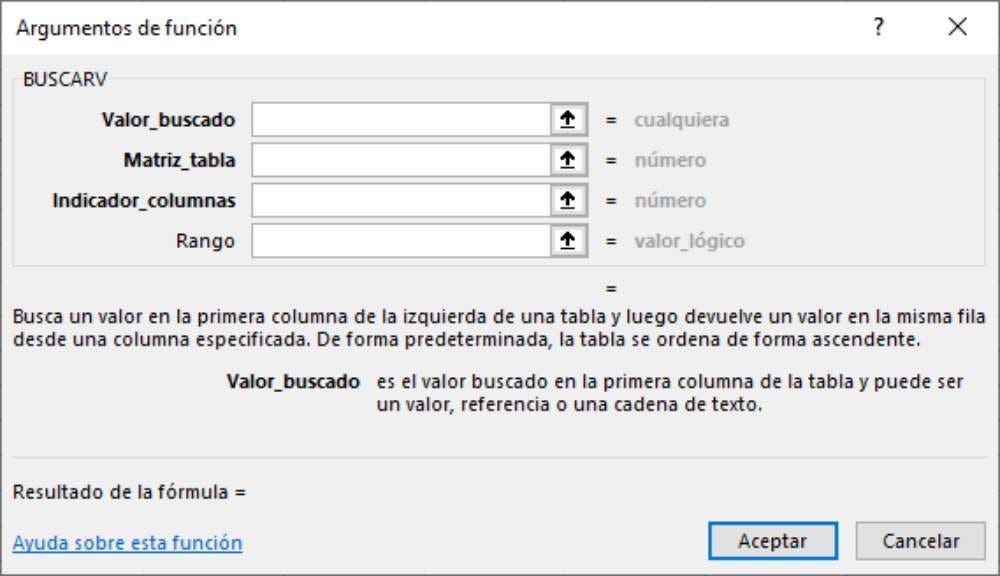
Fuente: Excel Total
Si hasta este punto no terminas de entender, no desesperes. ¡Vamos con los ejemplos para que aprendas cómo se hace la función BUSCARV en Excel. Pero antes, te dejamos algunas recomendaciones para que prepares bien tus datos antes de iniciar.
- Los datos deberán tener un formato tabular; en filas y columnas.
- La columna donde se realizará la búsqueda deberá estar siempre ubicada a la izquierda de la columna que será devuelta como resultado. Dicho de otra manera, la columna con los datos de búsqueda deberá ser la primera columna de los datos.
- Si se realiza una búsqueda aproximada, entonces la columna por la que se realizará la búsqueda deberá ordenarse de manera ascendente.
Ejemplos de la función BUSCARV en Excel
Ahora vamos con algunos ejemplos paso a paso de la función BUSCARV en Excel.
1. Ejemplo de BUSCARV para ventas
En este primer ejemplo para aprender a usar la función BUSCARV en Excel utilizaremos un listado de ventas con los siguientes datos: Alimento, Categoría, Precio, Unidades y Ventas. De este modo, detallamos el nombre del alimento (Tomate, Apio, Naranjas o Zanahorias), qué tipo de alimento es (fruta o verdura) y su respectivo precio por unidad.
Por otro lado, en una segunda tabla, tenemos lo que Julieta Santarelli llama una “tabla diccionario”, que contiene todas las características fijas de los productos.

Fuente: Crehana
Para este ejemplo, utilizando la función BUSCARV en Excel, vamos a buscar qué categoría es el alimento ‘Tomate’.
Identifiquemos cada uno de los argumentos:
- Argumento1: la celda con el nombre del alimento: A2
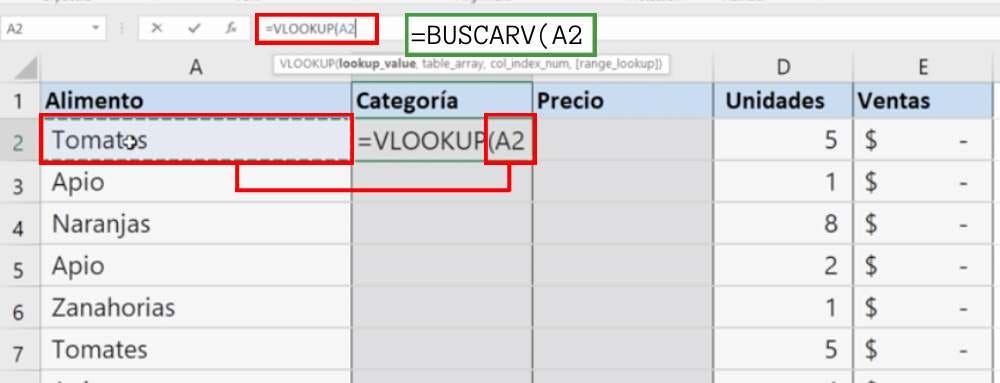
Fuente: Crehana
- Argumento2: la ‘tabla diccionario’. Para este ejemplo, sería de la celda H2 a la J6. Es decir: H2:J6
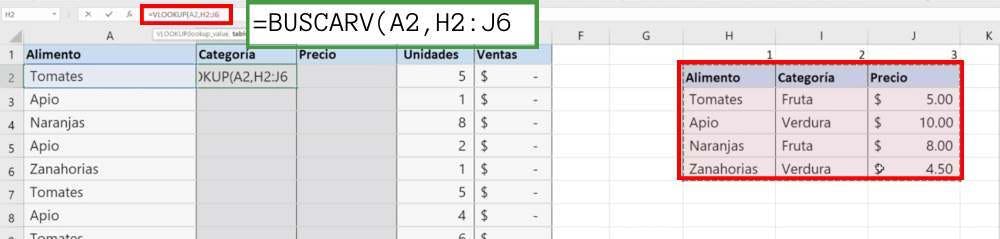
Fuente: Crehana
- Argumento3: el número de columna donde se encuentra el valor a devolver. En este caso, es la 2, ya que es la que define la categoría del producto que queremos consultar.
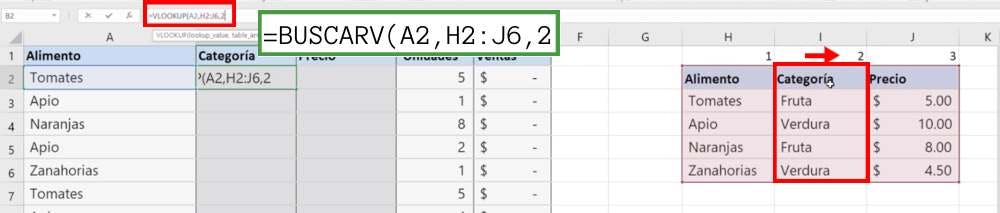
Fuente: Crehana
- Argumento4: Para nuestro ejemplo pondremos FALSO, porque queremos que sea exacto.
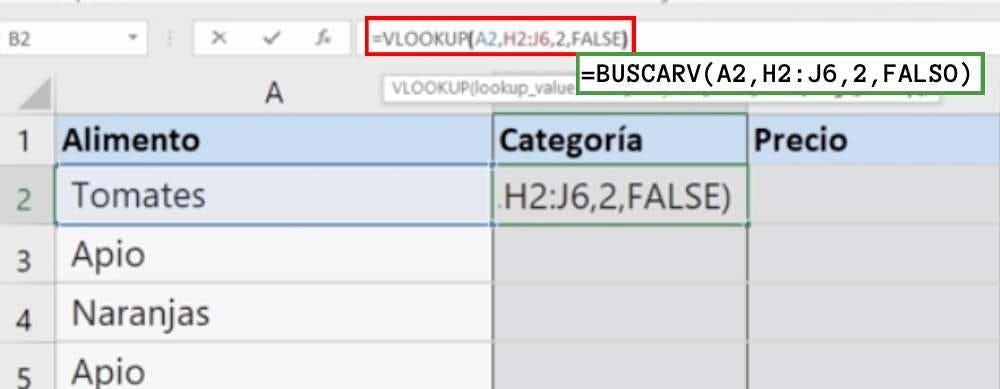
Fuente: Crehana
Con todos los elementos juntos, la fórmula a citar en la celda de búsqueda quedaría de la siguiente manera: =BUSCARV(A2,H2:J6,2,FALSO)
Al cerrar paréntesis, el valor que la fórmula BUSCARV tiene que devolver es ‘Fruta’.
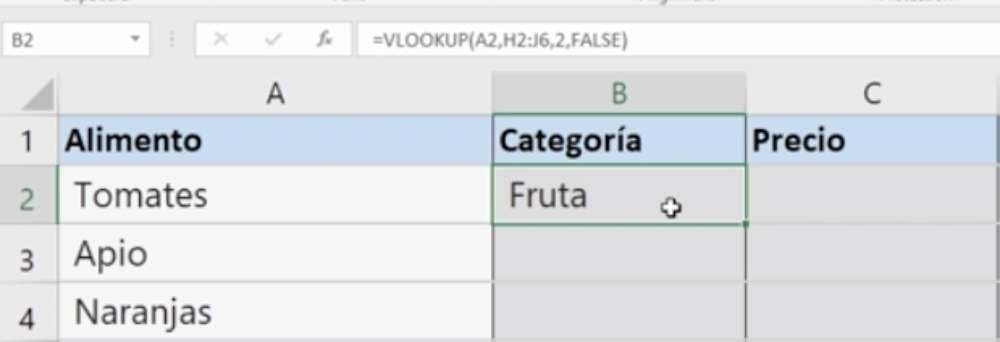
Fuente: Crehana
2. Ejemplo de BUSCARV para Marketing
En el siguiente ejemplo, publicado por el sitio web BUSCARV, se pretende buscar determinada información en un listado con videos de YouTube.
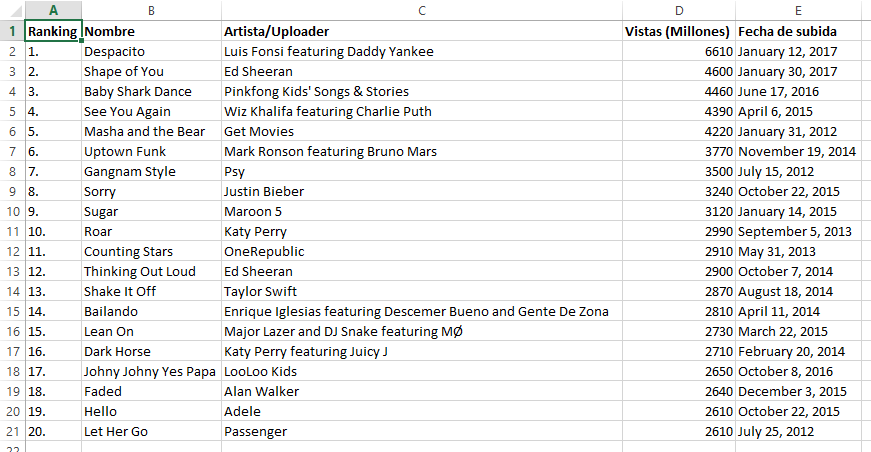
Fuente: BUSCARV
La primera aplicación de BUSCARV en este ejemplo consiste en encontrar el número de vistas que tiene el video número 10 del ranking. La fórmula a utilizar sería:
=BUSCARV(“10.”;A1:E21;4;FALSO)
- Valor_buscado: “10.” permite indicar el valor que se debe buscar. Es importante colocarlo entre comillas. También se puede poner “10*” (el asterisco sustituye a cualquier carácter) o la referencia a una celda.
- Matriz_buscar_en: A1:E21 permite indicar el rango de celdas en el que se encuentran los valores buscados y los valores a consultar. Sin embargo, si vamos a añadir más datos, también se puede poner “A:E”. Si se indica como matriz todas las filas de las columnas A, B, C, D y E, la fórmula no va a cambiar, incluso si se agregan más registros al final de la lista.
- Indicador columnas permite establecer que los millones de visitas son 4 (casualmente coincide con el número de columna).
- [Ordenado]: falso permite que haya una coincidencia exacta, aunque en este caso no sería estrictamente necesario.
En este caso, el resultado de la función BUSCARV es 2990.
3. Ejemplo de BUSCARV para inventario de productos
En este otro ejemplo, publicado por el sitio web Ciudadano2cero, simularemos tener una tienda de música.
Un cliente solicita un CD de los Rolling Stones. Entonces, hay que buscar en qué estantería se encuentra según el siguiente inventario de CDs. En el mismo, se brinda información sobre intérprete, álbum, soporte, almacén y estantería.
El primer paso es ingresar la fórmula BUSCARV que nos permitirá buscar esta información. Para ello, colocamos:
=BUSCARV(H2;A2:E9;5;FALSO)
Dentro de los paréntesis, primero, seleccionamos la casilla donde colocamos la información a buscar. Luego, colocamos el rango de datos donde vamos a buscar el valor.
Seguido de esto, va la columna donde está en valor que se quiere encontrar y la coincidencia que se quiere lograr. ¡Y listo! Ya tienes la fórmula BUSCARV para conseguir la información necesaria.
¿Te imaginas cuál será el resultado? ¡Claro! Es 18.
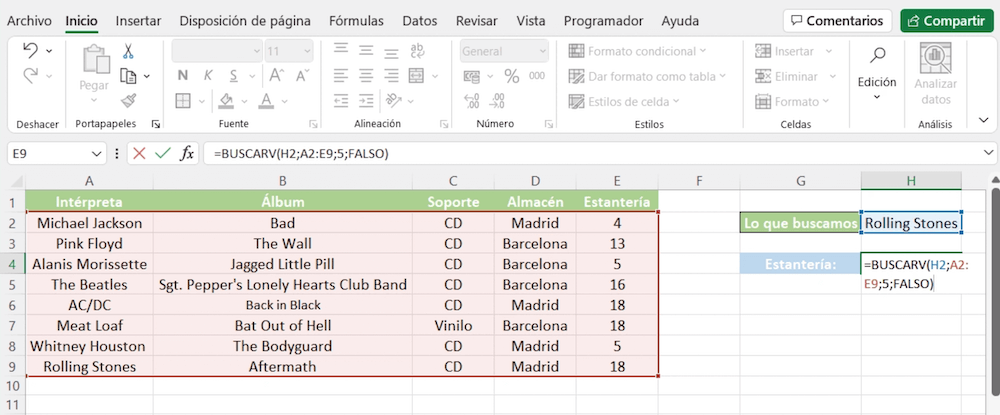
Fuente: Ciudadano2cero
4. Ejemplo de BUSCARV para equipos de trabajo
En la siguiente tabla detallamos una lista de empleados con sus respectivos datos personales. Con la función BUSCARV, vamos a crear una fórmula que nos permita obtener el nombre de una persona con solo proporcionar el ID.
En la celda G1 vamos a colocar el número del empleado del cual deseamos conocer el nombre. Para este ejemplo, usaremos el ID 7746.
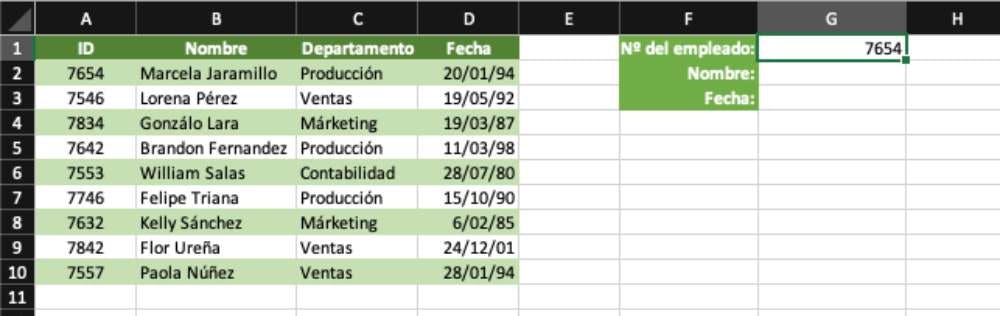
Fuente: Excel
La fórmula “=BUSCARV(” la vamos a poner en la celda G2. Para este ejemplo, utilizaremos el botón <insertar función>, que es otra forma de insertar la función BUSCARV, aunque no necesaria. Esta vez lo haremos solo para terminar de tener una visión completa de cómo funciona la función BUSCARV.
Pero si deseas, puedes hacer el ejercicio solo escribiendo la fórmula directamente en la casilla: =BUSCARV(G1;A2:D10;2;FALSO)
¡Sigamos!
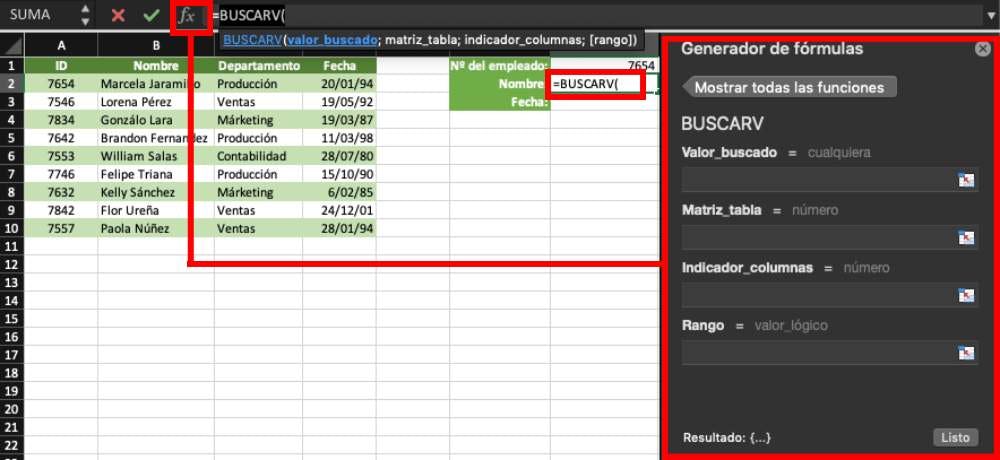
Fuente: Excel
El Argumento1 es el Valor_buscado. En este caso, sería la celda G1, donde está el ID del empleado del cual deseamos conocer el nombre.
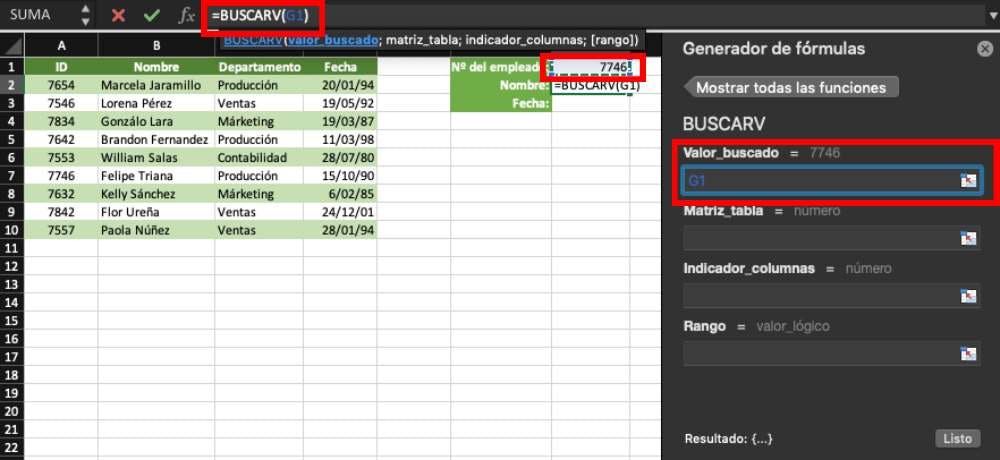
Fuente: Excel
El Argumento2 es la Matriz_tabla, es decir, el rango de celdas donde están ubicados los datos. Ten en cuenta que la tabla tiene un encabezado (de las celdas A1 a la D1), que deberás omitir; el rango a insertar en la fórmula deberá ser A2:D10.

Fuente: Excel
El Argumento3 es el Indicador_columnas, para indicar a la función BUSCARV en Excel la columna que nos interesa obtener, que en este caso sería la número 2, donde se ubican los nombres de los empleados.

Fuente: Excel
El Argumento4 es el Rango u Ordenado y deberá ser FALSO, para indicar a la función que debo encontrar una coincidencia exacta del valor buscado.
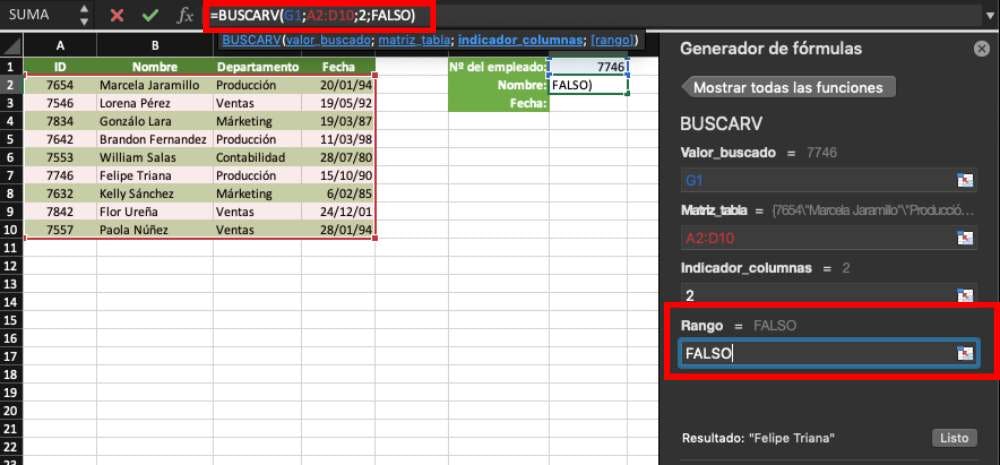
Fuente: Excel
Al pulsar el botón <Aceptar> o <Listo> la función BUSCARV debe haber encontrado el nombre "Felipe Triana", al que corresponde el ID 7746.
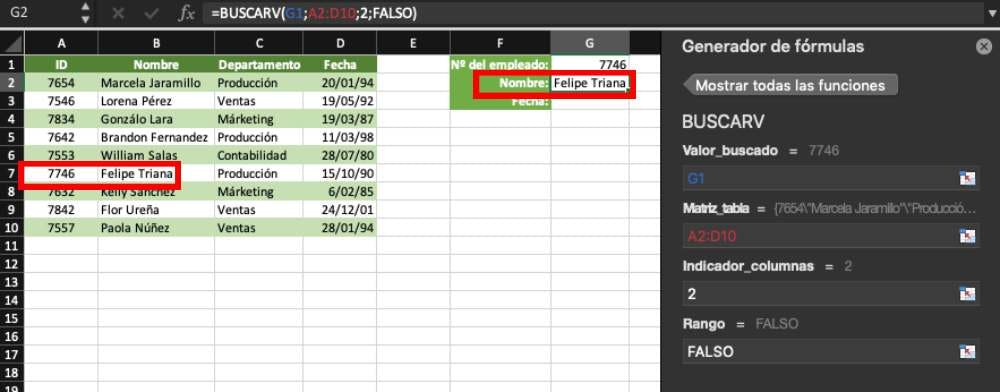
Fuente: Excel
5. Ejemplo de BUSCARV para buscar datos de personas
Siguiendo con los datos del anterior ejemplo, volvemos a aplicar la función BUSCARV en Excel, pero esta vez en la celda G3, para encontrar la fecha de nacimiento del empleado en cuestión: Felipe Triana.
Así las cosas, tres de los cuatro argumentos serían exactamente los mismos:
- Argumento1: G1
- Argumento2: A2;D10
- Argumento4: FALSO
No obstante, en el Argumento3/Indicado_columnas debemos cambiar el número de columna en la que realizaremos la búsqueda con la función BUSCARV, que en este caso sería la número 4, donde se ubican las fechas; así: =BUSCARV(G1;A2:D10;4;FALSO).
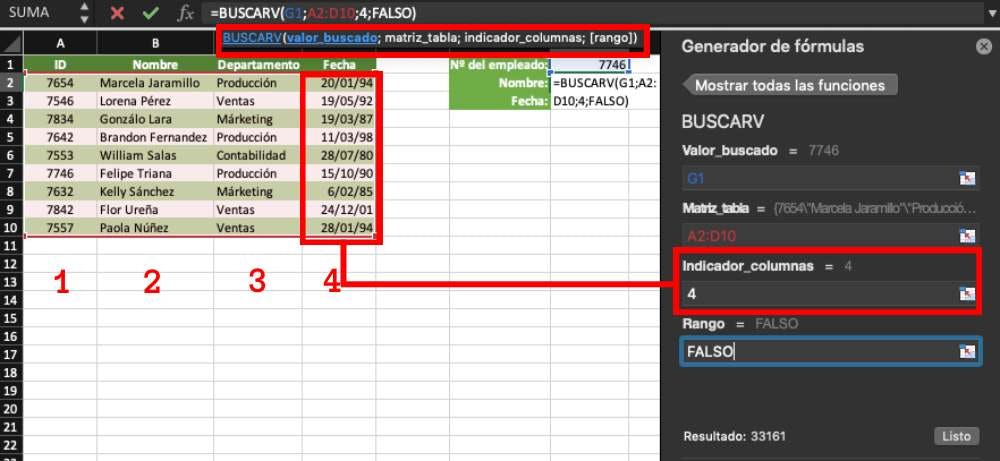
Fuente: Excel
El resultado debe ser la fecha 15/10/90.
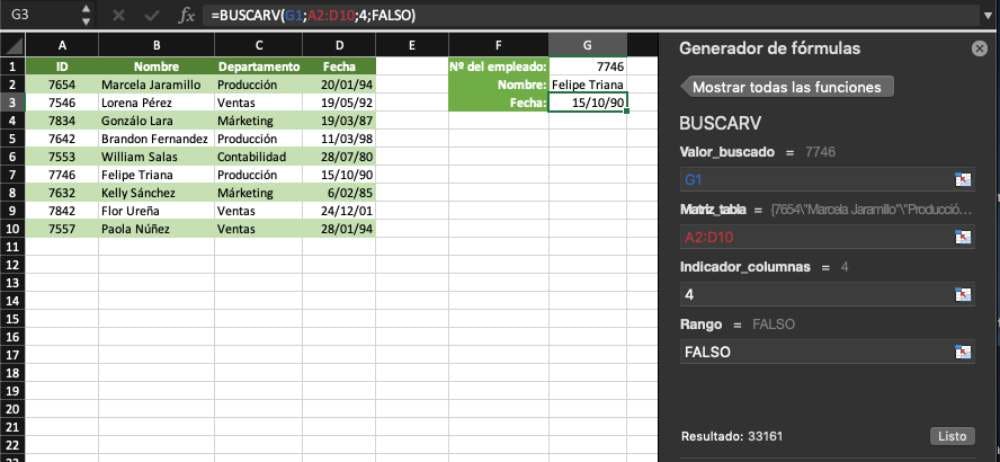
Fuente: Excel
Finalmente, gracias a la función BUSCARV en Excel tenemos una tabla automática diseñada para encontrar datos de los empleados, pues si ingresas en la casilla G1 el ID de otra persona, de inmediato aparecerán su nombre y fecha de nacimiento.
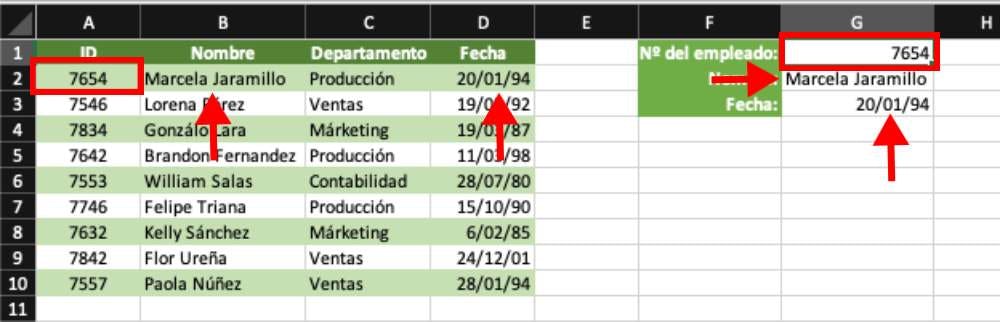
Fuente: Excel
En este sentido, si ingresas un ID no existente en el rango de datos o en la ‘tabla diccionario’, las fórmulas te devolverán un error, como lo veremos en la siguiente imagen.
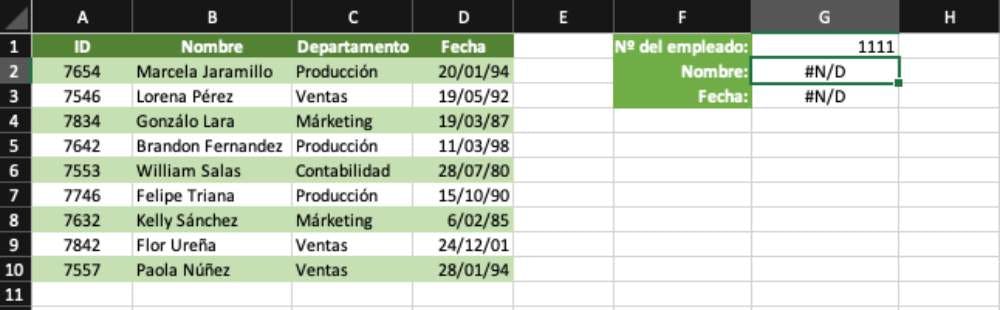
Fuente: Excel
Ejercicio para practicar la función BUSCARV
Para poner en práctica todo lo que aprendiste sobre la función BUSCARV en Excel con los ejemplos, ¿qué tal si te animas a añadir a la anterior tabla la casilla Departamento? Aquí te dejamos los datos:
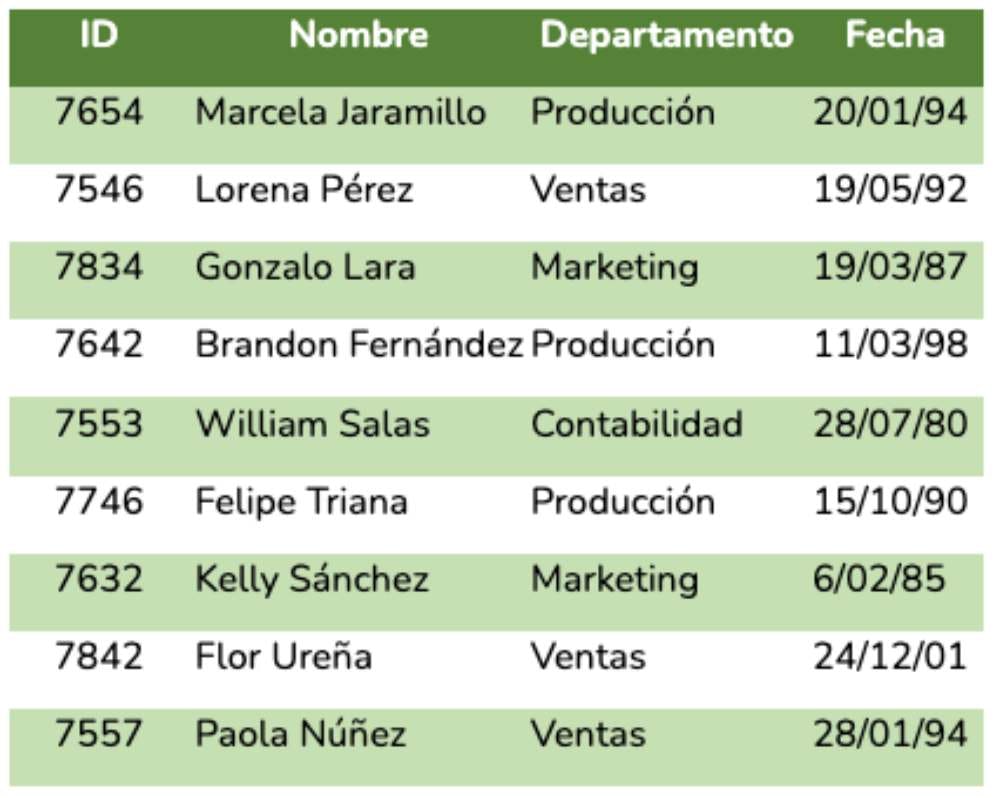
Para este ejercicio, solo deberás cambiar, nuevamente, el Argumento3; esta vez, por la columna número 3, que contiene los datos de los departamentos a los que pertenece cada empleado. Con la función BUSCARV de Excel, esta fórmula sería: =BUSCARV(G1;A2:D10;3;FALSO).
Errores comunes de la función BUSCARV en Excel
¿Te ha pasado que, probando la función BUSCARV en Excel y los ejemplos que te compartimos arriba, te salió algún error? Esto es común hasta para los expertos en Excel.
Por eso, te compartimos algunos de los errores de la función BUSCARV en Excel más comunes y sus posibles soluciones, según el sitio web de soporte de Microsoft. ¡Toma nota!
-
#N/A: si ordenado es VERDADERO y el valor en valor_buscado es más pequeño que el valor más pequeño de la primera columna de la matriz_buscar_en, el valor de resultado será #N/A. Si ordenado es FALSO, el valor de error #N/A en BUSCARV indica que no se ha encontrado el número exacto.
-
#¡REF!: Si indicador_columnas es mayor que el número de columnas en matriz_buscar_en, el valor devuelto será un error #¡REF! valor de error.
-
#¡VALOR!: Si matriz_buscar_en es menos de 1, el valor devuelto será un error #¡VALOR! valor de error.
-
#¿NOMBRE?: El valor de error #¿NOMBRE? en BUSCARV normalmente significa que en la fórmula faltan comillas. Para buscar el nombre de una persona, debes asegurarte de que el nombre aparece entre comillas en la fórmula. Por ejemplo, escriba el nombre como "López" en =BUSCARV( "López";B2:E7;2;FALSO).
-
#SPILL!: El error #SPILL! en BUSCARV significa que la fórmula se basa en la intersección implícita para el valor de búsqueda y en el uso de una columna completa como referencia. Por ejemplo, =BUSCARV(A:A;A:C;2;FALSE). Para resolver el problema puedes delimitar la referencia de búsqueda con el operador @ de la siguiente manera: =BUSCARV(@A:A;A:C;2;FALSE). Como alternativa, puedes usar el método tradicional BUSCARV y hacer referencia a una sola celda en lugar de a una columna completa: =BUSCARV(A2;A:C;2;FALSE).
¡Llegamos al final! Cuéntanos, ¿aprendiste cómo utilizar la función BUSCARV en Excel? ¿Quieres seguir aprendiendo más sobre qué es Excel y para qué sirve? Entonces, ¿qué tal si empiezas aprendiendo las mejores fórmulas de Excel que te ahorrarán horas de trabajo, entre las que se encuentra la función BUSCARV en Excel avanzado?
También, te recomendamos que revises nuestros cursos online de data para volverte un experto en todo lo relacionado a Excel y al manejo de datos. Ahora que ya conoces la utilidad de la función BUSCARV en Excel, seguro querrás aprender más y más.
No cabe duda de que sabrás aprovechar todas estas herramientas en tus trabajos contables, así que te recomendamos esta plantilla de workflow en Excel para planificar tus proyectos. ¡Nos vemos pronto!