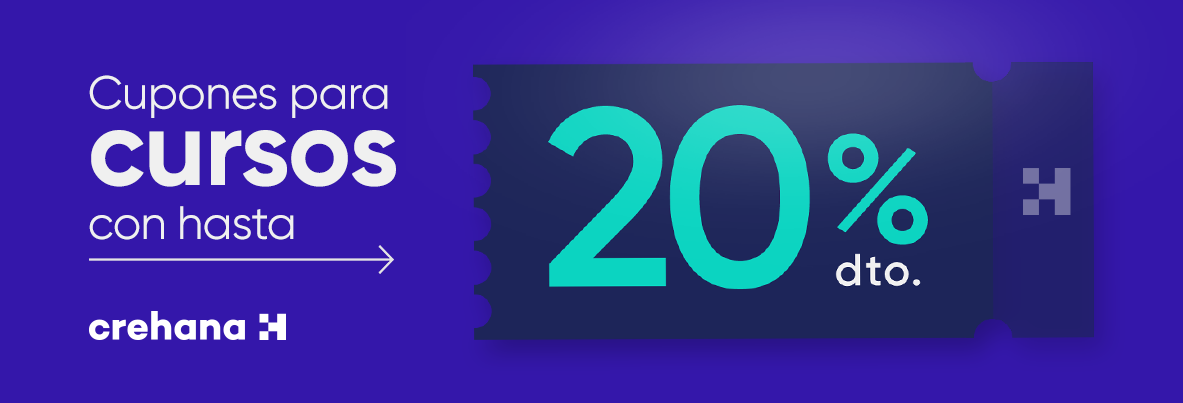Saber cómo hacer gráficas en Excel paso a paso es una de las mejores maneras de sacarle provecho a tus informes. Las gráficas pueden reunir las métricas más complicadas y aun así ser fáciles de entender, de ahí que sean perfectas para mostrar datos de forma amigable a jefes y clientes. Si ya sabes qué es Excel, prepárate, porque en este artículo te explicaremos cómo hacer gráficas en Excel.
Iniciaremos contándote qué es un gráfico en Excel, luego hablaremos de los tipos de gráficos en Excel que hay y cómo escogerlos dependiendo de lo que quieras mostrar.
Después, te contaremos cómo hacer gráficas en Excel con una o más variables. Por último, te daremos algunas recomendaciones para que no tengas dolores de cabeza.
¡Empecemos!
Utiliza el código CREH20 para obtener un 20% de descuento en tu membresía
¿Qué son los gráficos en Excel?
Los gráficos de Excel son representaciones visuales de valores numéricos que nos permiten sintetizar información y compararla.
En ese sentido, los gráficos de Excel no solo facilitan la interpretación de un conjunto de datos, sino que permiten contrastar la información de manera sencilla, con pistas visuales muy claras. Por ende, son muy útiles cuando se manejan grandes volúmenes de datos y buscamos que sean comprensibles.
¿Por qué deberías saber cómo hacer gráficas en Excel?
La mayoría de las empresas (y personas) no quieren leer detenidamente páginas y páginas de hojas de cálculo cuando es tan rápido convertir estas filas y columnas en un cuadro o gráfico visual impactante. Pero alguien tiene que hacerlo ... y esa persona puedes ser tú, pero, para eso, será necesario que aprendas cómo hacer gráficas en Excel paso a paso.
Estas son algunas de sus ventajas:
- Permiten resumir grandes volúmenes de información.
- La información visual se comprende y se retiene fácilmente.
- Si están bien estructuradas, las gráficas en Excel son autoexplicativas.
- Las personas prestan más atención a los gráficos que al texto.
Al respecto, nuestro profesor Camilo Rodríguez, del curso online de Excel: análisis de data y tablas dinámicas, nos menciona lo siguiente:
“La información nos ayuda a construir buenas decisiones y para eso necesitamos herramientas prácticas que agilicen el análisis de datos. Aquí entran los gráficos y las tablas de Excel que permiten sacar insights valiosos con el simple análisis de cruce de información”.
Y es que con las gráficas de Excel tienes todo lo que necesitas a tu alcance para aprovechar el poder de los elementos visuales. Así, crear un gráfico o un cuadro directamente dentro de Excel en lugar de exportarlo a alguna otra herramienta.
Como lo explica la página oficial de Microsoft, los gráficos de Excel te ayudan a que la audiencia visualice los datos de una forma más efectiva.
¿Listo/a para convertir tu hoja de cálculo en gráficos de Excel más interesantes? En primer lugar, veamos cuáles son los tipos de gráficos en Excel.
¿Cuáles son los tipos de gráficos en Excel?
Antes de explicarte cómo hacer gráficas en Excel paso a paso es importante que conozcas los diferentes tipos que hay. Así, podrás escoger la que mejor se adapte según la información que vas a presentar.
¿Sabes cómo usar los gráficos estadísticos? ¿Piensas que el gráfico de columnas es el mejor? Depende, como lo hemos dicho, del objetivo que tengas. De hecho, existen otros como los gráficos de mapas o los gráficos de cascadas que también pueden ser útiles, más adelante te contaremos sobre ellos.
 Fuente: Pexels
Fuente: Pexels
1. Gráfico de columnas
Uno de los tipos de gráficos en Excel más conocidos es el gráfico de columnas. Usualmente, se usa para explicar el comportamiento de una variable o comparar diferentes variables que tienen una temática en común. Estos son los tipos de gráficos de columnas que puedes utilizar para tus informes:
Gráfico de columnas agrupadas
De los gráficos de Excel, este es uno de los más usados, pues es útil para representar comparativamente dos o más tipos de variables. Las categorías que se ubican en el eje de X y los datos a contrastar que aparecen en el eje de Y.
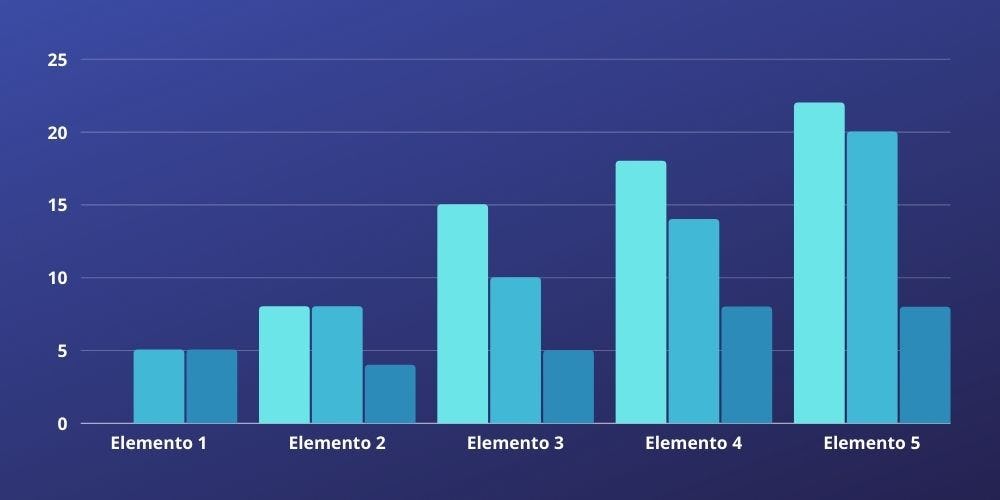 Fuente: Canva
Fuente: Canva
Gráfico de columnas apiladas
La única diferencia con el tipo de gráfico de Excel anterior es la forma de visualización, pues se mantiene el uso de dos o más tipos de variables. ¡Mira el siguiente ejemplo y descubre las diferencias!
 Fuente: Canva
Fuente: Canva
2. Gráfico de barras
La mayoría de los usuarios que están aprendiendo o quieren aprender cómo hacer gráficas en Excel suelen confundir los gráficos de columnas con los gráficos de barras. ¿Cuál es la diferencia? En el gráfico de columnas las categorías se ubican de manera horizontal, pues tienden a no ser más de ocho.
Ahora, cuando las categorías superan esta cantidad, por temas de visualización, se prefieren los gráficos de barras. Esto es porque las categorías pueden leerse mejor cuando se ubican en el eje vertical. Otros de los aspectos para escoger este tipo de gráfico en Excel son:
-
Las etiquetas (nombres) de las categorías son muy largas.
-
Los datos corresponden a duraciones.
Al igual que en el gráfico anterior, los gráficos de barras se pueden clasificar en gráfico de barras agrupadas y gráfico de barras apiladas. Aquí te dejamos un ejemplo:
 Fuente: Canva
Fuente: Canva
3. Gráficos circulares en Excel
Si quieres ser un experto y saber muy bien cómo hacer gráficas en Excel, ten en cuenta que, dependiendo de las variables de los datos, unos gráficos te serán más útiles que otros. En este caso los gráficos circulares se usan preferiblemente para mencionar edades, géneros, estratos, ya que representan mejor los porcentajes y proporciones.
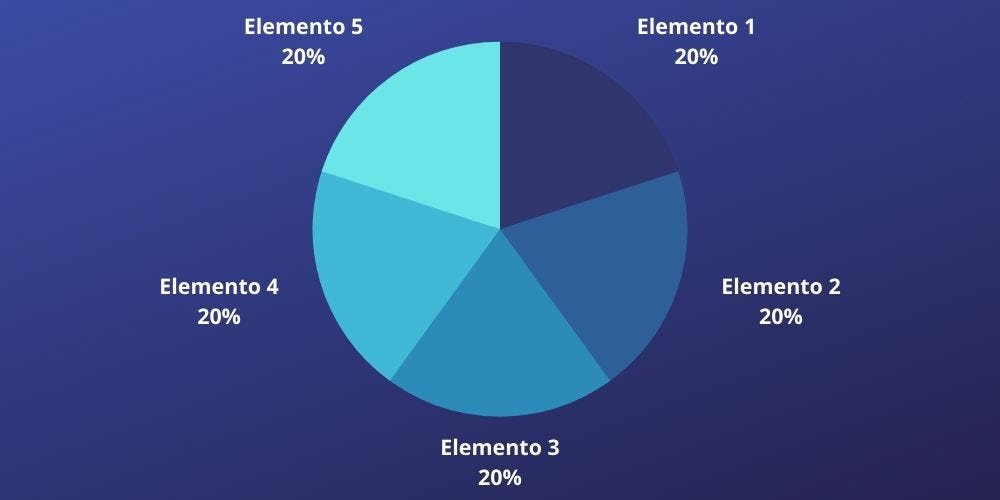 Fuente: Canva
Fuente: Canva
Deberías usar un gráfico circular en Excel si:
-
La información va a ser analizada en una única variable.
-
Ninguno de los datos tiene valor negativo.
-
Casi ninguno de los datos tiene valor de 0.
-
Tienes muy pocos datos a analizar.
-
La información no presenta más de siete categorías.
4. Gráficos de líneas
Los gráficos de líneas en Excel se usan cuando quieres ver la tendencia de las variables en el tiempo. Por ejemplo, si tu variable es medir el desempeño de los vendedores de tu empresa a lo largo del año, este tipo de gráfico en Excel puede mostrarte cuáles son los resultados.
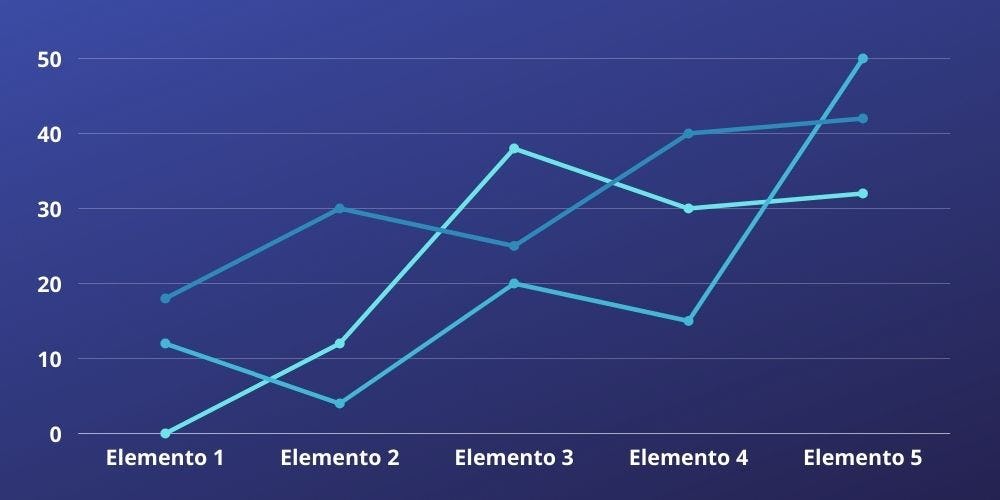 Fuente: Canva
Fuente: Canva
5. Gráfico de área
Los gráficos de área son uno de los tipos de gráficos en Excel ideales para ilustrar claramente la magnitud del cambio entre dos o más puntos de datos. Por ejemplo, si tienes una marca de ropa puedes darle a tu audiencia una idea visual del grado de variación entre el precio alto y bajo de cada mes.
 Fuente: Canva
Fuente: Canva
6. Gráfico de combinación
Se trata de una combinación de dos o más tipos de gráficos en un solo gráfico. ¿Por qué debes usarlo? Es una gráfica de Excel ideal cuando deseas comparar dos categorías de cada subelemento individual. Se utilizan comúnmente para crear visualizaciones que muestran la diferencia entre los objetivos y los resultados reales.
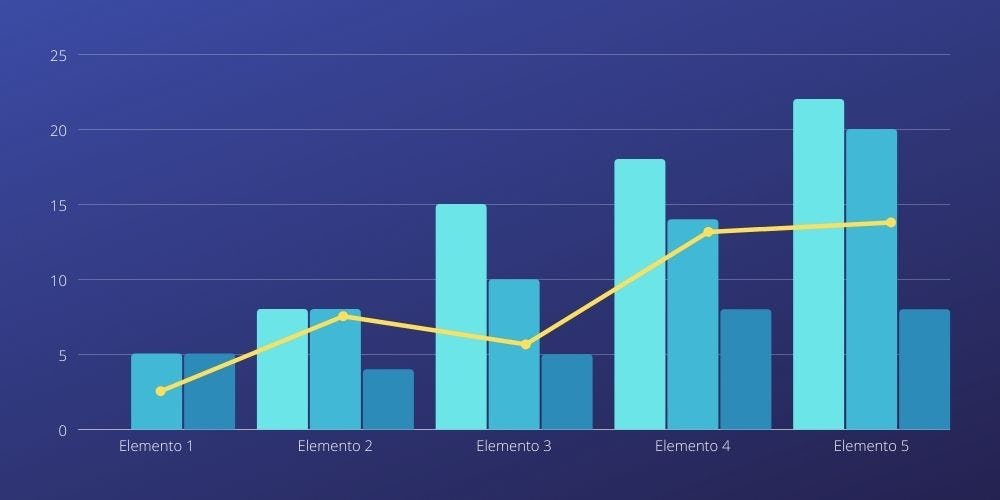 Fuente: Canva
Fuente: Canva
7. Gráfico de dispersión XY
Los gráficos de dispersión en Excel, también conocidos como gráficos de dispersión XY, son excelentes para mostrar correlaciones entre dos conjuntos de valores. Por ejemplo, puedes usar un diagrama de dispersión XY para ilustrar la correlación entre el desempeño de un trabajador y una competencia, demostrando que su desempeño aumenta a medida que mejora la competencia.
Los ejes xey trabajan juntos para representar diagramas de datos en el gráfico según la intersección de los valores x los valores y.
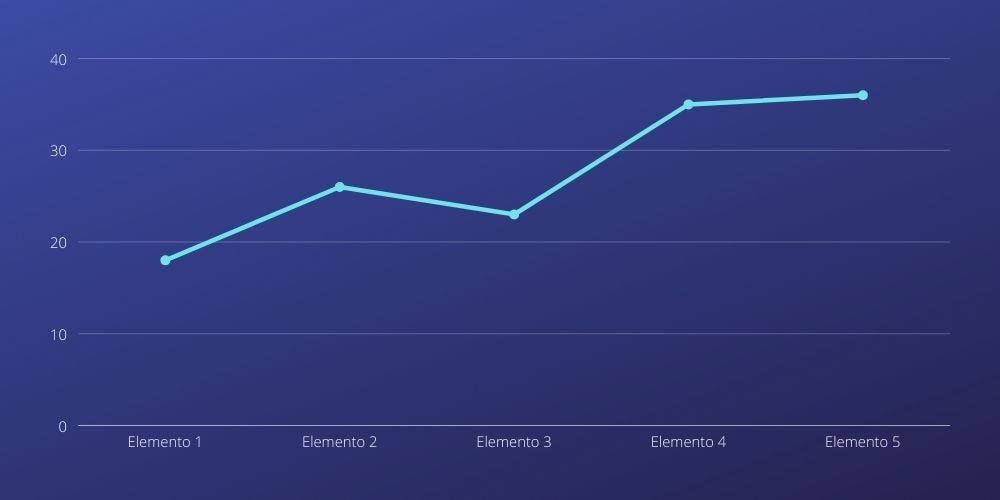 Fuente: Canva
Fuente: Canva
8. Gráfico de burbujas
Se trata de una variación de un gráfico de dispersión XY. Al igual que el gráfico de dispersión XY en Excel, los gráficos de burbujas muestran la correlación entre dos conjuntos de datos. La diferencia es la adición de una tercera dimensión que está representada por el tamaño de cada burbuja en el gráfico de Excel.
Esta tercera dimensión se utiliza normalmente para mostrar el impacto relativo de un elemento de datos cuantitativos. Por ejemplo, además de mostrar el desempeño de tus trabajadores frente a la competencia, puedes hacer que el tamaño de cada burbuja represente años de servicio, lo que te permite tener una idea rápida de cómo los años de servicio pueden afectar la relación entre competencia y desempeño.
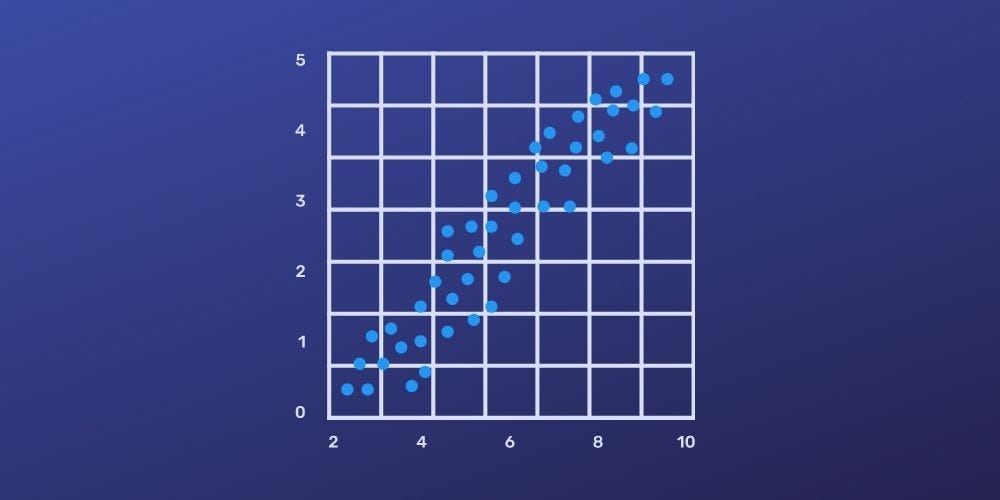 Fuente: Canva
Fuente: Canva
En este artículo solo te mencionamos algunos tipos para que aprendas cómo hacer gráficas en Excel paso a paso, pero existen muchas más. Te dejamos el listado de algunas de las más interesantes, para que las revises y las pongas en práctica.
-
¿Quieres saber cómo se comportan los datos atípicos o cómo se analizan los puntajes de un profesor? Descúbrelo por medio de una gráfica de cajas y bigotes en Excel.
-
¿Te interesa saber cómo se pueden analizar tus finanzas? Una gráfica de cascada para Excel es justo lo que estás buscando.
-
¿Trabajas en el área de calidad de una empresa? Tu aliada indiscutiblemente es una gráfica Pareto en Excel.
-
¿Tu empresa tiene sucursales internacionales o eres un apasionado de la geografía económica? Una gráfica de mapa en Excel puede serte de mucha utilidad.
-
Y ya que hablamos de geografía saltemos al gráfico de proyección solar en Excel. Con él podrás organizar jerárquicamente la información.
¿Cómo hacer gráficas en Excel de una sola variable?
Si te preguntas cómo hacer gráficas en Excel, y todavía te resulta intimidante, te damos una pista, la clave para crear gráficas en Excel fácilmente está en las tablas y en el orden de los datos.
Ahora, a lo que nos ocupa, si la tabla que tienes en tu archivo Excel tiene una variable, solo tendrás que seguir tres sencillos pasos:
1. Selecciona los datos de la tabla para crear el gráfico en Excel.
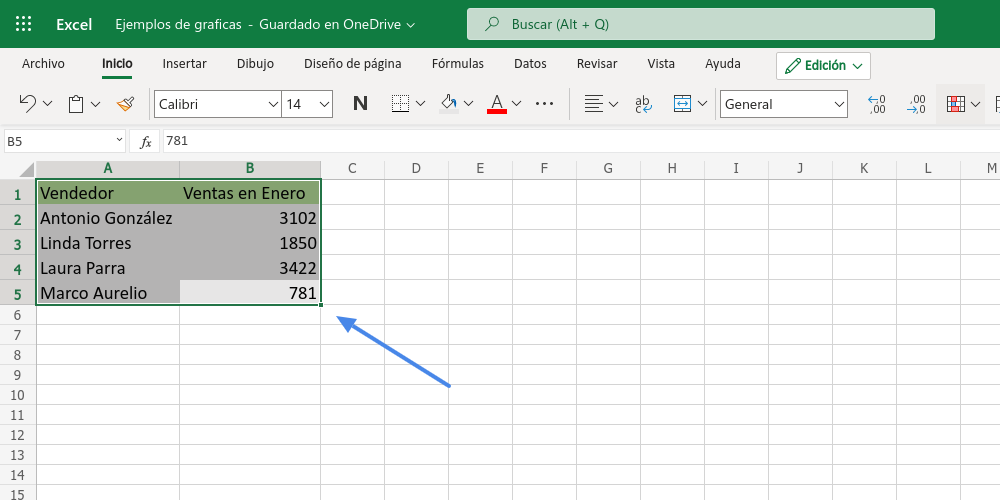
2. Ve a la parte superior de Excel, haz clic en Insertar y, luego, en el tipo de gráfico de Excel que quieras crear. En este caso, por la información que tenemos en la tabla, crearemos un gráfico de columnas.
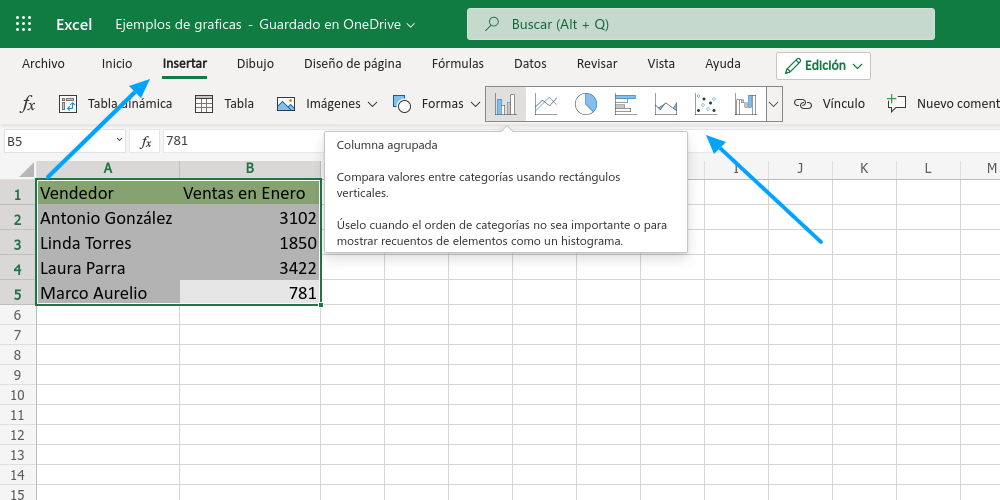
3. Selecciona el tipo de gráfico de columnas en Excel que quieres crear y... ¡Así aparecerá tu gráfico en la hoja de Excel!
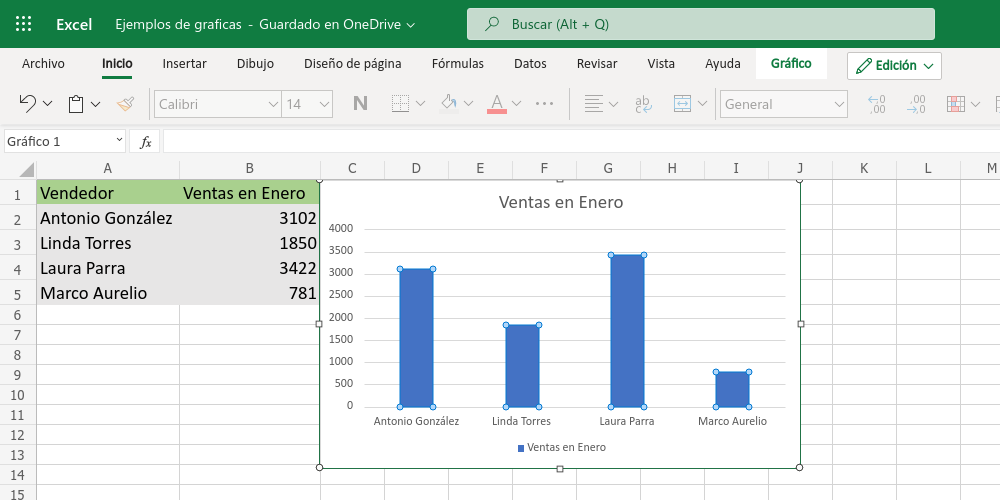
¿Cómo hacer gráficas en Excel con varias variables?
Para crear gráficas en Excel con dos variables o más, tienes dos alternativas: la primera, no tan recomendable, aprovecha uno de los trucos de Excel para crear las gráficas; la segunda, aunque toma más tiempo, asegura que los datos de Excel sean correctamente visualizados. ¡Te lo contamos todo en el paso a paso!
¿Cómo hacer una gráfica en Excel con varias variables usando un truco de Excel?
1. Crea una tabla de datos en Excel y selecciona todas las celdas.
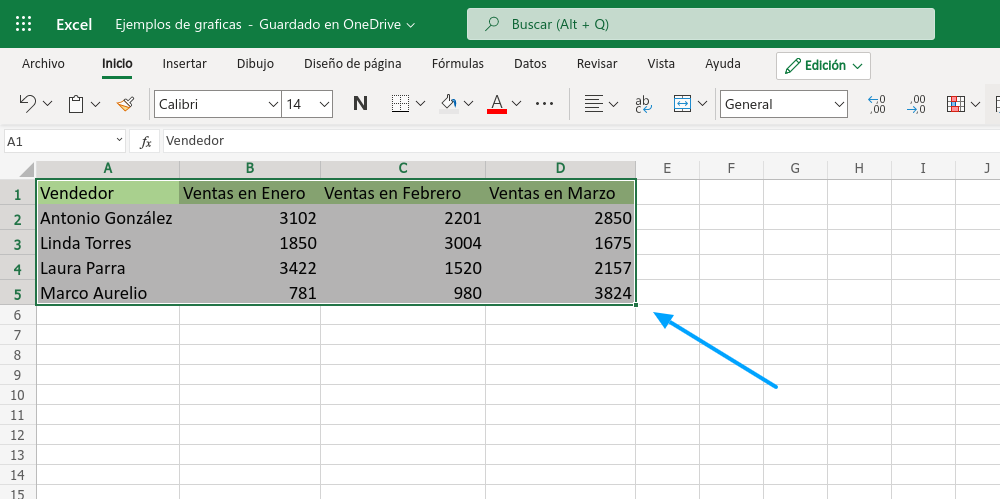
2. Ve a Insertar y selecciona el gráfico de Excel. Como nosotros vamos a hacer un análisis de ventas, vamos a escoger el gráfico de líneas en Excel.
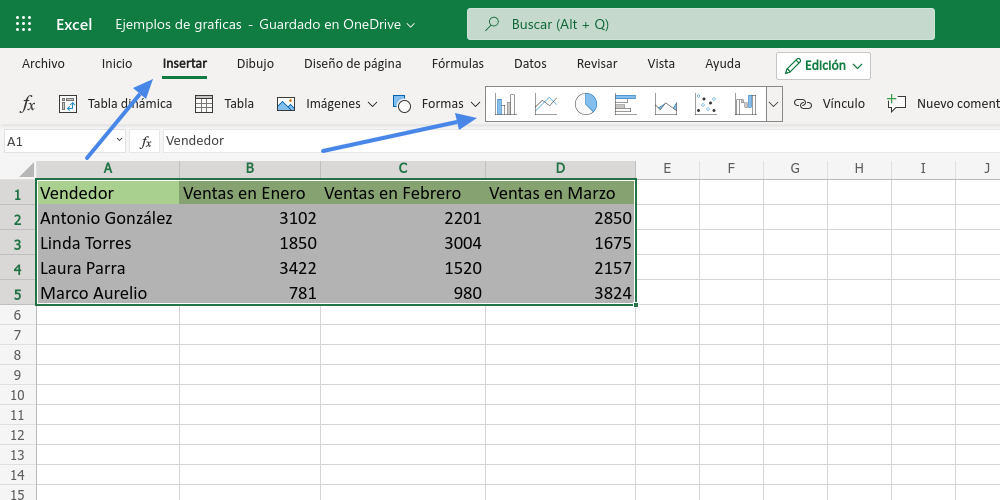
3. Ya apareció la gráfica en Excel, pero tiene un problema en la asignación de los datos de Excel (observa la parte de abajo de tu gráfica). Para solucionarlo ve a Seleccionar datos y haz clic.
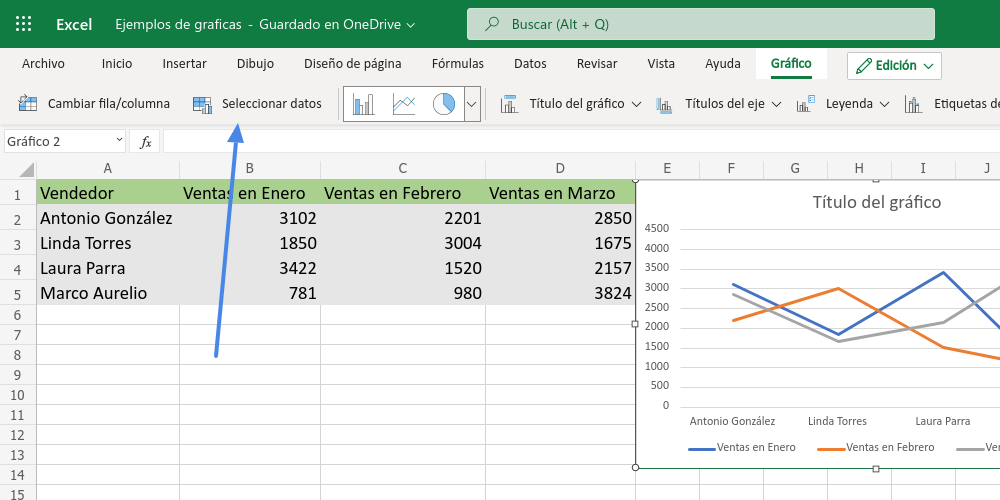
4. Te va a aparecer la siguiente imagen. Haz clic en Cambiar fila/columna y nuevamente haz clic en Aceptar.
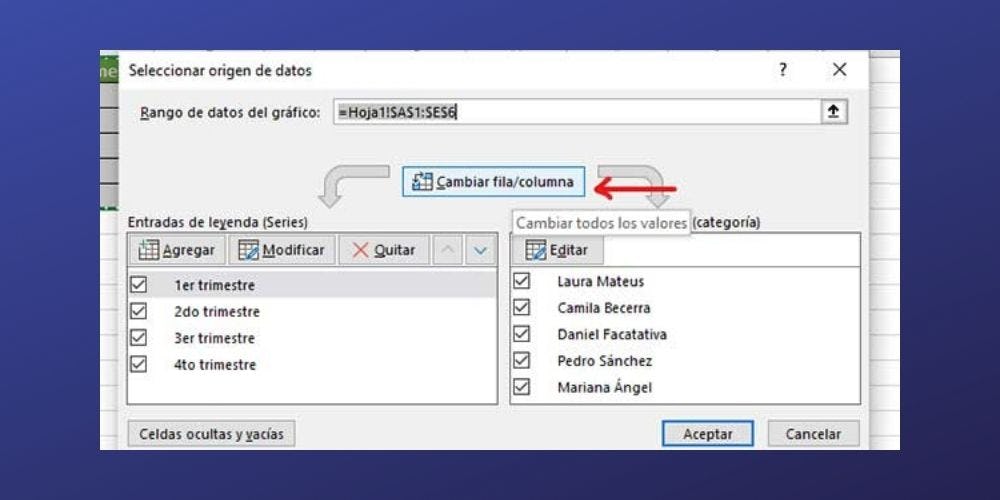
5. ¡Listo! Ya se arregló la distribución de datos en Excel.
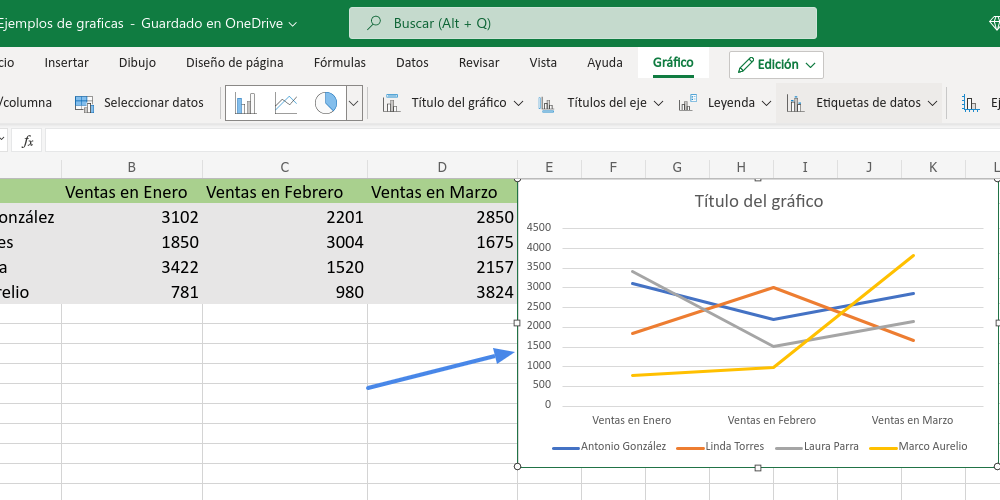
Y, ¿cómo sería el proceso en Mac? No tiene ninguna variación. Sin embargo, la ventana es un poco diferente, entonces debes hacer clic en Cambiar fila/columna y luego aceptas los cambios.
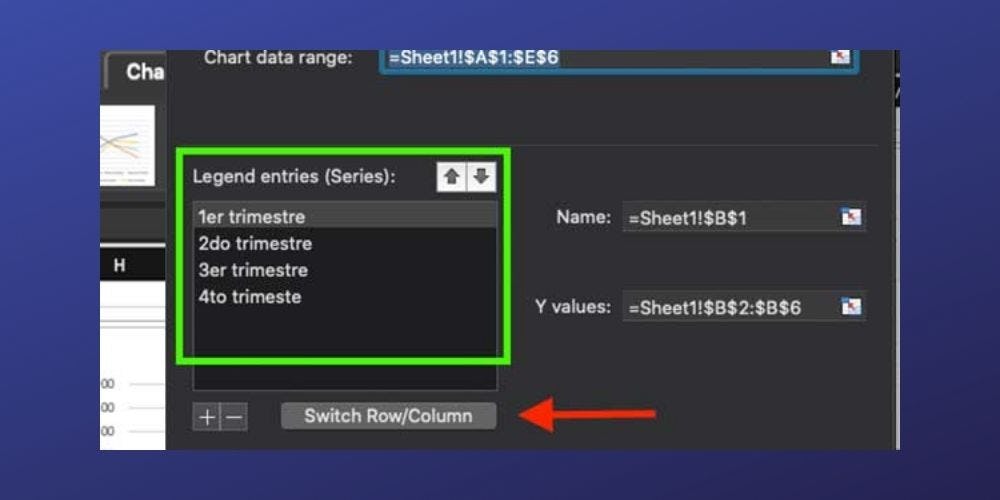
¿Cómo hacer gráficas en Excel con varias variables paso a paso sin trucos?
1.¡No selecciones la tabla! Ve a Insertar y haz clic en el tipo de gráfico de Excel que necesites.
2. Va a aparecerte una ventana de gráfico vacía, ve directo a Seleccionar datos y haz clic.
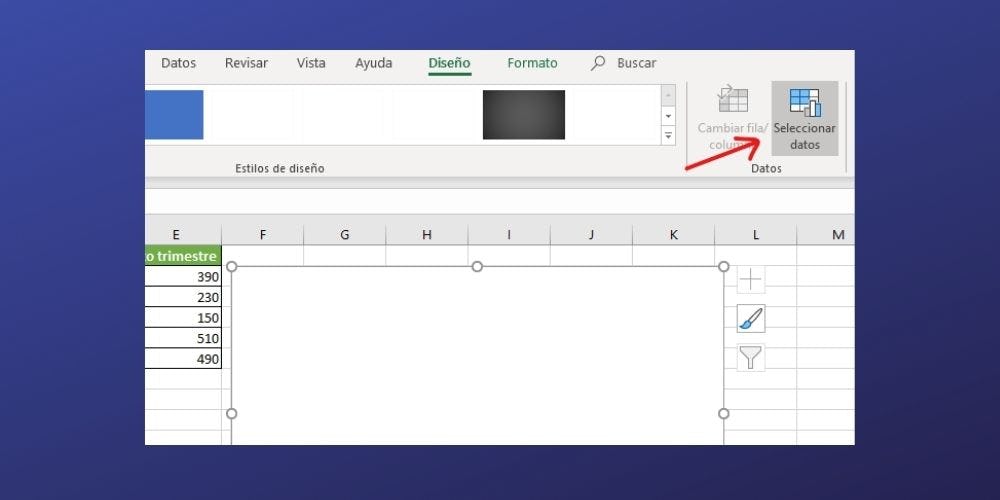
3. En la ventana que aparece, dale clic primero en Agregar, pues vas a definir las variables que van a estar en el gráfico de Excel.
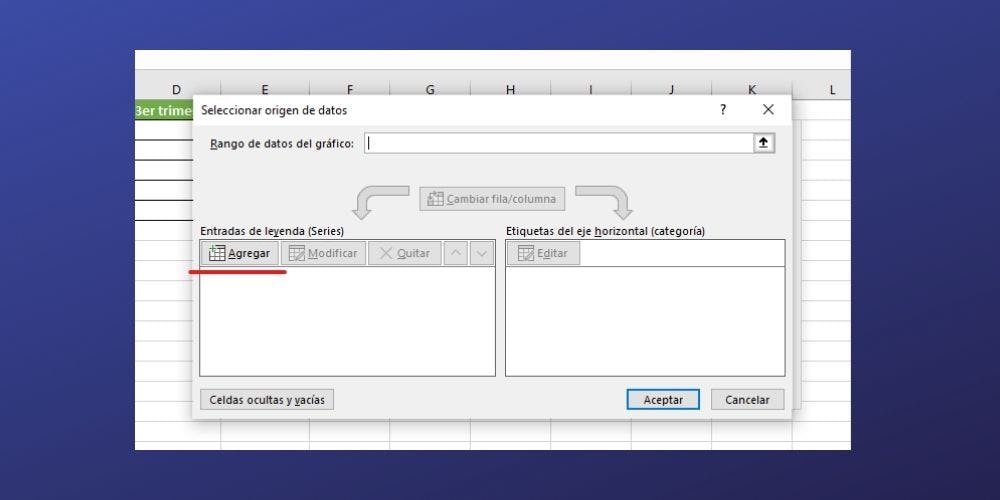
4. Te va a aparecer otra pequeña ventana y en ella vas a hacer lo siguiente. Primero, haz clic en Nombre de la serie y selecciona la celda A2, para crear la primera serie. En nuestra tabla de Excel del ejemplo anterior es la que dice "Laura Mateus".
Luego, ve a Valores de la serie y selecciona las celdas que van a asignarse a "Laura Mateus". Siguiendo nuestro ejemplo, debes seleccionar desde la B2 hasta la E2. Y lo último que tienes que hacer es presionar en Aceptar.
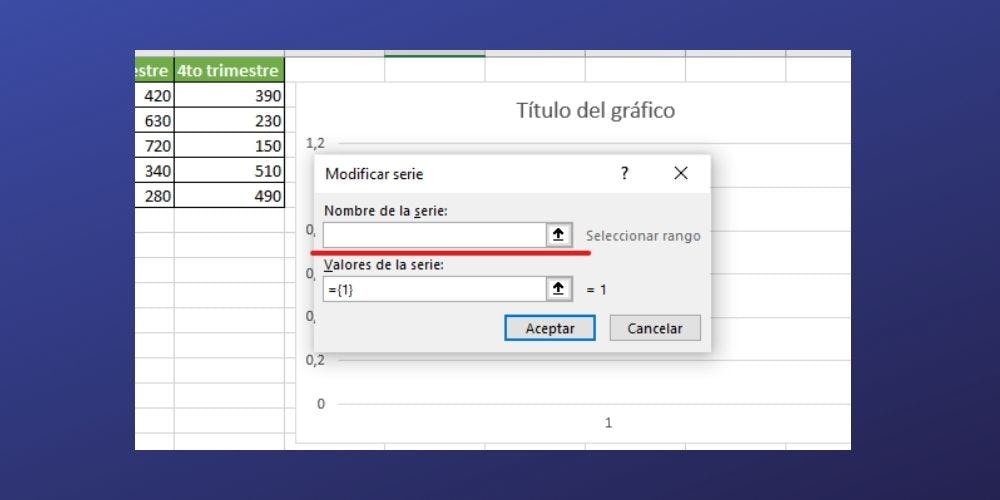
5. Una vez hayas creado todas las series deben aparecer todos los nombres de los vendedores y lo siguiente que debes hacer es cambiar las Etiquetas del eje horizontal.
En nuestro caso, seleccionamos desde la celda B1 hasta la celda E1 que corresponde a los periodos en los que clasificamos nuestros datos.
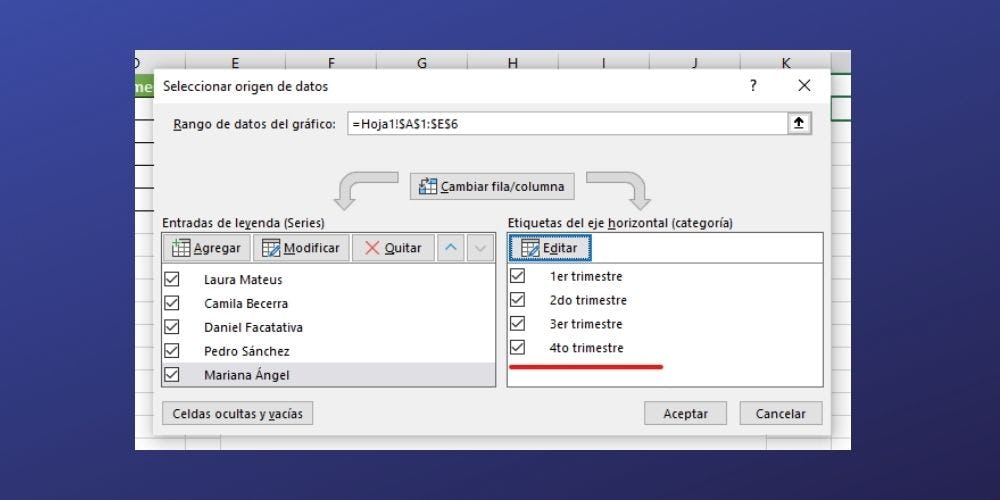
6. Una vez esté listo, damos clic en Aceptar, lo siguiente que nos va a aparecer es la gráfica en Excel, pero debemos ajustar el diseño para que nos muestre a qué persona le corresponde qué color.
La solución es muy simple, ve a la parte superior de la ventana, busca Diseño rápido y haz clic. Luego, selecciona el diseño que más se ajuste. ¡Ya está!, ahora sabes cómo hacer gráficas en Excel con varias variables.
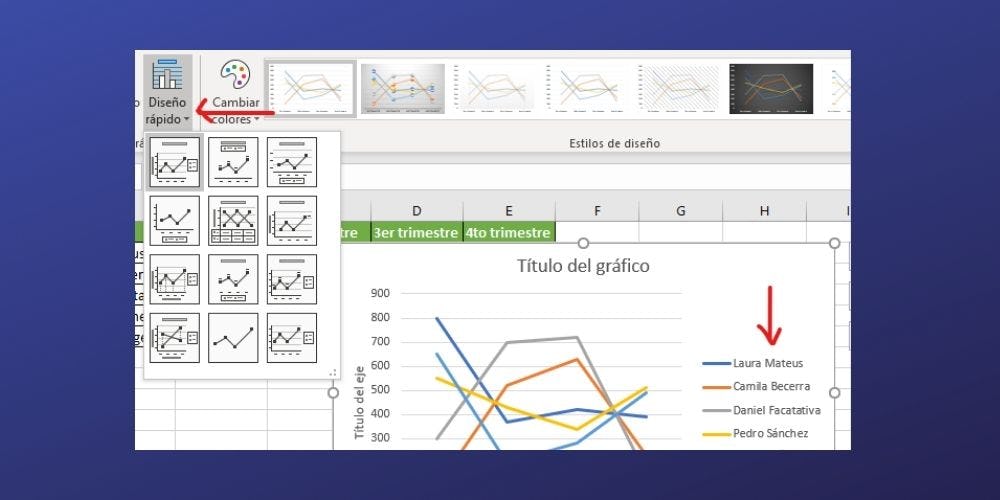
¿Cómo hacer gráficas en Excel con porcentajes?
Crear gráficas en Excel con porcentajes no es tan distinto de crear gráficas convencionales; en este caso solo debes añadir un par de detalles. Sigue estos pasos si quieres hacer una gráfica de círculo con porcentajes:
- Crea una gráfica de círculo.
- Haz clic izquierdo en la gráfica de Excel, y luego selecciona la opción Formato de etiquetas de datos.
- En el submenú que aparecerá, solo tienes que elegir la opción Porcentaje y listo. Si estás en la versión online de Excel, la opción estará dentro de la pestaña de la serie a la que corresponda el gráfico, y se llamará Etiquetas de datos.
- Una vez allí, selecciona la opción Porcentajes y remueve la selección de otras opciones. De esta forma, quedarás con una gráfica de Excel solo con porcentajes.
Y listo, con esto ya tendrás tu gráfica de Excel con porcentajes. Pero, ¿qué pasa si quieres que esos gráficos se actualicen automáticamente? Descuida, incluso en esto, Excel te tiene cubierto.
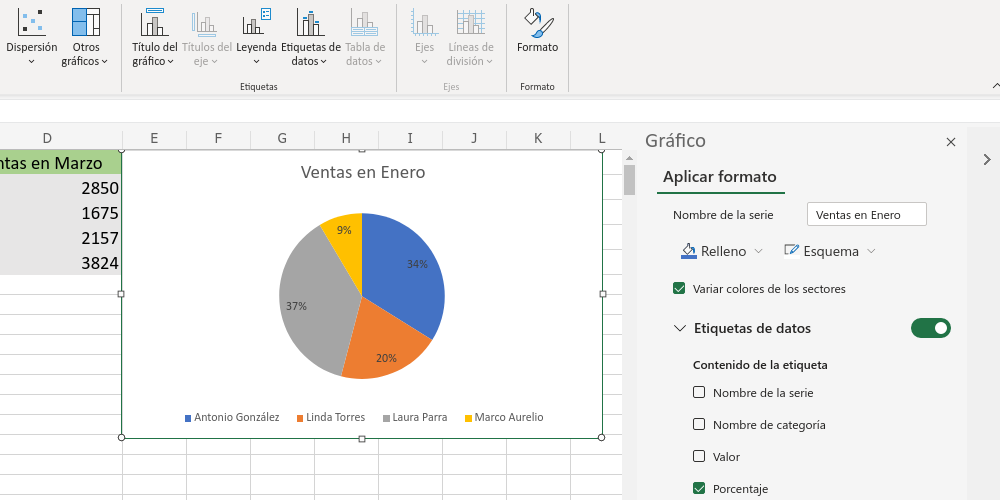
¿Cómo hacer gráficas en Excel que se actualicen de manera automática?
Si quieres que tus gráficas en Excel se actualicen automáticamente, esto es lo que debes hacer:
- Haz clic en las celdas de la tabla que quieras actualizar.
- Abre el menú Insertar y selecciona la opción Tabla.
- Haz clic en la columna a la que has añadido tabla, después presiona el menú Insertar.
- Luego, escoge la gráfica que desees y ubícala donde mejor te parezca.
- Finalmente, escoge cómo refleja los datos haciendo clic izquierdo, presionando Formato de etiqueta de datos y seleccionando la opción que te parezca.
Con esto tendrás un gráfico en Excel que se actualizará automáticamente, siempre que cambien los valores de la tabla.
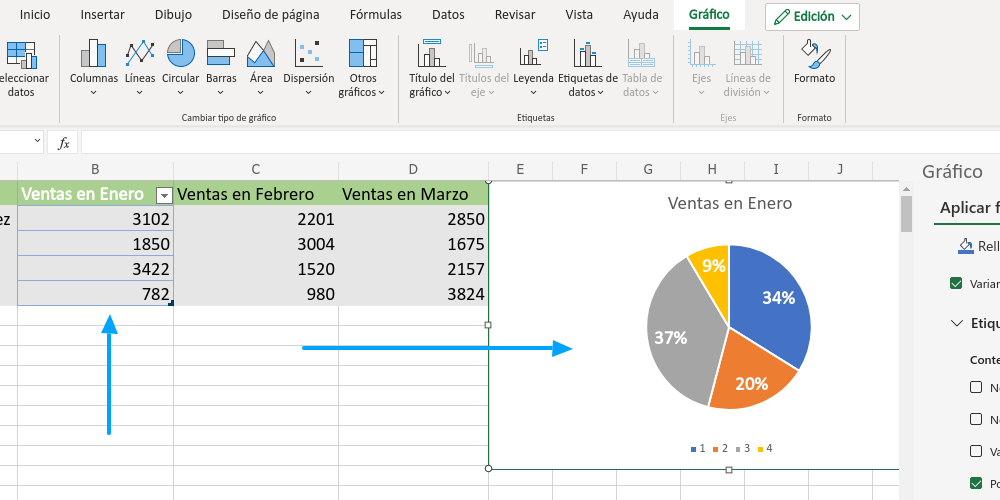
Recomendaciones para hacer gráficas en Excel
Crear gráficas en Excel no es nada complicado, pero la curva de aprendizaje puede ser un poco intimidante. Sin embargo, no te preocupes, tenemos un par de recomendaciones para hacer todo el proceso mucho más sencillo:
- Opta por lo simple. Sigue la regla de oro en la visualización de datos. Intenta siempre que tus gráficos o tablas sean lo más simples posible. Recuerda que un lector debe comprender el mensaje que tus gráficos de Excel pretenden transmitir rápidamente.
- Elige el tipo de gráfico en Excel que corresponda. Como ya conoces las diferencias clave entre varios tipos de gráficos, como gráficos de barras, de líneas, circulares, etc., te resultará facil distinguir las ventajas y desventajas de cada uno. Este conocimiento fundamental te asegurará que elijas el tipo de gráfico en Excel más apropiado.
- Selecciona los colores adecuados. El color es una herramienta poderosa al momento de aprender cómo hacer gráficas en Excel. De hecho, elegir los colores apropiados para un cuadro o gráfico puede ayudar a tus lectores a captar rápidamente la información clave. Cuando los uses, recuerda que los que son similares no transmiten bien las diferencias entre los datos, y que si empleas colores muy contrastantes, o si utilizas muchos, puedes distraer al lector.
- Etiqueta correctamente los datos. El etiquetado de datos es fundamental para crear gráficos en Excel, hacerlo correctamente es indispensable. Por ejemplo, siempre es una buena idea etiquetar los ejes de tu gráfico y las categorías de datos principales. Sin embargo, ten en cuenta que un etiquetado excesivo en el gráfico de Excel puede distraer a los lectores.
- Si manejas un alto volumen de datos, es mejor que uses tablas dinámicas de Excel para crear gráficos dinámicos. ¿Por qué? Si necesitas ajustar un dato, no será necesario que realices todo el procedimiento manual que te mostramos al explicarte cómo hacer gráficas en Excel, sino que simplemente le das actualizar a la tabla y el gráfico también se actualiza.
- En caso de que utilices la misma información para trabajar con otros programas, por ejemplo R (programa estadístico), debes tener en cuenta las extensiones de Excel. Esto quiere decir que el archivo de Excel tenga un formato que es aceptado y leído por otros programas.
- ¿Quieres impactar a todos con tus informes? Aprende a convertir Excel a PDF y demuestra que sabes cómo hacer gráficas en Excel.
Recuerda que la mejor forma de convertirse en un experto es practicando lo aprendido. ¡No temas probar nuevas herramientas o funciones de Excel! Así, tendrás más conocimiento y experiencia en este increíble programa.
Este post sobre cómo hacer gráficas en Excel paso a paso es solo el principio, aplica lo aprendido y descubre todo lo que puedes hacer con el análisis de datos en nuestros cursos online de data y analítica.
¡Hasta la próxima!