Hoy en día, se busca que los empresarios y profesionales sepan medir datos y analizarlos para que puedan orientar las decisiones de la empresa. Por suerte, existen herramientas que facilitan el trabajo de uno, entre ellas, las tablas dinámicas de Excel. Pero ¿cómo hacer tablas dinámicas en Excel?
Cuando estás inmerso en el mundo de los negocios, cualquiera que sea tu sector: marketing digital , innovación, etc; la toma de decisiones se convierte en un factor decisivo. Es decir, poner en marcha estrategias que te permitan actuar con prontitud y en pos de mejoras.
Una de las herramientas más usadas para esto son las tablas dinámicas, las cuales te permiten resumir tus datos y medir el cumplimiento de un objetivo.
Es por eso que hoy te enseñaremos cómo hacer una tabla dinámica de manera sencilla y práctica. Además, te daremos algunos tips para que le saques mayor provecho a esta grandiosa herramienta de Excel ✅.
¿Te animas a aprender algo nuevo hoy? 🙋
¡Iniciemos!
Índice:
- ¿ Cómo hacer tablas dinámicas en Excel paso a paso?
- Tips avanzados sobre las tablas dinámicas de Excel.
¿Qué son las tablas dinámicas de Excel?
Las tablas dinámicas de Excel son una herramienta avanzada que sirve para organizar un conjunto de datos de manera flexible. Puedes decidir qué tipo de datos serán sujeto de análisis, de ahí el término: dinámica.
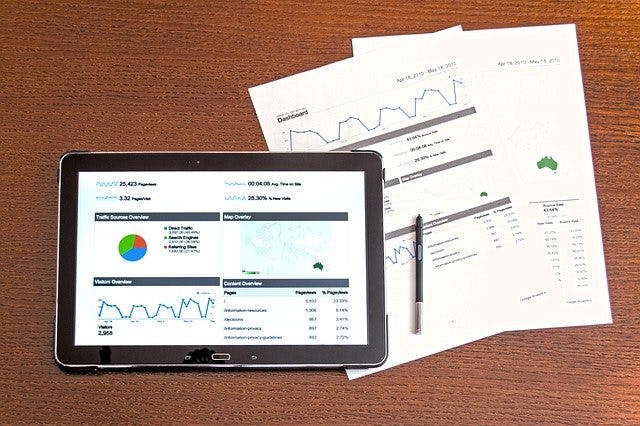
Fuente: pexels.com
¿Para qué sirven las tablas dinámicas de Excel?
Las tablas dinámicas de Excel sirven para hacer reportes de análisis de información. Te permiten encontrar el significado a un extenso conjunto de datos.
En síntesis, las tablas dinámicas de Excel sirven para medir , analizar y confrontar datos, así como, observar tendencias y patrones. Por ejemplo: Tendencias de venta, de compra, de gasto etc 💰🤯.
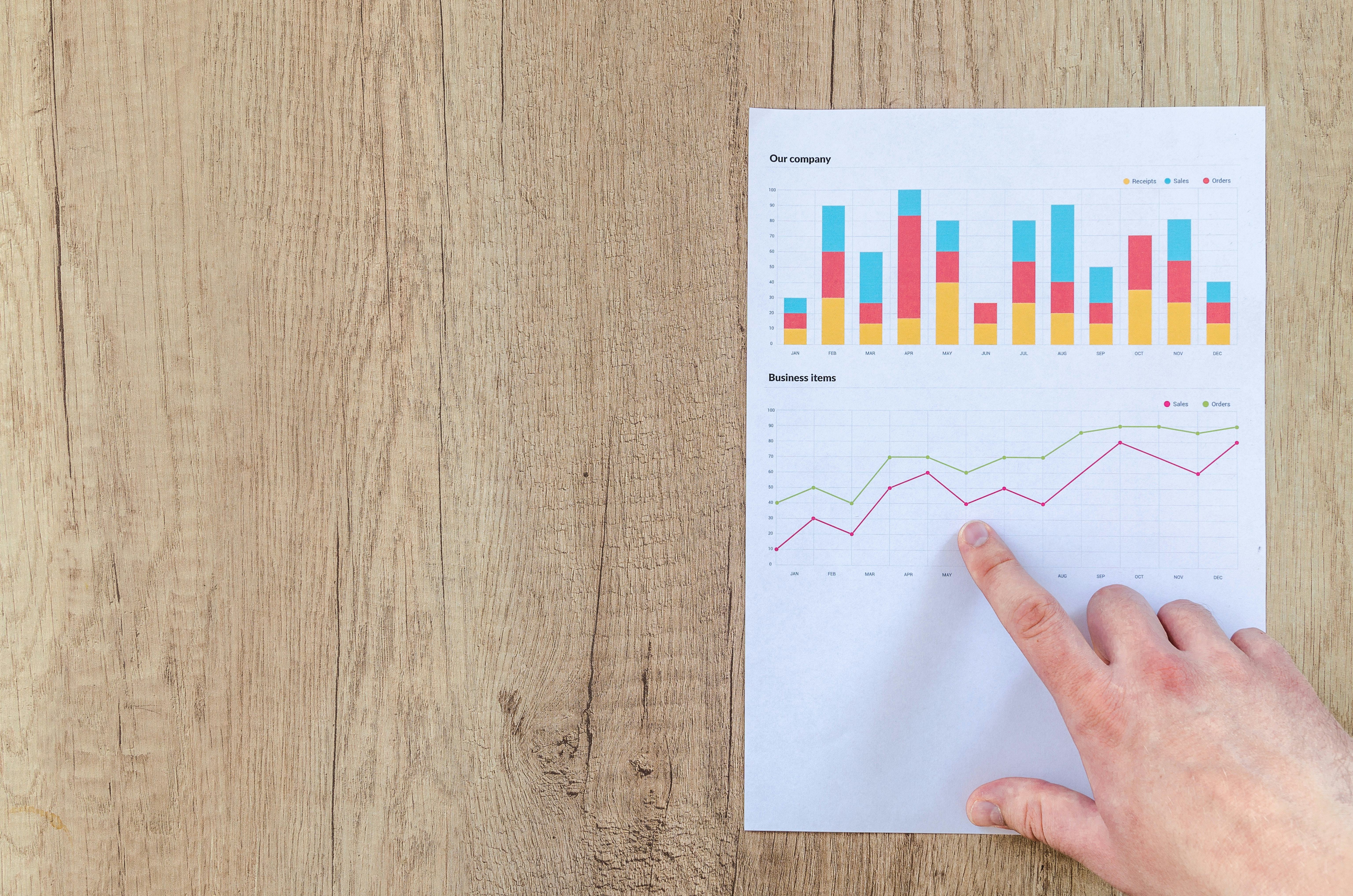
Fuente: pexels.com
¿Cuándo utilizar una tabla dinámica en Excel?
Crear una tabla dinámica es útil cuando tienes muchos datos y necesitas resumirlos para, luego, confrontar cada resultado.
Esto te ayudará a analizar la información y tomar decisiones de acuerdo a las expectativas que tengas frente a los resultados.
Por ejemplo, con un reporte anual de ventas, podrías determinar quién fue el mejor vendedor, qué producto se vendió más, el total promedio anual de ventas, etc .
En realidad, puedes medir lo que desees con una tabla dinámica en Excel
- Las tendencias de ventas : si hay una baja o un incremento.
- Qué producto es el más vendido.
- Cuál fue el mes con más ventas.
- Cuál fue el mes más bajo en ventas.
- Cuál es el promedio actual de ventas.
En conclusión, la función de las tablas dinámicas de Excel te dan la posibilidad de filtrar y organizar tu información en pro de hallar nuevos datos o resultados 🎯.
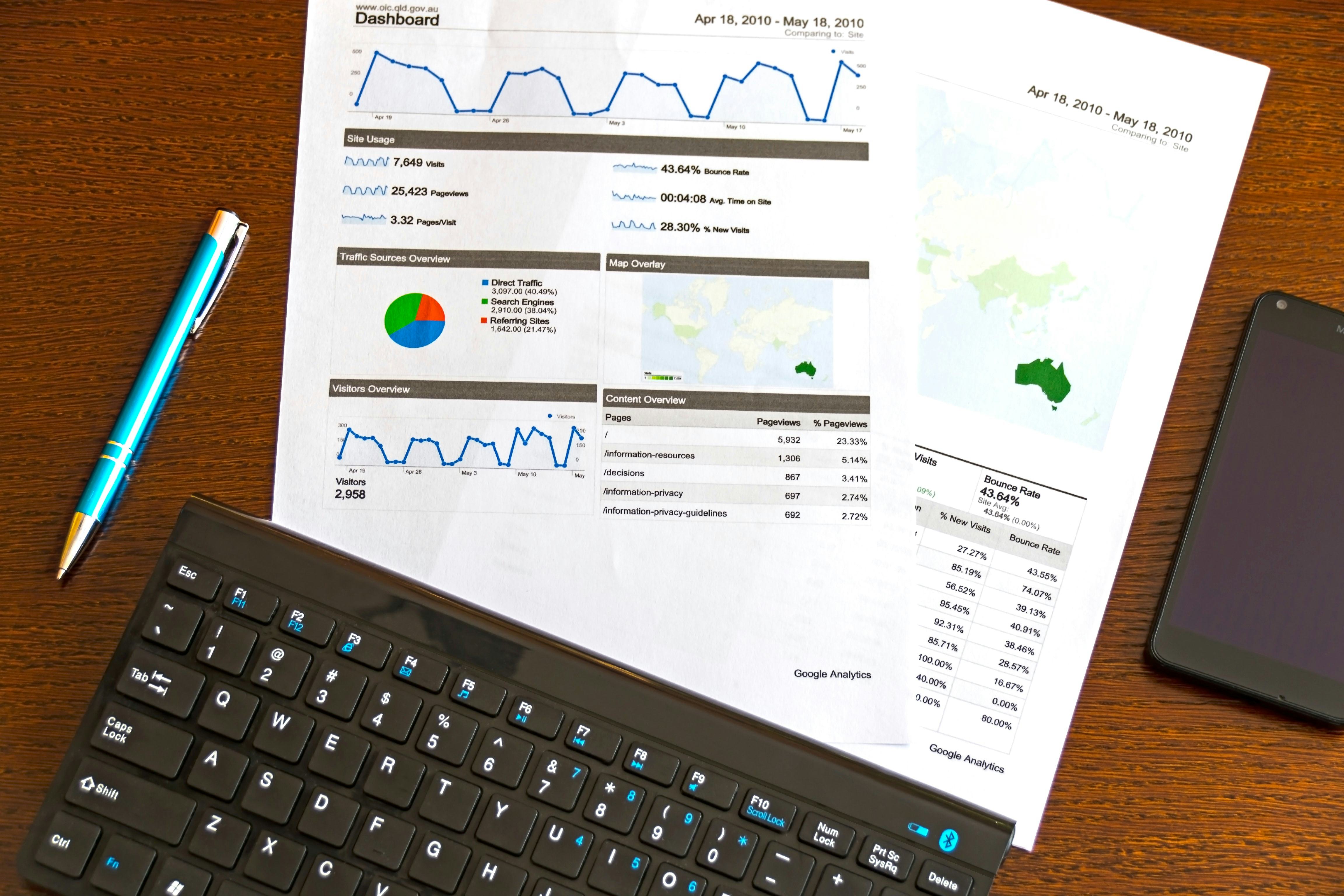
Fuente: pexels.com
Descarga gratis esta plantilla de Diagrama de Gantt para planificar tus proyectos.
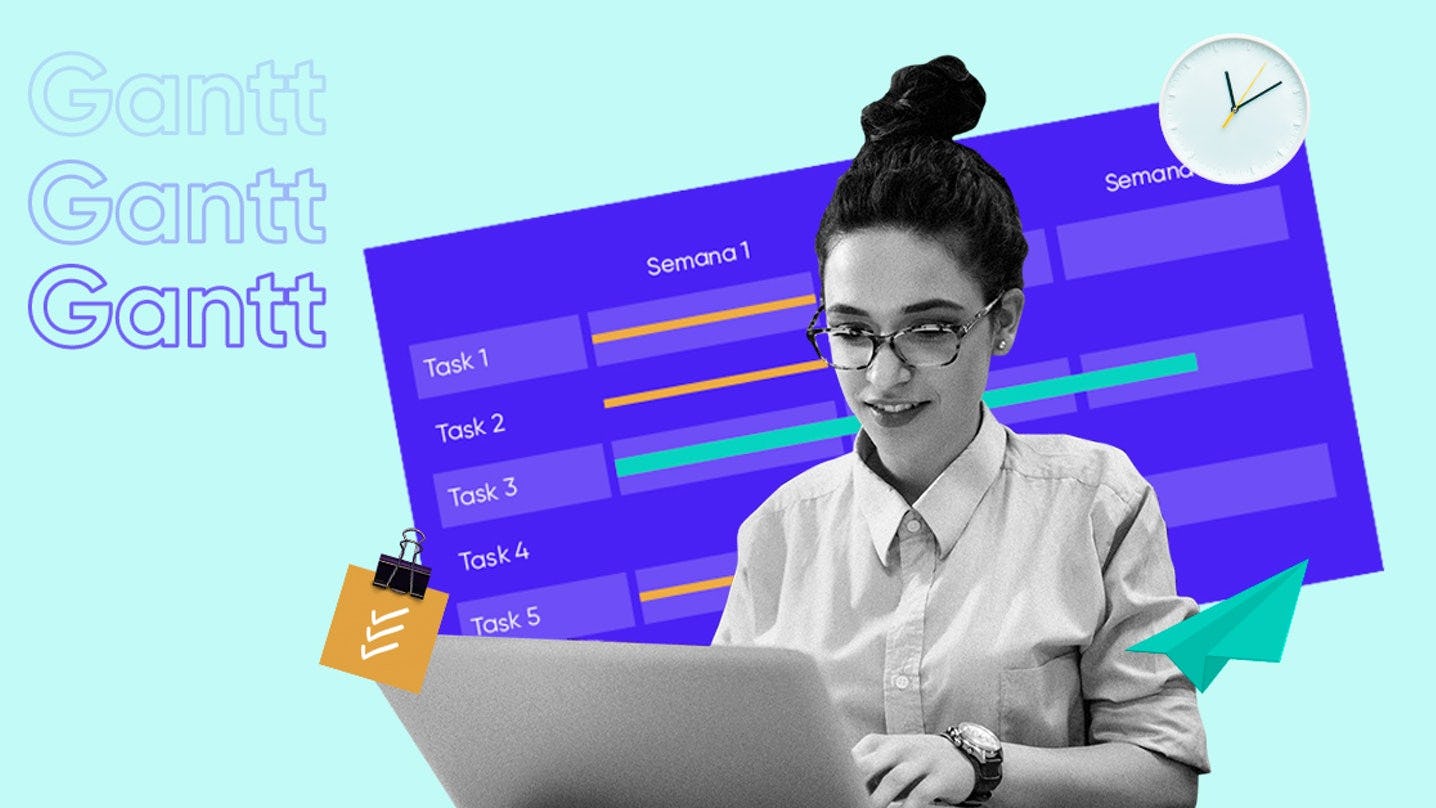
Cómo hacer tablas dinámicas en Excel paso a paso
Genial, ha llegado el momento de entrar en materia y responder a la pregunta de cómo hacer una tabla dinámica en Excel.
Descubrirás que, crear tablas dinámicas en Excel, no es tan complicado como parece, pues, con este pequeño tutorial que compartiremos contigo, podrás poner en práctica lo aprendido con tus propios datos, sea para tu emprendimiento o para tu hogar.
1. Ten ordenados tus datos
Por ejemplo, en la siguiente imagen tienes un ejemplo de un cuadro de ventas que tiene la información de los meses, vendedores, total de ventas por mes, ciudades y productos vendidos 💰✅.
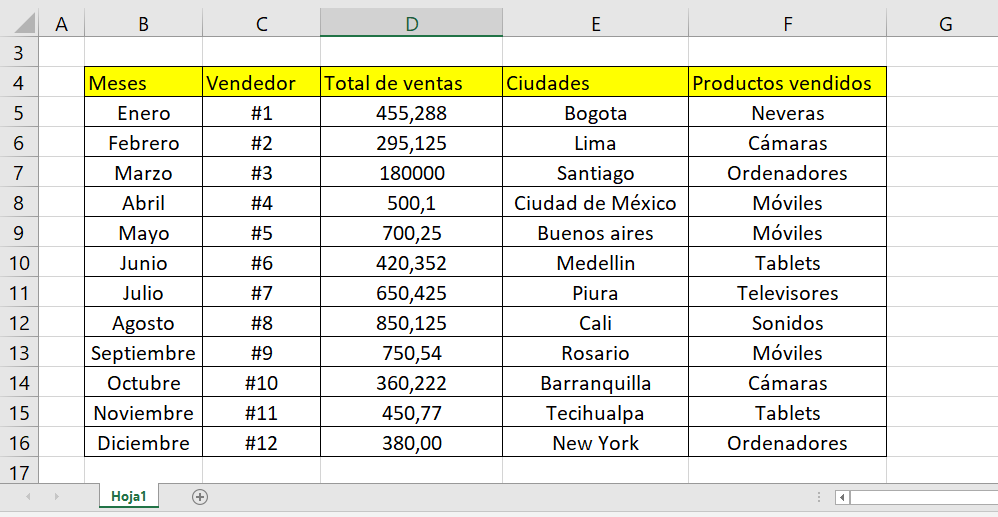
Fuente: Crehana.com
2. Inserta tu tabla dinámica
Para determinar cómo crear una tabla dinámica en Excel debes hacer lo siguiente:
- Selecciona la tabla de datos (rango), que será la base de la tabla dinámica en Excel,.
- Ve al menú de Excel tabla dinámica y haz click en Insertar
- En la esquina izquierda verás el comando de Tablas dinámicas.
Luego, se abrirá una ventana emergente, no olvides que debes tener seleccionado el rango (filas y columnas con la información).
Por último, debes decidir si quieres que la tabla dinámica en Excel esté en la misma hoja de cálculo o en una nueva.
👉 Cuando quieras crear una tabla dinámicas en Excel, no te vayas a confundir con el botón de: Tablas dinámicas recomendadas (tiene un signo de interrogación); luego te contaremos para que puedes utilizar esa opción.

Fuente: Crehana.com
3. Define qué deseas analizar
La hoja de cálculo se partirá en dos ventanas para mostrarte por un lado la tabla dinámica de Excel en proceso y, por otro, un recuadro con las columnas y filas de la tabla de datos 👈.
Para que entiendas el siguiente paso, necesitas conocer los siguientes conceptos:
➤ Filtros: permite filtrar uno o varios elementos de la tabla de datos.Podrás filtrar todos los elementos de la tabla si así lo deseas.
➤ Columnas: permiten organizar los datos que desees por columnas; puedes seleccionar uno o varios ítems.
➤ Filas: aquí puedes escoger qué ítem deseas ver comparado con la información de las columnas. Por ejemplo, el ítem “ vendedores” se ha usado tanto en columnas como filas para compararlo con el ítem “ total ventas” y “meses”.
➤ Valores: aquí pondrás los datos que serán objeto de análisis y medición en la tabla dinámica Excel, con los cuales podrás hallar nuevos resultados a través del uso de fórmulas como las sumas, los promedios, la media, los valores máximos, los mínimos, entre otros.
Por último debes escoger qué datos analizar, para ello, podría ser de tu interés nuestra nota que explica para qué sirven las tablas dinámicas de Excel .

Fuente: Crehana.com
4. Finaliza la tabla dinámica
En este ejercicio sobre tablas dinámicas, hemos querido confrontar las ventas por cada vendedor, (este ítem irá en las filas) contra el total ventas (valores) por meses (columnas) para hallar nuevos análisis de datos.
En la tabla dinámica de Excel que estamos usando como ejemplo, podrás ver un análisis del total de ventas por cada vendedor. También, observar la variación en cuanto a las ventas. Como verás, en enero la tabla presenta un total de ventas alto; sin embargo, en los meses siguientes, estos totales decrecen y vuelven a aumentar.
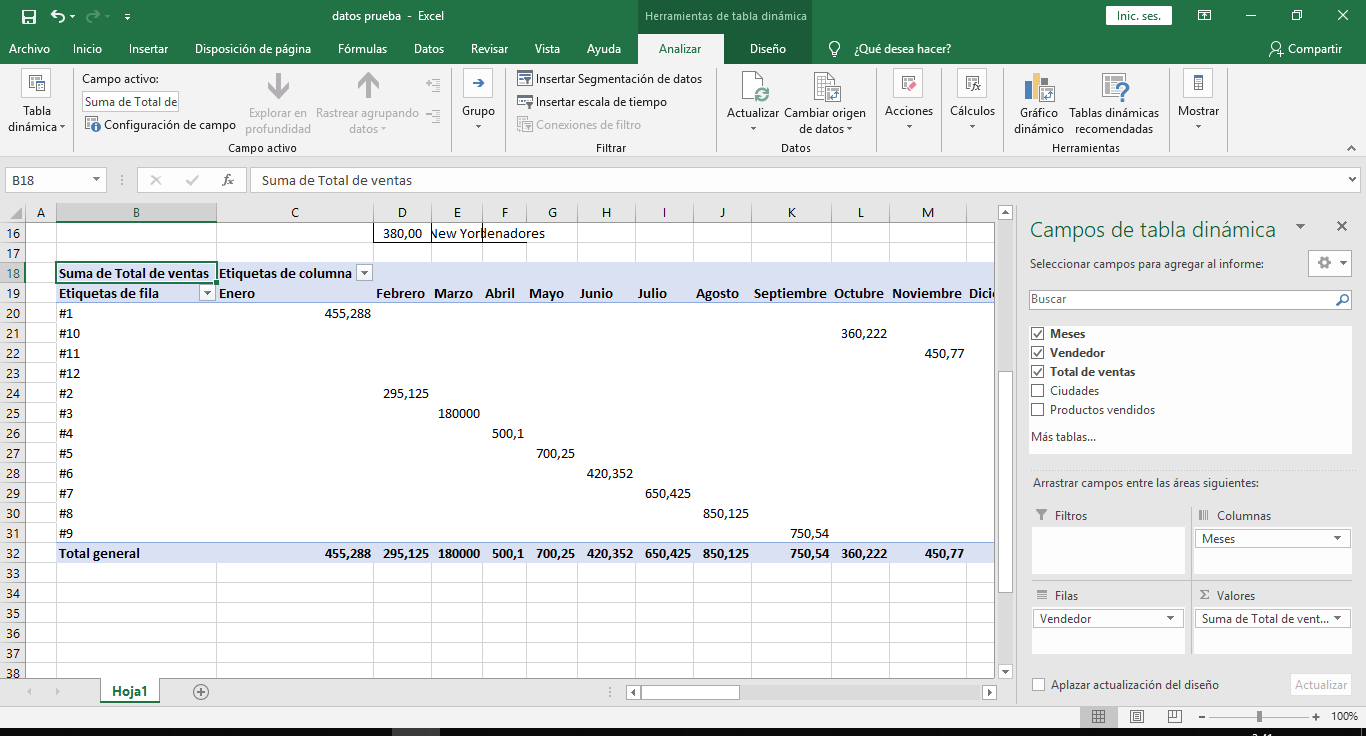
Fuente: Crehana.com
Tips avanzados para hacer tablas dinámicas en Excel
1. Tabla dinámica recomendada
Esta es una opción muy buena cuando no tienes idea de qué tipo de tabla dinámica de Excel deseas crear. Puede pasar que, aún no sabes qué datos deseas analizar o, tal vez, cómo ubicarlos en las columnas y filas, por lo cual, esta opción será de gran utilidad, ya que te ayudará a encontrar modelos de tablas dinámicas preestablecidos por Excel.
Para crear una tabla dinámica recomendada, ve al menú > “Insertar” > tabla dinámica recomendada.
Para el ejemplo que estamos trabajando, tendríamos dos alternativas:
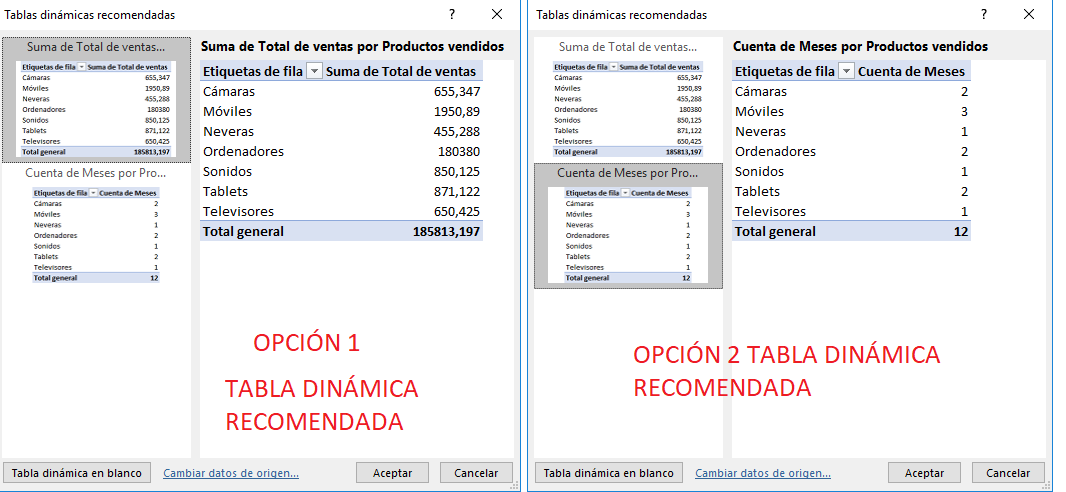
Fuente: Crehana.com
2. Filtra información de la tabla dinámica
Esto lo puedes poner en práctica después de haber creado una tabla dinámica en Excel cuando desees hacer un análisis de datos específico.
Hicimos el siguiente experimento: decidimos poner en la fila, además del ítem “vendedor”, el ítem “ciudad” y se obtuvo una nueva información.
Lo primero que debes hacer, es dar click derecho sobre la tabla dinámica y, después, a la opción “Mostrar lista de campos”.

Fuente: Crehana.com
Aparecerá de nuevo el cuadro inicial de configuración de la tabla dinámica, que incluye: fila, columna, valores y filtros, para que agregues un nuevo dato a la casilla “ filtro
Con este tip es posible encontrar nuevos datos, por ejemplo, hallamos que la ciudad de Cali tuvo las ventas más altas; un dato interesante para mejorar las estrategias de venta, reforzar herramienta de ventas o ver qué producto se vendió más, etc .
Además, la ciudad de Santiago, al tener las ventas más bajas, se podría deducir que es necesario hacer cambios, por ello, habría que tomar medidas contundentes para mejorar dicha situación 🙋.
En definitiva, con este ejercicio de tabla dinámica has podido ver los beneficios que aporta en cuanto a la medición y de análisis de datos real.
El hallazgo aquí es que, hay productos que se venden mejor que otros y la gestión de los vendedores influye en el resultado .
En conclusión, puedes filtrar los datos según tus necesidades en una tabla dinámica en Excel para obtener, cada vez, información nueva que te ayudará a tomar decisiones de éxito

Fuente: Crehana.com
3. Segmentación de datos
Esta es una opción con la que siempre podrás contar cuando necesites mirar rápidamente la confrontación de dos o más datos 🎯.
Para hacer una segmentación de datos en una tabla dinámica en Excel, sigue los siguientes pasos:
- Selecciona la tabla dinámica
- Ingresa al menú
- Dale click a “analizar” > “segmentación de datos”
Lo que sucederá es que la tabla dinámica de Excel se transformará en una segmentación donde podrás escoger entre uno o más ítems y, así, ver un dato en específico 👈.
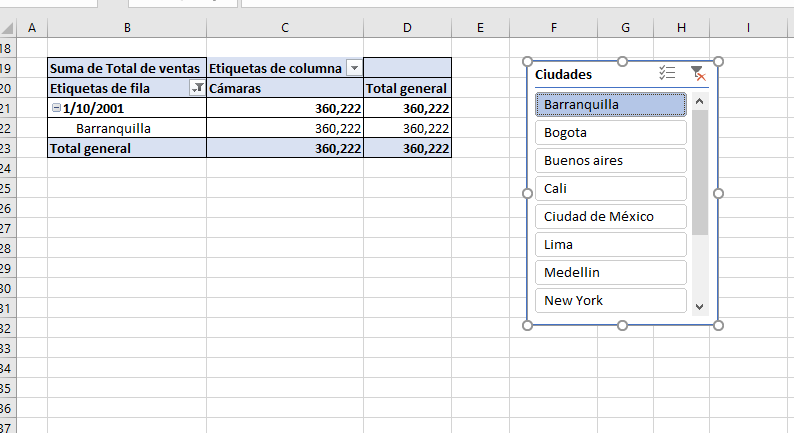
Fuente: Crehana.com
En conclusión, las tablas dinámicas de Excel te ayudan a visualizar un conjunto de datos, te facilitan la toma de decisiones y, si eres parte del mundo de los negocios, tendrás más claridad sobre las estrategias que debes poner en marcha.
Esperamos que, con este tutorial sobre cómo hacer una tabla dinámica en Excel, puedas tener una mejor noción sobre cómo evaluar tus datos para tomar decisiones de éxito. 🙋.
Si deseas dar un paso más allá, no te pierdas nuestro curso online de Excel Avanzado, ahí nuestro profesor Valentín Rodríguez te enseñará mucho más y todo sobre las tablas dinámicas en Excel. 💪.
¡Inscríbete ya! ¡Suerte!

