¿Quieres aprender cómo dividir una celda en Excel para presentar datos y contenido de una forma más adecuada? Mantener la información ordenada y lista para ser procesada es muy importante para cualquier persona que desee analizar datos.
Es por ello que saber qué es Excel y para qué sirve, o aprender el uso de programas de hojas de cálculo, se ha vuelto indispensable. Para dar los primeros pasos, en el artículo que hemos preparado para ti, nos centraremos en cómo dividir una celda en Excel.
Si este será tu primer acercamiento en el uso de Excel, verás que empezar a conocer su entorno de trabajo es bastante sencillo. Esta será una gran forma de adentrarte en las bases de este software y, más adelante, seguir explorando sus herramientas. ¿Listo para aprender cómo dividir una celda en Excel de diferentes formas?
Entonces, ¡prepara tus hojas de cálculo!
¿Cómo dividir una celda en Excel utilizando su forma básica?
Saber dividir nuestra información entre las distintas celdas de Excel es una de las tareas principales que todo analista de datos debe saber. Según Julieta Santarelli, contadora pública, master en Management & Analytics y profesora del curso de Excel básico para principiantes, dividir una celda en Excel es muy sencillo:
"Tenemos que buscar que cada celda contenga un dato específico. De esa manera, Excel va a poder entender y clasificar qué tipo de datos hay en nuestro archivo y nos va a ayudar a manipularlos (…) Están los datos tipo texto, que son aquellos que se forman por una cadena de caracteres, ya sean letras, caracteres especiales, o también números, siempre y cuando estén acompañados de otros tipos de caracteres".
Dicho esto, una de las primeras acciones que debes dominar al aprender cómo dividir una celda en Excel es cómo dividir y combinar celdas de una forma simple. Esta acción es bastante sencilla y te servirá, entre otras cosas, para saber cómo hacer una base de datos en Excel. Solo requerirás del uso de un botón de la barra de herramientas. Para dividir una celda, presta atención a este paso a paso.
- Haz clic en la celda de la tabla que deseas dividir.
- Selecciona la pestaña Inicio.
- Despliega la herramienta Combinar y centrar.
- Selecciona la opción Separar celdas.
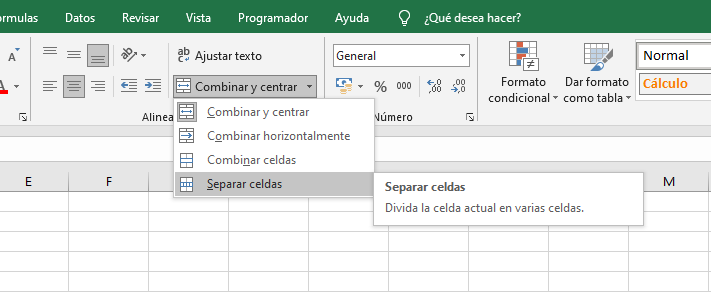
(Imagen: Excel)
¿Bastante sencillo, cierto? Ya aprendiste cómo dividir una celda en Excel con su funcionalidad básica, pero esa no es la única forma en la que puedes realizar esta función. Así que te contaremos cómo dividir celdas en Excel con Flash Fill, que también es bastante sencillo.
¿Cómo dividir celdas en Excel con 'Flash Fill'?
Y como lo que quieres es aprender cómo dividir celdas en Excel, vamos a enseñarte todas las opciones posibles para que puedas hacerlo como te resulte más práctico (después podrás aplicar fórmulas de Excel avanzado si deseas profundizar).
Ahora sí, ¡vamos al grano! Hay una forma rápida de separar celdas en Excel utilizando la función conocida como “Relleno rápido” o, en inglés, “Flash Fill”.
Esta característica te servirá para dividir los valores de las celdas en múltiples celdas. Si aún no sabes de qué se trata exactamente qué es Flash Fill, pues hay que empezar explicándote qué se puede hacer con esta función. Según la página de soporte de Microsoft, Flash Fill rellena automáticamente los datos cuando detecta un patrón.
Por ejemplo, puedes utilizar Flash Fill para separar los nombres y apellidos de una sola columna, o combinar los nombres y apellidos de dos columnas diferentes.
Saber cómo dividir celdas en Excel con la función “Relleno rápido” es muy fácil. Además, vas a darte cuenta de lo útil que es porque extrae automáticamente los valores de tus celdas y los pone en celdas múltiples separadas. Por supuesto, para utilizar esta característica, debes estar ejecutando Excel 2013 o posterior.
Para mostrarte cómo dividir celdas en Excel usando la función “Flash Fill”, crearemos la siguiente hoja de cálculo. En esta hoja de cálculo, dividiremos los nombres y las edades de las personas en múltiples celdas. Fíjate bien cómo hacerlo.
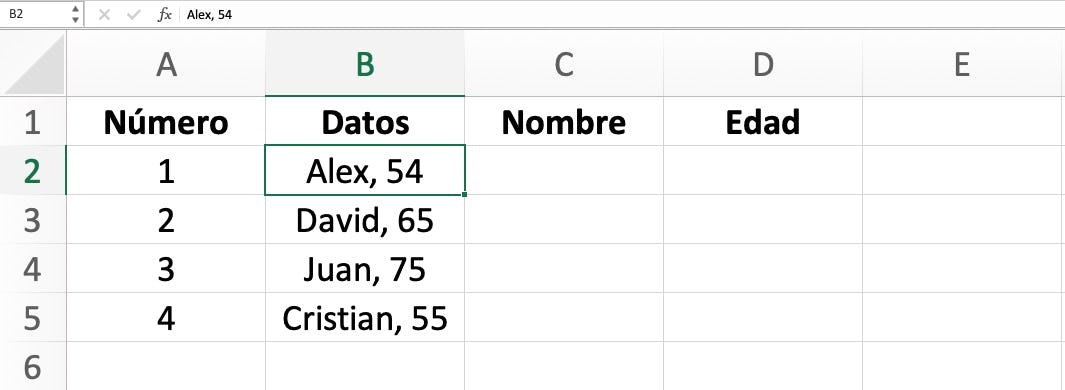 Imagen: captura de pantalla
Imagen: captura de pantalla
En primer lugar, haz clic en la celda C2 y escribe manualmente el nombre que aparece en la celda B2. En este caso, será "Alex".
 Imagen: captura de pantalla
Imagen: captura de pantalla
Luego, haz clic en la celda C2 para que quede seleccionada. A continuación, en la barra de opciones de Excel de la parte superior, haz clic en la pestaña "Datos".

Imagen: captura de pantalla
En la pestaña "Datos", en la sección "Herramientas de datos", selecciona "Relleno rápido" o “Flash Fill”.

Imagen: captura de pantalla
Y en instantes, Excel dividirá los nombres de todos los registros de la columna B y los añadirá a la columna C.
 Imagen: captura de pantalla
Imagen: captura de pantalla
Para dividir la información obtenida, haz clic en la celda D2 y escribe manualmente la información para la celda B2. En este caso, será "54".
 Imagen: captura de pantalla
Imagen: captura de pantalla
Haz clic en la celda B2 para que quede seleccionada. Luego, en la barra de opciones de Excel, haz clic en la pestaña "Datos". Selecciona la opción "Relleno rápido" y todos tus datos se dividirán y estarán disponibles en la columna D.
 Imagen: captura de pantalla
Imagen: captura de pantalla
¡Ya está todo listo! Ahora ya sabes cómo dividir una celda en Excel utilizando la función “Relleno rápido” o “Flash Fill”. Recuerda que si haces muchas divisiones de celdas, y a menudo tienes que desplazarte hacia adelante y hacia atrás por la hoja de cálculo, considera la posibilidad de utilizar la función de pantalla dividida de Excel.
Y si quieres seguir aprendiendo cómo separar una celda en Excel usando “Texto en columnas”, continúa a la siguiente sección.
¿Cómo dividir una celda en Excel con la función ‘Texto en columnas’?
Otra forma de saber cómo dividir celdas en Excel es utilizando la característica “ Convertir texto a columnas en Excel”. Con esta función, debes especificar lo que separa los valores en las celdas y utilizar ese separador para dividir el contenido de las celdas.
Para mayor claridad en el uso de esta función, volveremos a utilizar la misma hoja de cálculo de la sección anterior.
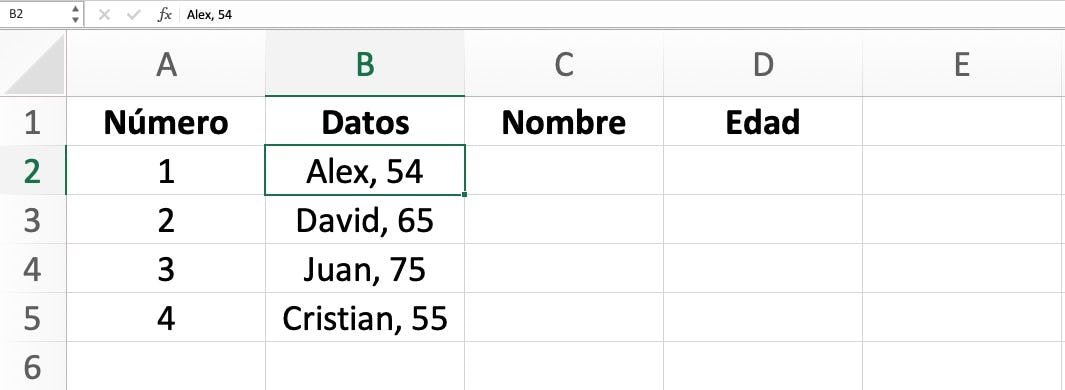 Imagen: captura de pantalla
Imagen: captura de pantalla
Lo primero que debes hacer para saber cómo dividir una celda en Excel con “Texto en columnas” es seguir las siguientes instrucciones. ¡Fijate bien!
En la hoja de cálculo (la misma que la anterior), haz clic en las celdas que quieras dividir en múltiples celdas. Ten en cuenta no seleccionar ningún “encabezado de columna”, es decir, ni los títulos ni tampoco las letras que estén ubicados verticalmente en la parte superior de tu hoja de Excel.
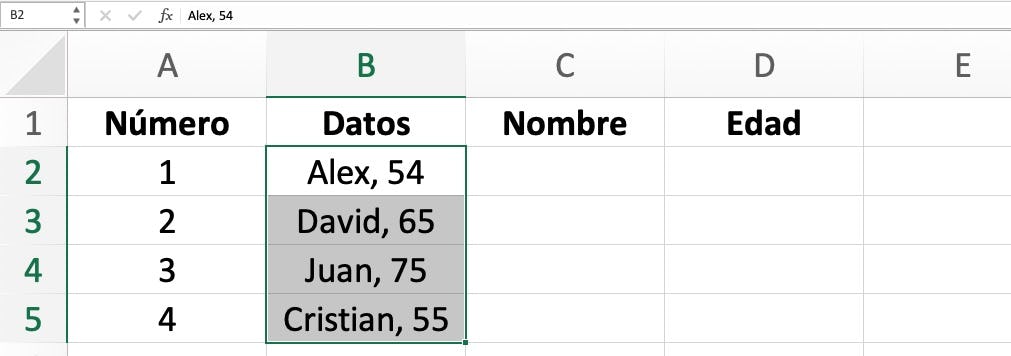 Imagen: captura de pantalla
Imagen: captura de pantalla
Cuando hayas seleccionado las celdas, dirígete a la barra de herramientas de Excel en la parte superior y haz clic en la pestaña "Datos".

Imagen: captura de pantalla
En la pestaña "Datos", en la sección "Herramientas de datos", selecciona la opción "Texto en columnas".

Imagen: captura de pantalla
Excel abrirá una ventana del "Asistente para convertir texto en Columnas". Una vez aquí, elige la opción "Delimitados" y luego haz clic en "Siguiente" en la parte inferior.
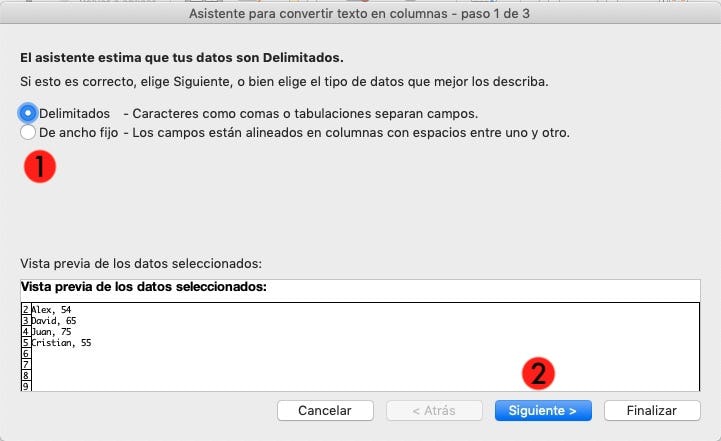
Imagen: captura de pantalla
El siguiente paso para saber cómo dividir una celda en Excel con la función “Texto en columnas” es dirigirte a la sección "Delimitadores". Selecciona el carácter o caracteres que separan los valores en tus celdas. En nuestro ejemplo, los valores están separados por una coma y un espacio, por lo que activaremos las opciones "Coma" y "Espacio".
En la misma ventana del "Asistente para convertir texto en Columnas", en la sección "Vista previa de los datos seleccionados", verás el aspecto que tendrán tus datos cuando estén divididos en varias celdas. Si esto te parece bien, entonces en la parte inferior de la ventana, haces clic en "Siguiente".

Imagen: captura de pantalla
En la siguiente pantalla, haz clic en el campo "Destino" y borra su contenido. En el mismo campo, haz clic en el icono de la flecha hacia arriba. Luego, elige dónde quieres guardar los datos divididos.

Imagen: captura de pantalla
En tu hoja de cálculo, haz clic en la celda C2 para almacenar los datos divididos en esa celda. Luego, haz clic en el icono de la flecha hacia abajo.
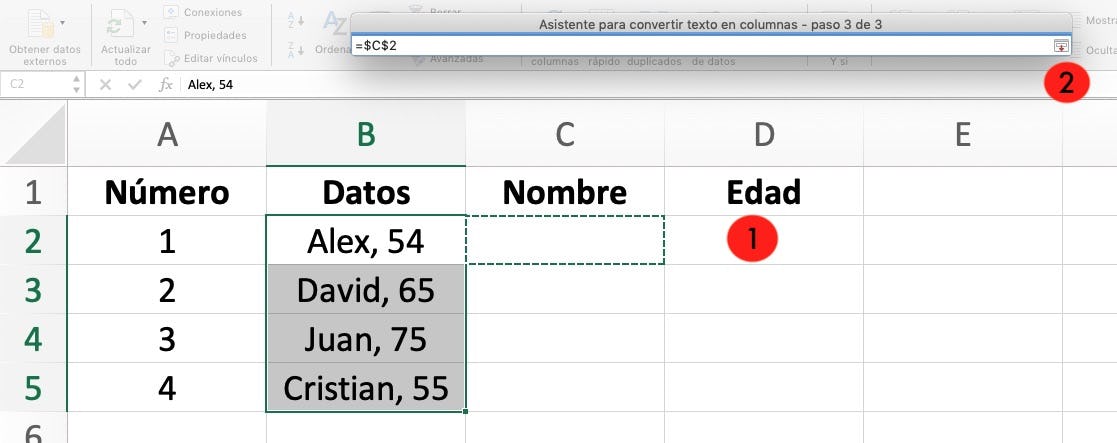 Imagen: captura de pantalla
Imagen: captura de pantalla
De vuelta a la ventana del "Asistente para convertir texto en Columnas", en la parte inferior, haz clic en "Finalizar".

Imagen: captura de pantalla
¡Listo! Tus valores de una sola celda han quedado divididos ahora en múltiples celdas.
 Imagen: captura de pantalla
Imagen: captura de pantalla
¿Ves qué fácil fue aprender cómo separar celdas en excel con la función “Texto en columnas”? Ahora que ya sabes cómo dividir una celda en Excel con esta característica, cuando tengas todos los datos organizados como quieres, podrás obtener información sobre ellos utilizando las herramientas incorporadas de análisis de datos de Excel.
Pro tip: las herramientas de análisis de datos de Excel es una función predefinida que se encarga de obtener resultados de los valores que has introducido en la hoja de Excel. La respuesta viene dada en forma de tablas de Excel e incluso podría realizar gráficos ilustrativos que pueden ser muy útiles a la hora de hacer tus presentaciones.
¿Cómo combinar celdas en Excel?
Ahora que ya aprendiste cómo dividir una celda en Excel, descubrir cómo combinarlas será pan comido. De hecho, el proceso es muy similar. Mucha atención a los siguientes pasos.
- Selecciona una de las celdas que deseas combinar.
- Arrastra el cursor hasta cubrir todas las celdas a combinar.
- Despliega la herramienta Combinar y centrar.
- Dale click a la opción Combinar celdas.
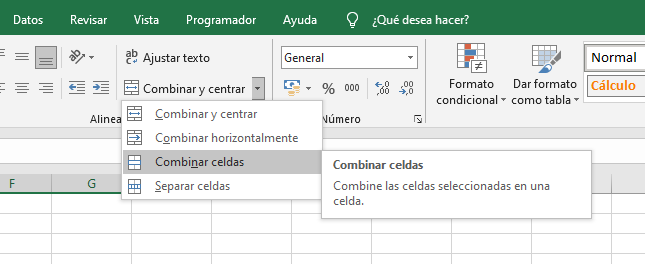
(Imagen: Excel)
Ten en cuenta que no es posible dividir una celda que no ha sido combinada previamente. Sin embargo, puedes conseguir resultados bastante similares combinando columnas y dividiendo las que no necesites.
Si bien esta vez estamos utilizando la herramienta Combinar celdas, existen otras opciones disponibles para realizar esta acción. ¿Quieres aprender un poco más sobre estas?
Alternativas para combinar en Excel
En el programa de Microsoft encontrarás tres opciones diferentes para combinar celdas en el programa. Aunque parezcan bastante similares a primera vista, el resultado lucirá bastante distinto. Estas son las alternativas que presenta el software.
Combinar y centrar
Esta combina el bloque de celdas que has seleccionado y, además, les da formato. Tras usar esta herramienta podrás darte cuenta de que todo el contenido está centrado.
Combinar horizontalmente
Hace que se combinen las filas de las celdas seleccionadas, no todo el bloque seleccionado. Ten en cuenta que solo mantendrá el contenido de la primera celda.
Combinar celdas
Este último botón para combinar en Excel hace que las celdas estén unidas, pero no les aporta un formato.
Encuentra la opción que mejor se adapte a tus necesidades para realizar esta acción. Dependerá mucho del objetivo que quieres lograr, pues las tres resultan muy útiles en diferentes escenarios.
¿Cómo ver si tengo celdas combinadas en mi hoja de trabajo?
Es posible que estés trabajando con un archivo antiguo y, en teoría, todas las celdas están divididas. ¿Qué puedes hacer para asegurarte de que en verdad lo estén? Esto es bastante sencillo. Tan solo tendrás que prestar atención a un botón del programa.
Para verificar si hay celdas combinadas, dale click al botón que está entre el inicio de las filas y las columnas, este luce como una flecha en diagonal apuntando a una esquina. Una vez que tu hoja de trabajo esté seleccionada, observa el botón Combinar y centrar. Si este se encuentra seleccionado es porque hay celdas combinadas en tu archivo de Excel.

(Imagen: Excel)
En cambio, si al seleccionar toda tu hoja de trabajo notas que este botón no está seleccionado, significará que todas las celdas están divididas. ¡Es muy sencillo de comprobar!
¡Eso ha sido todo por el artículo de hoy! Recuerda que usar Excel quizá puede ser un poco intimidante al inicio, pero pronto lograrás agarrar la práctica. Lo importante es que aproveches este conocimiento. Ahora que ya sabes cómo dividir una celda en Excel paso a paso, estás más que listo para empezar a trabajar.
Esperamos que este tutorial te sea de mucha utilidad. Recuerda echar un vistazo a los cursos de Data y analítica que tenemos para ti. Quizá encuentres lo que te hacía falta para dar el siguiente paso en tu carrera. Si te gustó este contenido, compártelo con quienes pueda interesarle. Por último, si tienes en mente poner en marcha un proyecto, nuestra plantilla de Excel para descargar gratis será una herramienta valiosa a la hora de ajustar las fases y actividades de este proceso. Esto ha sido todo. ¡Hasta la próxima lectura!