Si trabajas constantemente con bases de datos Excel sabrás lo complicado que se hace encontrar un dato específico entre tanta información. En este sentido, una de las funciones más útiles para encontrar valores determinados en una hoja de cálculo es la función MAX en Excel. Esta, en conjunto con la función MIN resultan conocimientos básicos para principiantes en Excel.
Se trata de una de las funciones estadísticas más importantes (y usadas) en Excel, pues facilita bastante el trabajo. Por ello, te proponemos que, antes de pasar a las fórmulas de Excel avanzado, aprendas cómo sacarle provecho a esta función básica.
Quédate y descubre mediante los ejemplos que te mostramos, cómo utilizar la función MAX en Excel y sus características. ¡Después de esto, no te costará encontrar ninguna cifra en el trabajo!
¿En qué consiste la función Max en Excel?
El nombre de la función MAX en Excel se podría traducir como “Máximo”, y esto ya nos deja entrever en qué consiste su utilidad. Pues funciona como un indicador del valor numérico más grande dentro de una cantidad seleccionada de celdas.
La función MAX en Excel se encuentra dentro de la pestaña de “Autosuma”. Al desplegarla, encontraremos que está justo debajo de “Contar números” y encima de “Min”, una función directamente relacionada por oposición a la que hoy comentamos.
Su sintaxis se describe de la siguiente forma: =MAX(número1, número2, número3…). Encuentra más información en esta nota sobre la función MAX en Excel.
¿Suena algo complicado? ¡No te preocupes! Poco a poco irás dominando los trucos para Excel y aplicarlo en el día a día de tu empresa o negocio.
- Aparte de determinar el valor máximo entre una serie de números, también puede realizarlo a partir de matrices o referencias, siempre que estas contengan números.
- Si se trata de un conjunto de matrices o referencias, se usarán solamente los números contenidos en las mismas.
- En caso de que la selección no contenga números, la función de MAX devolverá “0”.
- La función solamente reconocerá los valores lógicos y las representaciones textuales de números.
Para ejemplificar estas particularidades, te mostramos a continuación una imagen en que se puede ver qué resultados devuelve la función de MAX ante distintas cifras y caracteres introducidos:
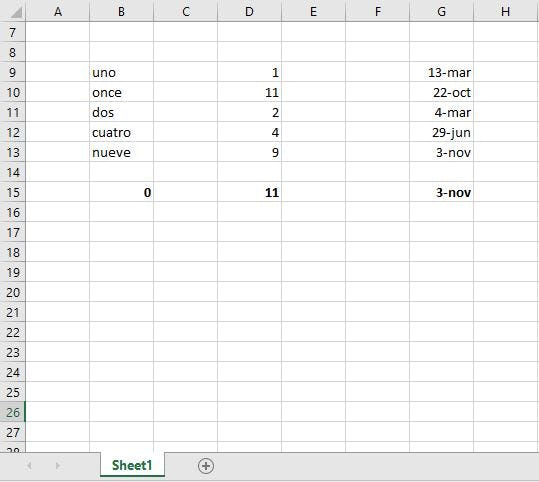
Fuente: Captura de pantalla
Como puedes ver, en la primera columna tenemos números, pero escritos con letra. De modo que, la función Max en Excel, al no reconocer ningún número, devuelve un cero.
En la segunda, tenemos números lógicos y, por ende, al aplicar la función, esta devuelve la cifra más alta de la selección.
Por último, en la tercera, aunque no se trata de números, sino de fechas, la función supo reconocer que, a pesar de que el número de mayor valor en la columna es “22”, en realidad el “3 de noviembre” es una fecha más adelantada. Por lo tanto, la ha seleccionado como el valor máximo a mostrar.
¿Imaginas cuántos usos puedes darle a esta función en tus labores?
En nuestros cursos de Microsoft Excel puedes aprender a sacarle el máximo partido a esta y otras funciones de la herramienta.
¿Cómo utilizar una función de Max en Excel?
Ahora que ya sabes qué es y para qué se utiliza la función de MAX en Excel, es momento de aprender cómo crearla.
Si ya tienes un conjunto de datos en Excel a los cuales quieres encontrarles el valor máximo, sigue los siguientes pasos para conseguir la cifra más alta dentro del conjunto que selecciones:
- Haz clic en la celda en donde quieres agregar la fórmula, es decir, en donde debe aparecer el resultado que buscas.
- En la barra de herramientas, localiza la pestaña “Autosuma” y selecciona “Max”, como te comentábamos más arriba.
- Luego, presiona la tecla “Shift” para comenzar a seleccionar los valores a comparar, dejando la tecla presionada si se trata de una columna.
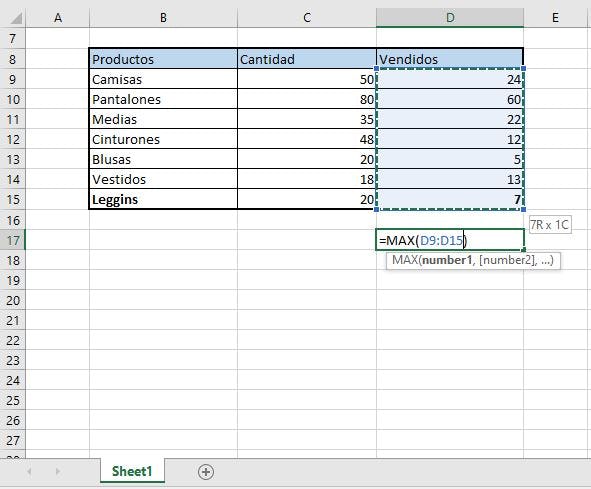

Fuente: Captura de pantalla, seleccionando una columna con 'Shift'.
- También puedes hacerlo utilizando 'Control', a partir de la segunda celda a seleccionar, si son valores en distintas filas y columnas.
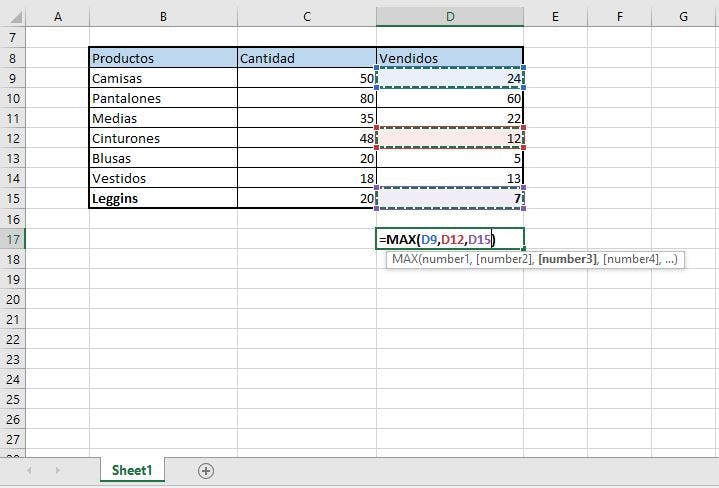
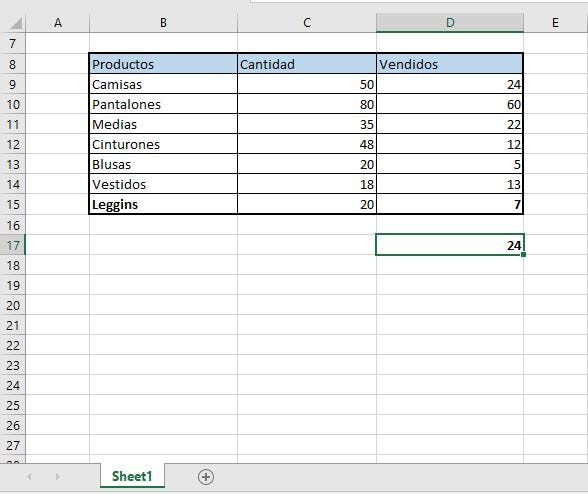
Fuente: Captura de pantalla, seleccionando valores en distintas filas con 'Ctrl'.
- Presiona “Enter”, y aparecerá dentro de la celda que antes habías elegido para ubicar la función, cuál es el valor más alto dentro de la selección.
Como ves, no es tan difícil como parece, y una vez lo has practicado un par de veces, puedes pasar un curso nivel intermedio de Excel, para que puedas agregar nuevos valores a la fórmula que ya has realizado.
¿Cómo agregar más valores a la función de MAX en Excel?
¡Cómo lo oyes! Puedes agregar más valores a tu función, sea con celdas individuales o con rangos de celdas (es decir, un grupo de celdas):
- Haz doble clic en la celda en donde pusiste la fórmula de MAX en Excel para editarla.
- Antes del cierre del paréntesis, escribe “:”, “,” o “;” según aparezca en la fórmula, y a continuación presiona la tecla “Shift” para luego dar clic en la celda que quieres agregar.
- Presiona “Enter”, ¡y listo!
Mantente al tanto de todos los cambios en las funciones de Excel para sacarle el máximo partido al programa.

Fuente: Captura de pantalla de la acción mencionada.
Ejercicio práctico para aprender la función de Max
Para terminar, vamos a explicarte paso a paso cómo utilizar la función MAX en Excel con ejemplos. Todo ello, mediante un sencillo ejercicio en Excel, de modo que ya puedas utilizar con confianza esta función en tu trabajo.
¿Listo? ¡Comencemos!
- Abre una hoja de cálculo de Excel, e introduce los siguientes números: 2, 34, 52, 75, 43, 23, 78, 21, 67, 33. Colócalos en forma de columna, uno debajo del otro.
- Selecciona una celda fuera de la columna y filas de las cifras que recién introdujiste, y aplica la función MAX desde el menú de “Autosuma”.
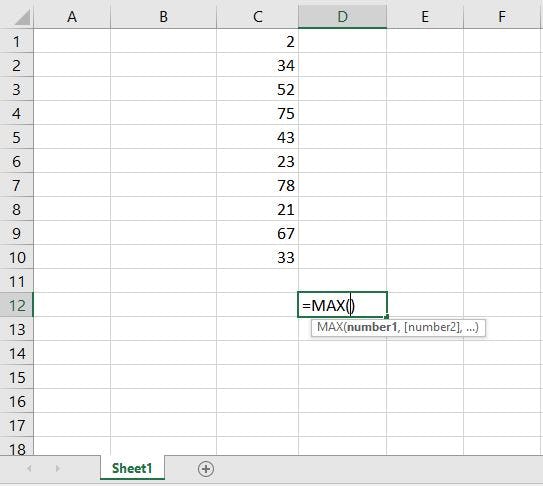

Fuente: Captura de pantalla de la acción mencionada.
- Desplázate hasta la columna de números y selecciona haciendo uso del “Shift” todos los valores, para luego presionar “Enter”. De inmediato, tendrás como resultado “78”, el valor más alto de la selección.
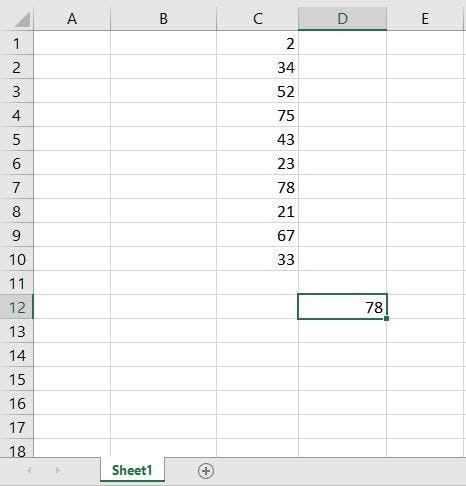
Fuente: Captura de pantalla de la acción.
- Ahora, borra la fórmula que has realizado, y esta vez vuelve a hacerla, pero seleccionando solamente los valores “2, 43, 21, 33”.
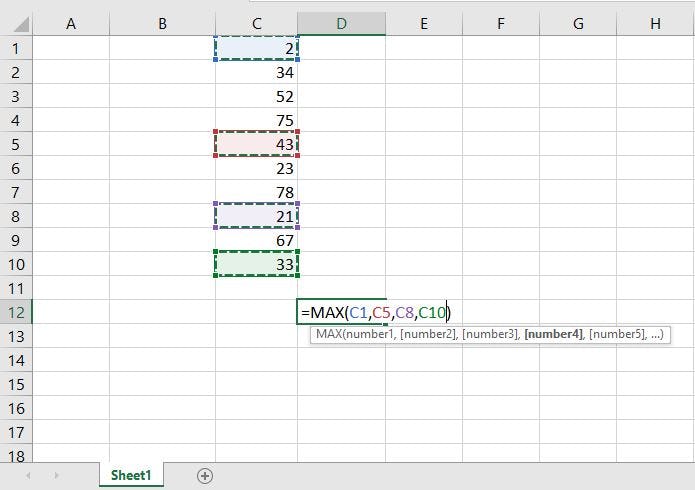
Fuente: Captura de pantalla de la acción realizada.
- Utiliza el “Shift” para seleccionar el primer valor, y a continuación haz clic en estos números intercalados sin soltar la tecla “Control”, para luego presionar “Enter”. Esta vez, el resultado será “43”, a pesar de que el valor “78” todavía está dentro de la columna, pero al no haber sido seleccionado, la función no lo reconoce como el máximo valor.
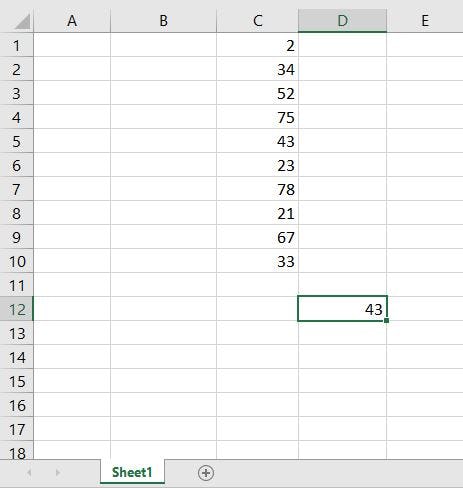
Fuente: Captura de pantalla de la acción realizada.
¡Ahora ya sabes en qué consiste y para qué sirve la función de MAX en Excel! Esperamos que luego de esta nota, ya hayas dominado por completo esta fórmula básica, que te ayudará a agilizar mucho tu trabajo cuando tengas que encontrar la cifra más alta dentro de un conjunto de datos.
Ya lo dijo Julieta Santarelli, contadora pública con una Maestría en Management & Analytics y profesora en Crehana: ‘… Las fórmulas y funciones son las grandes aliadas para definir acciones de forma automática.’ De esta manera, agilizarás tu trabajo con Excel, ahorrando una valiosísima cantidad de tiempo para ti.
Finalmente, si te ha parecido útil este contenido para mejorar tu relación con esta herramienta, te invitamos a inscribirte en el curso básico de Excel para principiantes.
¿Qué esperas para comenzar a sacarle el máximo partido a Excel, un muy útil software de la suite de Office? Descarga la última actualización de Excel y comienza a trabajar en el programa de forma efectiva.
¡Suerte!