Saber para qué sirve la función RANDOM en Excel no sólo te permitirá escoger un número cualquiera en tu software de análisis de datos preferido. Sino que al aplicarla para objetivos en particular se volverá tu mayor aliada en más de una oportunidad.
¿Necesitas crear números al azar en Excel, con decimales o enteros? Aunque la función RANDOM en Excel, conocida en español como ALEATORIO en Excel, suele ser relegada a un uso menor, ¿no te gustaría utilizarla como una forma de sistematizar rifas, sorteos y otras actividades que requieran de números al azar?
Si es así y ya te estás imaginando todo lo que puedes hacer con esta función, ¡quédate y aprende cómo sacarle el máximo partido para trabajar con una base de datos en Excel!
¿Qué es la función RANDOM en Excel?
De acuerdo con Microsoft, la función ALEATORIO en Excel es una función que da como resultado un número real aleatorio, mayor a cero, pero menor a uno: es decir, el resultado siempre será en decimales.
Esta, a diferencia de la mayoría de fórmulas de Excel avanzado, no tiene argumentos, lo cual facilita bastante su uso si prefieres escribir tus propias fórmulas.
Para lograrlo, lo único que debes hacer es escribir “= ALEATORIO ()” ó “= RANDOM ()” si tu ordenador está configurando en inglés para que se ejecute esta función.
Como resultado, obtendrás un número aleatorio entre el 0 y el 1.
Por otro lado, puedes cambiar el resultado por otro distinto al que recién obtuviste. Puesto que una de las particularidades de esta función es que siempre generará un número diferente cada vez que se vuelvan a calcular las fórmulas de la hoja en que está la función.
¿Quieren un shortcut aún más sencillo? Esta acción también la puedes realizar al pulsar la tecla F9 sobre la celda en la que has aplicado la función.
Eso sí, debes saber que para poder aplicar RANDOM en Excel, debes contar con una versión posterior a la de 2010.
Números random entre un rango
Si lo que quieres es lograr un número aleatorio entre un punto (a) y otro punto (b) de la base de datos, la función que debes tipear es: “=ALEAT()*(b-a)+a”
¡Listo! Ya sabes cómo usar la función RANDOM en Excel para números entre 0 y 1, y para puntos a y b.
Ejemplo de la función ALEATORIO en Excel
Veamos, a continuación, cómo se pueden crear números aleatorios en Excel utilizando esta función básica:
- Escribe dentro de la celda que desees, la función =ALEATORIO() o en inglés =RAND().
- Excel te dará un número decimal entre 0 y 1.
- Este número cambiará cada vez que vuelvas a repetir la operación, incluso en los resultados anteriores.
De esta forma, generar números aleatorios en Excel puede concretarse en pocos pasos. No obstante, si esta función y todo el concepto detrás de randomizar en Excel te parece complicado, ¡no esperes más para aprender cómo funciona Excel y cuánto puede mejorar tu flujo de trabajo sus herramientas! Revisa nuestro curso de Excel básico para principiantes y sorpréndete con todo lo que puedes conocer.
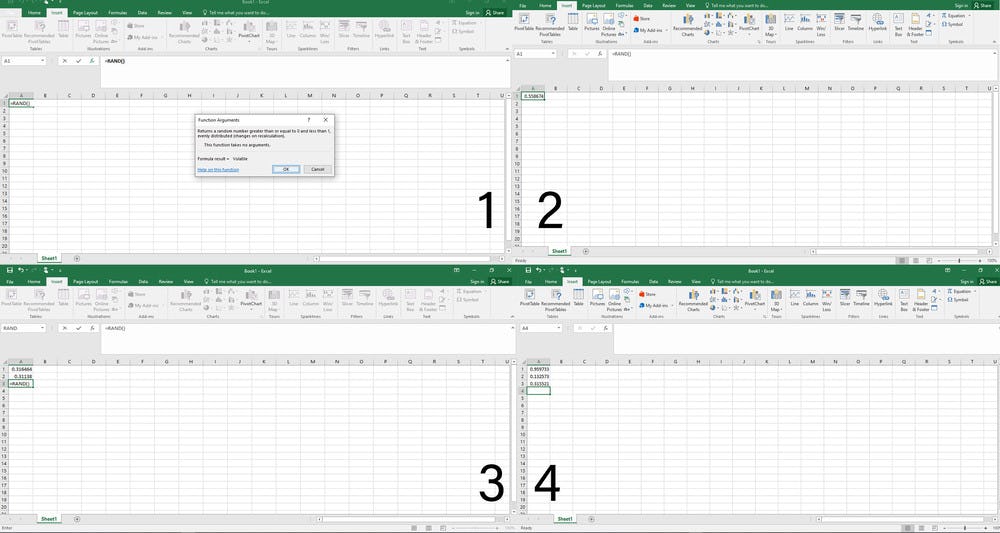
Fuente: Excel
¿Cómo crear números aleatorios enteros en Excel?
La función ALEATORIO en Excel, por si sola, devuelve exclusivamente números reales menores a 1. Sin embargo, si necesitas números aleatorios enteros, existen dos maneras que pueden llevarte al mismo resultado.
Números random enteros en excel hasta un máximo
Escribe la fórmula =ALEATORIO() * (y el número máximo que necesitas). Como resultado obtendrás números entre 0 y 50, por ende, que luego debes multiplicar el resultado de la función por 50.
Si quieres remover los decimales, puedes usar la función =ENTERO(ALEATORIO()*50) y se redondeará el número. También es posible redondear utilizando la función REDONDEAR.
Fuente: Captura de pantalla de la acción.
Números random enteros en excel con la función ENTRE
Una forma quizás más sencilla de generar un número aleatorio entero que se encuentre entre dos números específicos, es ALEATORIO. ENTRE en Excel. Esta función siempre devolverá números enteros, y no decimales, como sí hace ALEATORIO.
Por ejemplo: Para obtener un número ALEATORIO entre 1 y 100, deberás escribir =ALEATORIO.ENTRE(1;100), y si deseas cambiar el resultado random que conseguiste sencillamente presiona F9.
¿Cómo generar números aleatorios en Excel que cambien?
Ahora, si lo que te preguntas es cómo generar números aleatorios en Excel sin que cambien, lo único que debes hacer es escribir la función que deses, ya sea con o sin tope máximo, presionar F9 y luego darle clic a ENTER.
Verás que el valor resultante será aleatorio, pero sin fórmula, por lo que no cambiará cuando refresques la página.
De esta manera, es importante saber que todas las opciones anteriores, se verán alteradas cada vez que ingreses nuevamente a la hoja de trabajo, a excepción que des clic a ENTER. Pues, justamente, la función RANDOM seguirá activada hasta el momento.
Ejercicios básicos para crear números aleatorios en Excel
¡Ahora pasamos a lo divertido! Es momento de poner a prueba todas las funciones que explicamos más arriba. Para eso, lo primero que debes tener a mano es una hoja de excel y saber qué tipo de función RANDOM quieres aplicar:
- ALEATORIO sin rangos
- ALEATORIO en un rango específico
- ALEATORIO.ENTRE
- ALEATORIO y que el resultado permanece sin cambiar
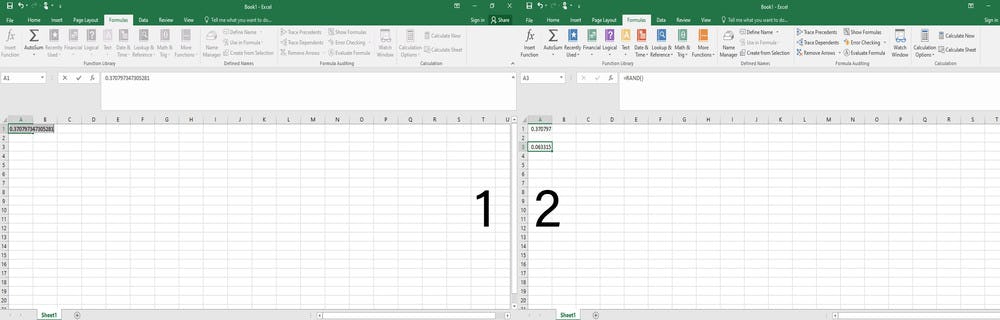
Fuente: Excel
Ejercicio #1: Genera un número aleatorio dentro de un rango
Vamos a comenzar pidiéndole a Excel que nos genere números aleatorios dentro de un rango que determinaremos. Para eso, modificaremos la fórmula del siguiente modo:
- Escribe en una celda, la fórmula =ALEATORIO()*(b-a)+a.
- En este ejemplo, hemos dado a “a” el valor de 80, y a “b” el valor 50.
- Al presionar Enter, la función nos ha dado como resultado 57.0276.
- Ahora, probemos a obtener un número entero. Si colocas REDONDEAR entre el signo de = y ALEATORIO, colocando además un paréntesis entre ALEATORIO y el resto de la fórmula, que también contendrá al final una “,” y “0”, Excel te dará un número redondeado, que en este caso ha sido 58.

Fuente: Excel
Ejercicio #2: Crea un número entero usando la función ALEATORIO.ENTRE
Veamos ahora cómo generar un número entero que se encuentre entre dos valores a determinar. Esta vez, utilizaremos la función ALEATORIO.ENTRE, que en inglés sería RAND.BETWEEN:
- Ve al apartado “Fórmulas” y dentro del recuadro “Matemática & Trigonometría”, selecciona la función ALEATORIO.ENTRE, luego coloca el valor mínimo en 50, y el máximo en 150 (o en el intervalo que prefieras).
- El resultado en este caso ha sido 103, y notarás que, cuando volvemos a repetir la función más abajo, tras aparecer el resultado, este primer número ha cambiado. Si quieres continuar cambiándolos, puedes utilizar F9 para que Excel siga dándote números aleatorios enteros en el rango seleccionado.
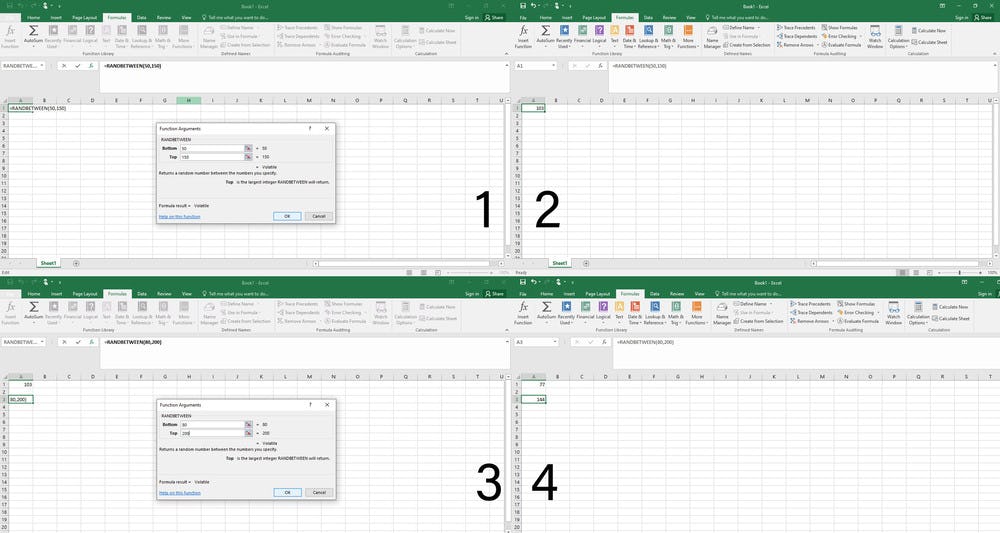
Fuente: Excel
Ejercicio #3: Genera un número aleatorio que no cambie al refrescar la hoja
Por último, vamos a fijar números aleatorios en Excel utilizando la tecla F9 tras escribir las funciones deseadas:
- Escribe la función =ALEATORIO() y luego presiona F9, o Función + F9 si estás usando el teclado de un portátil.
- Enseguida aparecerá un resultado que, en nuestro caso ha sido 0.359716. Como ves en el recuadro que describe la celda, aparece el número sencillamente, y no la fórmula, por lo cual, en futuras acciones, este no cambiará, ya que carece de las características de esta función.
- A continuación, hagamos lo mismo con la función ALEATORIO.ENTRE, escribiremos =ALEATORIO.ENTRE(1,100) y a continuación presionaremos F9.
- El resultado que ha sido esta vez 44, aparece ahora como un número aleatorio pero fijo.

Fuente: Excel
¿Para qué usar la función RANDOM en Excel?
Una vez que ya tienes en claro cómo generar números aleatorios en excel, seguro te preguntas cuál es la función de esta herramienta en tu día a día. Si eres del equipo de marketing o social media de una marca o negocio, seguro ya se te ocurrió una idea.
¡Aplicar la función RANDOM en Excel es ideal para hacer sorteos y rifas en redes sociales! Para eso, te recomendamos que sigas estos pasos:
- Lo primero que debes hacer es sistematizar todos los participantes del sorteo en una hoja de cálculo
- Luego, debes asignarle un número a cada persona. O también identificarlos por el número de celda.
- Para elegir el ganador, aplicas la función ALEATORIO y como resultado obtendrás el número que representa a la persona.
Por otro lado, comenzar a aplicar este tipo de funciones en excel es un gran paso para integrar el análisis de datos en tu negocio. Si trabajas con grandes volúmenes de operaciones, o tal vez nunca utilizaste datos para entender cómo funcionan distintos fenómenos en tu organización, ¡es momento de que empieces a hacerlo!
Los datos son los mejores aliados de las decisiones fundamentadas, si te interesa aprender más sobre todos estos temas, te recomendamos nuestros cursos online de administración y finanzas.
Como recurso adicional, te dejamos una utilísima plantilla con Fórmula Matricial en Excel, con la cual podrás aprender a usar mediante ejemplos y ejercicios, numerosas fórmulas matriciales, que suelen usarse en Excel, para que las apliques a tu análisis de datos.
Esperamos que ahora que ya conoces cómo utilizar la función ALEATORIO en Excel, ¡encuentres múltiples formas para sacarle provecho!