Aprender a convertir una foto a dibujo en Photoshop marcará un antes y un después en tu portafolio de diseño. ¿Te imaginas todas las posibilidades que tienes para elaborar piezas utilizando tus propias capturas? Sin duda, te convertirás en un artista más versátil y creativo.
De acuerdo al Instituto de Arte de Cleveland, Photoshop es un programa que te permitirá realizar diversas actividades de diseño y de edición de imágenes, las cuales puedes aprender fácilmente si te comprometes con ello. Para aprovechar una de sus muchas capacidades, hoy te enseñaremos cómo pasar una foto a dibujo en Photoshop con 3 acabados distintos.
Adicionalmente, compartiremos contigo una lista de herramientas que puedes descargar gratis para que, al pasar una foto a dibujo Photoshop, puedas tener resultados increíbles. Entonces, ¿estás listo para transformar tus fotografías en obras de arte?
Ponte cómodo y, ¡sigue leyendo!
¿Qué necesito para pasar una foto a dibujo en Photoshop?
Primero, hablemos acerca de lo que necesitas para pasar una foto a dibujo en Photoshop. De esta manera, podrás realizar cada procedimiento que hemos preparado para ti fácilmente.
Las herramientas que debes tener a la mano dependen, principalmente, del estilo que quieras darle a la fotografía. Por ejemplo, si eliges estilizar la fotografía para que parezca un dibujo, para convertir una foto a dibujo en Photoshop, únicamente necesitas tener una computadora con el programa instalado y la imagen de tu elección.
Sin embargo, si quieres usar la imágen únicamente como referencia y transformarla por completo en un dibujo, es recomendable que cuentes con una tableta gráfica para dibujar, ya que esta te facilitará mucho las cosas al momento de pintar en Photoshop.
En tu caso, ¿cuál es el rumbo que seguirás con tu imagen? Una vez que hayas definido lo que quieres lograr al convertir una imagen a foto en Photoshop, puedes continuar con los procedimientos que hemos elaborado para ti en las siguientes líneas.

Imagen: Unsplash
¿Cómo convertir una foto a dibujo lineal en Photoshop?
Comenzamos con el primer procedimiento para pasar una foto a dibujo en Photoshop con el que podrás convertir tus fotografías en ilustraciones digitales de forma manual. Lo único que tienes que hacer para convertir una foto a dibujo lineal en Photoshop es seguir estos pasos:
1. Abre Photoshop y crea un nuevo archivo
Utiliza el tamaño y la configuración que prefieras para convertir tu foto a dibujo lineal en Photoshop. Por ejemplo, si quieres subir tu ilustración a Instagram, puedes usar un formato cuadrado de 2000 x 2000 pixeles, en modo de color RGB y resolución de 300 ppp.
2. Selecciona tu imagen
Ahora, desde el menú Archivo selecciona la opción Colocar elemento incrustado y selecciona la imagen o foto que quieres convertir a dibujo lineal en Photoshop.
Después, ajusta el tamaño de la imagen para que se adapte al formato de tu lienzo y cuando termines presiona Enter.
Recuerda que, si no eres muy bueno tomando fotos, puedes utilizar las fotografías de los bancos de imágenes gratuitos. En dónde encontrarás imágenes tomadas por otras personas que puedes usar libremente y te servirán para como referencia en tus dibujos.
3. Crea una nueva capa y comienza a calcar
Disminuye la opacidad al 50% de la foto que quieres convertir a dibujo lineal en Photoshop y, después, crea una nueva capa por encima de esta imagen.
En esta capa nueva es donde vas a pintar la línea de tu dibujo. Para esto, selecciona la herramienta Pincel o presiona la tecla B y escoge alguno de la gran variedad de pinceles de Photoshop para trazar tu dibujo.
Comienza a “calcar” la imagen siguiendo los contornos del sujeto de la fotografía, ya sea un paisaje, un retrato o la foto de un dibujo que hiciste con lápiz y papel y que quieres digitalizar en Photoshop.
 Imagen: Unsplash
Imagen: Unsplash
4. Agrega un fondo
Cuando te sientas satisfecho con el resultado de tu dibujo lineal en Photoshop, lo único que resta es agregar un fondo a tu dibujo.
Para esto, crea una nueva capa debajo de la capa que incluye el calcado de tu dibujo y utiliza la herramienta Bote de pintura (G) para rellenarla con un color sólido de tu elección.
Si lo prefieres, también puedes usar un degradado como fondo, para esto, crea una nueva capa de ajuste de degradado y escoge alguno de los que vienen por defecto en Photoshop CC o crea uno nuevo con los colores que prefieras.
¡Listo! Como ves, es muy sencillo convertir una foto a dibujo lineal en Photoshop.
Si quieres añadir más detalles, puedes hacer varias capas de color y pintar cada una para hacer una ilustración digital completa al convertir una fotografía a dibujo.
¿Cómo convertir una foto a caricatura en Photoshop?
Por otro lado, si quieres convertir una foto a caricatura en Photoshop para brindarle a la imagen un estilo más artístico y elaborado, solo necesitas hacer uso de los filtros y efectos del programa.
Sigue estos pasos para darle a tus fotografías un efecto de caricatura en Photoshop:
1. Selecciona la foto que vas a utilizar
Abre la foto que quieres convertir a caricatura directamente en Photoshop y si es un retrato, elimina el fondo de la imagen.
Presiona la combinación de teclas Ctrl+N para crear un nuevo archivo del tamaño que prefieras y una vez que se abra, arrastra la imagen que quieres pasar a dibujo en Photoshop hasta el nuevo lienzo.
Una vez que la imagen que vas a convertir a caricatura en Photoshop está en el nuevo lienzo, presiona las teclas Ctrl+T para ajustar el tamaño de la imagen para que se adapte al tamaño del lienzo.
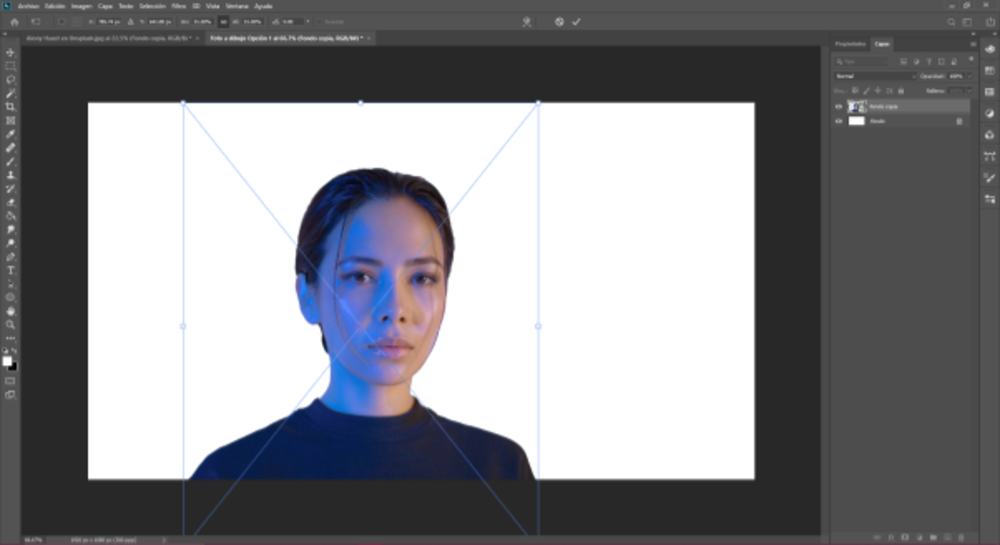 Imagen: Unsplash
Imagen: Unsplash
2. Añade capas y degradado
Después, crea una nueva capa de ajuste de degradado desde la parte inferior del panel de capas y escoge uno de los degradados predeterminados que ofrece Photoshop CC o personalízalo con los colores que prefieras.
Cambia el estilo del degradado a radial, sube la escala al 110% y ajusta el ángulo a 25 grados. Luego, pasa la capa del degradado debajo de la fotografía que vas a convertir a caricatura en Photoshop y borra la capa de fondo.
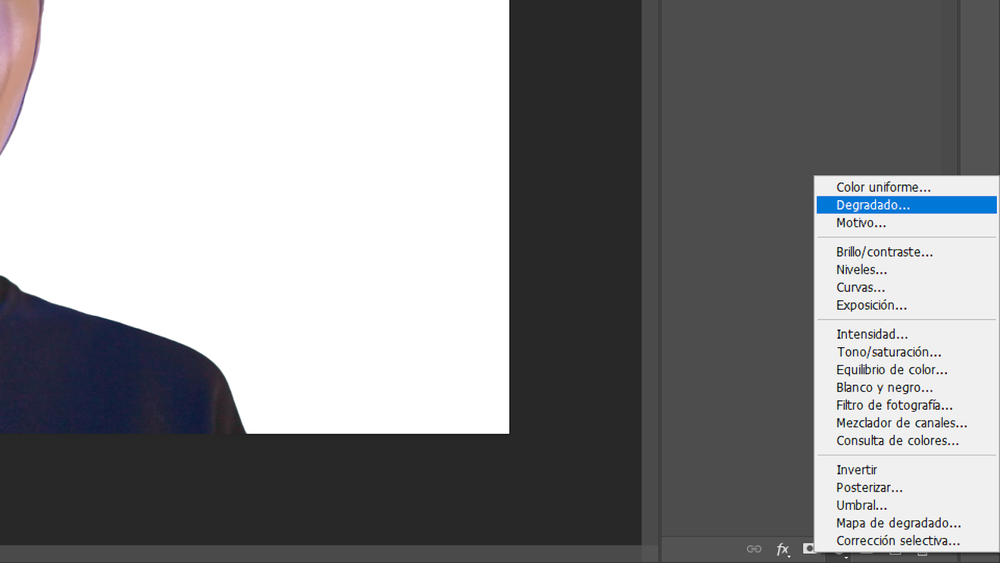 Imagen: Unsplash
Imagen: Unsplash
3. Duplica las capas
Selecciona las dos capas que han quedado manteniendo presionada la tecla Shift, después da clic derecho y selecciona la opción Convertir en objeto inteligente. Esto hará que ambas capas se fusionen en una.
Ahora duplica la capa presionando la combinación de teclas Ctrl+J o haciendo clic derecho y seleccionando la opción Duplicar capa. Haz tres copias en total.
 Imagen: Unsplash
Imagen: Unsplash
4. Agrega efectos a tu dibujo
Quita la visibilidad de las copias 2 y 3, selecciona la copia 1 y ve al menú de Filtro y abre la galería de filtros.
Selecciona el grupo de efectos Artístico y haz clic en Bordes añadidos. Ajusta los valores del efecto de la siguiente manera:
- Grosor de borde: 0
- Intensidad de borde: 0
- Posterización: 2
Luego, haz clic en aceptar.
Nuevamente, dirígete al menú de Filtro y selecciona Enfocar > Máscara de enfoque. Ajusta los valores del efecto de la siguiente manera:
- Cantidad: 95
- Radio: 5
- Umbral: 10
Finalmente, haz clic en Ok para aplicar el efecto en la foto que vas a pasar a dibujo en Photoshop.
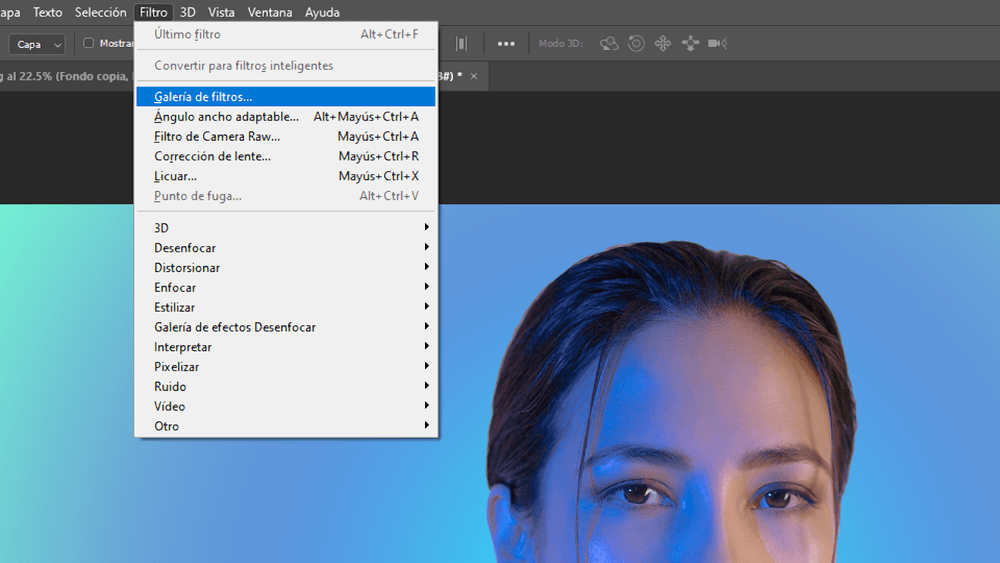 Imagen: Unsplash
Imagen: Unsplash
5. Configura otros aspectos de tu imagen
Desde el menú Filtro, elige Estilizar > Pintura al óleo y ajusta los valores del efecto de la siguiente manera:
- Estilizado: 4
- Limpieza: 3
- Escala: 0.1
- Detalle de cerdas: 0
- Ángulo: 0
- Brillo: 0
Cuando esté todo listo, haz clic en Ok para aplicar el efecto en la foto que vas a pasar a dibujo en Photoshop.
Una vez más, ve a Filtro > Enfocar > Máscara de enfoque y ajusta los valores del efecto de la siguiente manera:
- Cantidad: 55
- Radio: 5
- Umbral: 5
Por último, haz clic en Ok para aplicar los cambios.
6. Trabaja con los filtros de Photoshop
Selecciona la copia 2 y habilita su visibilidad. Dirígete a Filtro > Galería de filtros > Artístico > Bordes añadidos y ajusta los valores de esta forma:
- Grosor de borde: 0
- Intensidad de borde: 3
- Posterización: 6
Luego, haz clic en Ok y ve nuevamente a Filtro > Enfocar > Máscara de enfoque y ajusta los valores del efecto de la siguiente manera:
- Cantidad: 60
- Radio: 5
- Umbral: 5
Acepta los cambios y ve a Filtro > Estilizar > Pintura al óleo y deja los valores tal como están, ya que los has ajustado previamente. Haz clic en Ok para aplicar el efecto en la foto que quieres convertir a caricatura en Photoshop.
En el modo de fusión de la capa, selecciona la opción Superponer y baja la opacidad al 30%.
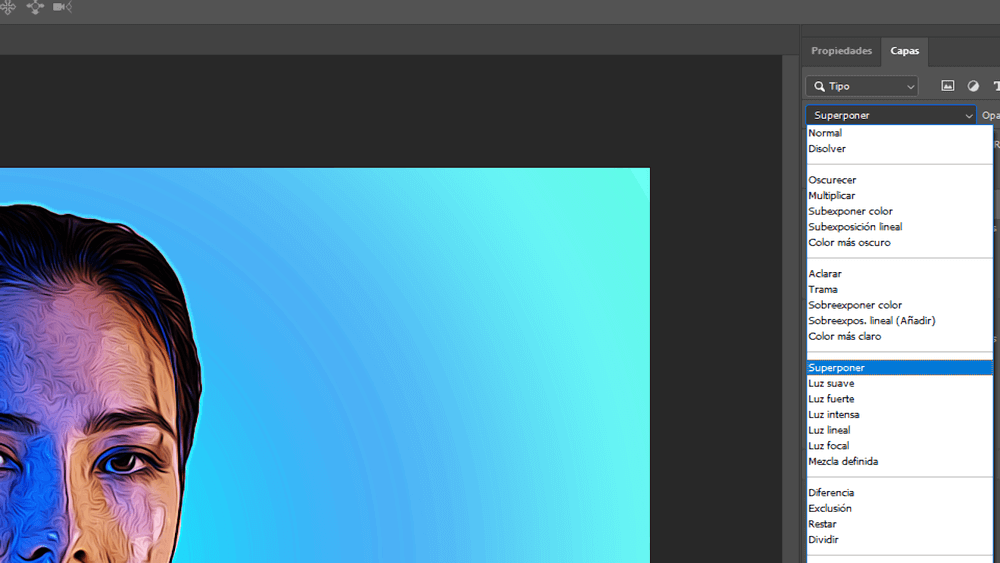 Imagen: Unsplash
Imagen: Unsplash
7. Enfócate en el detalle y la oscuridad de tu obra
Primero, selecciona la última copia y activa su visibilidad.
Dirígete a Filtro > Galería de filtros > Bosquejar y selecciona el efecto Fotocopia. Después, realiza los siguientes ajustes en el efecto:
- Detalle: 4
- Oscuridad: 20
Acepta los cambios y ve nuevamente a Filtro > Pintura al óleo. Deja los valores tal como están y haz clic en Ok para aplicar el efecto.
Cambia el modo de fusión de la capa a Multiplicar y baja la opacidad al 40%
Finalmente, crea una máscara de capa y con el color negro como color frontal, selecciona el pincel (B) y utilizalo como borrador para quitar las lineas o manchas negras que no quieras en la foto que convertiste a caricatura en Photoshop.
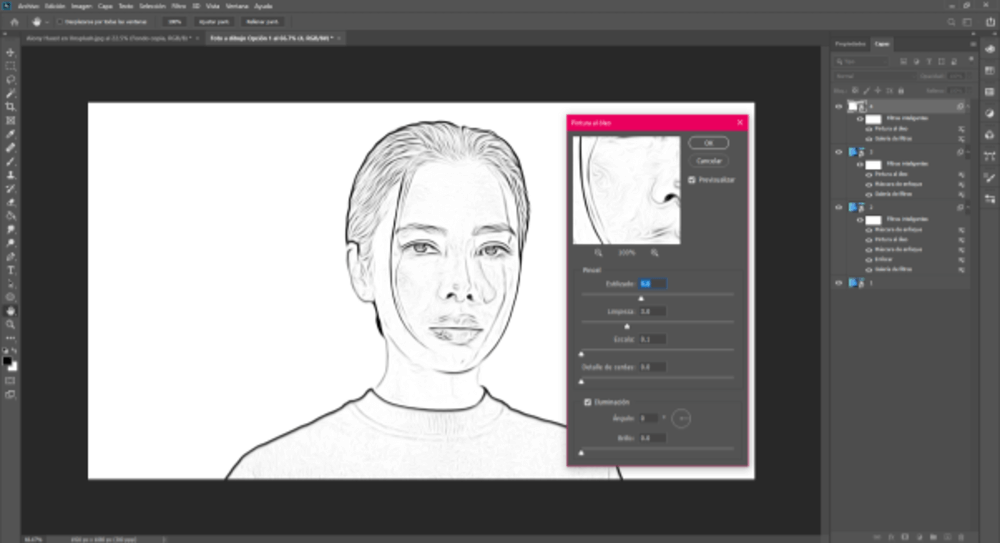 Imagen: Unsplash
Imagen: Unsplash
8. Exagera los ojos
Si quieres perfeccionar el efecto de caricatura en Photoshop, Adobe recomienda aumentar el tamaño de los ojos del sujeto de la fotografía. Para ello, puedes dirigirte a la opción Filtro y hacer clic en la herramienta Licuar.
Después, selecciona la herramienta Inflar que se encuentra en la barra de herramientas de la izquierda. Seguidamente, ajusta las opciones de la herramienta Pincel y aumenta su tamaño hasta dos o tres veces más que el tamaño del ojo del sujeto.
Para concluir esta parte, centra el pincel sobre la pupila y haz clic varias veces para conseguir el aspecto que buscas.
9. Prepárate para pulir tu obra de arte
Por último, para darle un toque extra de color a la foto con efecto de caricatura en Photoshop, crea una capa de ajuste de Intensidad y ajusta los valores a tu gusto para que la imagen resalte.
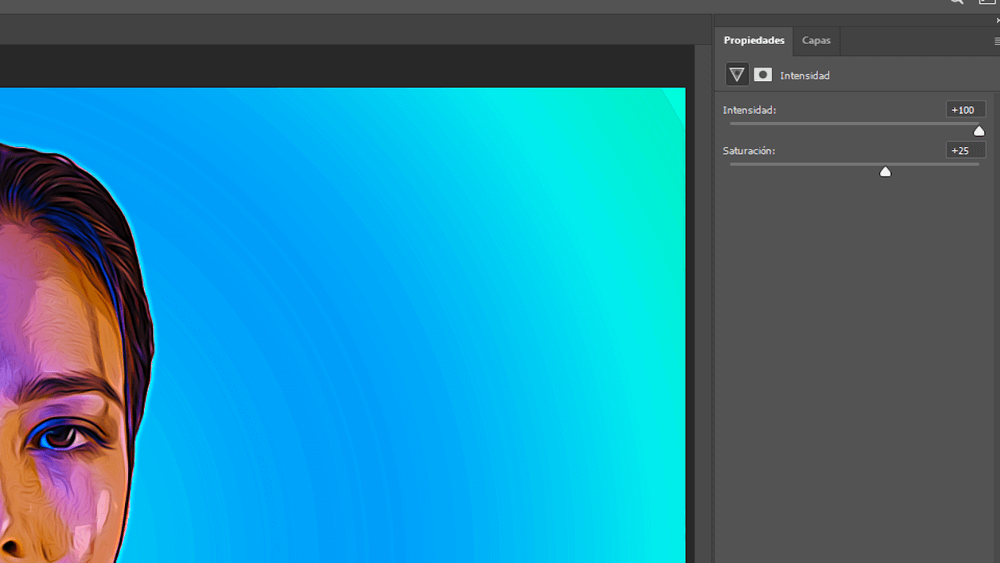 Imagen: Unsplash
Imagen: Unsplash
Además, te recomendamos que cambies el modo de fusión a Luz intensa y bajes el relleno de la capa al 20% para que se integre mejor con la foto que convertiste a caricatura en Photoshop.
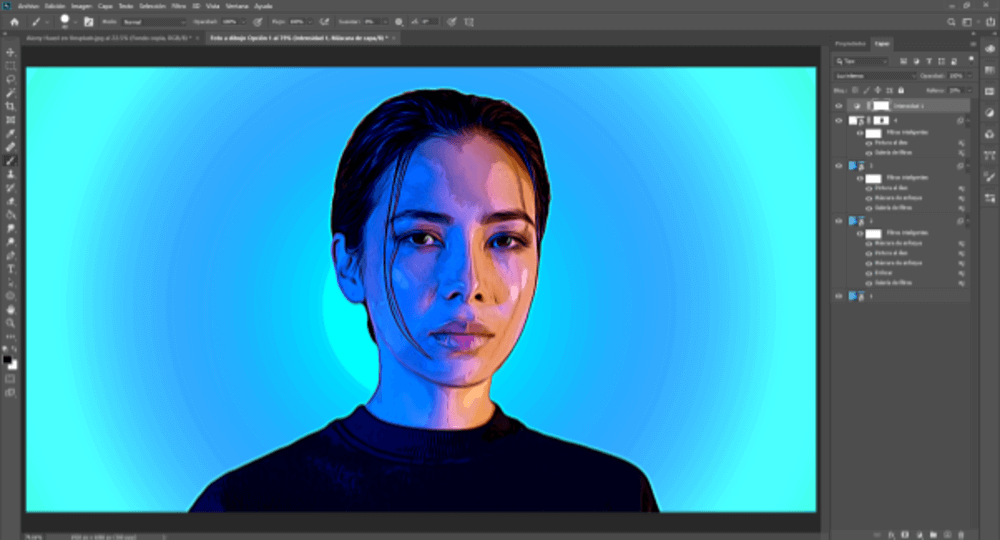 Imagen: Unsplash
Imagen: Unsplash
¡Listo! Ahora que has convertido tu foto a caricatura en Photoshop, puedes compartirla en tus redes sociales y presumirles a tus amigos que ya sabes cómo pasar una foto a dibujo en Photoshop como todo un profesional.
¿Cómo pasar una foto a dibujo a lápiz en Photoshop?
Luego de aprender cómo pasar una foto a dibujo en Photoshop con el efecto de caricatura, convertir una foto a dibujo a lápiz te parecerá aún más sencillo, dado que este procedimiento reúne únicamente 4 pasos fáciles y rápidos de aprender.
Entonces, si quieres ganar más conocimientos en Photoshop para pasar una foto a dibujo, esta vez, con un toque diferente a las otros dos efectos, asegúrate de seguir detenidamente estos pasos:
1. Abre la imagen que deseas modificar
Abre la imagen a la cual le quieres aplicar el efecto de dibujo a lápiz en Photoshop y duplica la capa usando el comando Ctrl+J.
Selecciona la copia de la capa original y ve a Imagen y selecciona Ajustes > Desaturar o usa el comando Mayús+Ctrl+U. La imagen pasará a estar en blanco y negro.
2. Crea una nueva capa
Duplica la capa de la copia de la imagen original a la que le quitamos la saturación en el paso anterior y ve al menú Imagen > Ajustes > Invertir o simplemente presiona la combinación de teclas Ctrl+I.
Después, cambia el modo de fusión de la capa a Sobreexponer color y convierte la capa en objeto inteligente haciendo clic derecho sobre ella y seleccionando esa opción.
3. Desenfoca tu imagen
Ve al menú Filtro y selecciona Desenfocar > Desenfoque gaussiano y activa la opción previsualizar. Después mueve el controlador para cambiar el radio de desenfoque a tu gusto hasta que estés conforme con el resultado y presiona Ok.
4. Utiliza una textura de papel
Este último paso es opcional. Puedes utilizar una imagen con textura de papel para realzar el efecto de dibujo a lápiz en Photoshop.
Para hacerlo, descarga una imagen con textura de papel y abrela en Photoshop. Usa la herramienta mover para arrastrar la imagen hasta el lienzo en el cual tienes la foto que convertiste a dibujo a lápiz en Photoshop.
Realiza los ajustes necesarios para que el tamaño de la imagen sea el adecuado y coincida con el tamaño del lienzo. Luego, cambia el modo de fusión a la capa a Multiplicar y baja la opacidad para que se integre mejor.
¡Listo! Ya tienes una foto con efecto de dibujo a lápiz hecha en Photoshop.
Herramientas para pasar una foto a dibujo en Photoshop con mejores resultados
No podíamos finalizar este artículo sin una lista de recursos que harán que el proceso de convertir una imagen a dibujo en Photoshop sea mucho más sencillo de lo que crees. Además, podrás utilizarlos para potenciar tus resultados y lograr que tus obras luzcan aún más espectaculares.
¡Prepárate para descargarlos!
1. Shortcuts Illustrator, Photoshop e InDesign
A lo largo del artículo, hemos compartido contigo algunos atajos de Photoshop para convertir una foto en ilustración con mayor rapidez. Recuerda que, durante el proceso creativo, lo mejor es concentrarte en lo que haces y no perder el tiempo buscando las herramientas que necesitas.
Por ello, hemos preparado esta guía con todos los shortcuts o atajos de Photoshop que no solo te ayudarán a convertir una imagen a dibujo, pues también son esenciales para crear cualquier obra de arte.
Adicionalmente, encontrarás shortcuts de los programas Illustrator e InDesign para que puedas ser eficiente en cualquier área del diseño
➤ Descarga nuestros shortcuts de Illustrator, Photoshop e InDesign

2. Dust textures para tus proyectos de diseño
Si quieres que tus diseños tengan un toque más realista, ¡no dudes en descargar este recurso! Nuestras texturas de polvo serán el distintivo que estabas buscando para que tus obras luzcan mejor que nunca.
➤ Descarga nuestras dust textures para tus proyectos

3. Spray paint brushes para Photoshop
De acuerdo a Carlos Ribero, profesor del curso de Adobe Photoshop CC21, los pinceles son herramientas muy versátiles que puedes configurar en base a tus necesidades y te permitirán hacer ilustraciones, quitar o agregar detalles en cualquier momento.
Por lo tanto, si vas a convertir una foto a ilustración en Photoshop, no puedes empezar sin estos pinceles con estilo de pulverizador.
➤ Descarga nuestros paint brushes para Photoshop
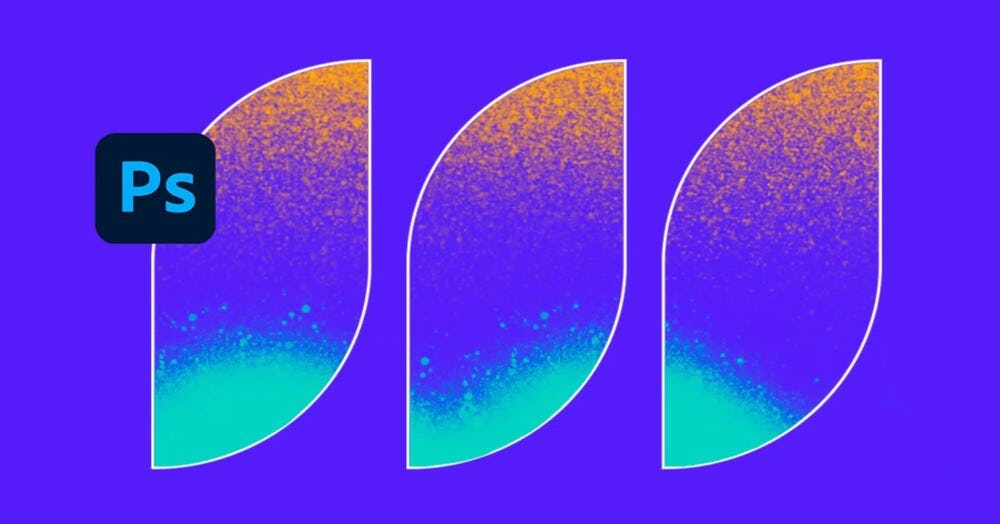
4. Grunge textures en JPG
Además de la textura de papel, con estas texturas grunge podrás realzar aún más el relieve de las imágenes que quieras pasar a dibujo en Photoshop. Anímate a darle fuerza a tus trazos para sorprender a tus amigos o clientes con este recurso gratuito.
➤ Descarga nuestras grunge textures en JPG
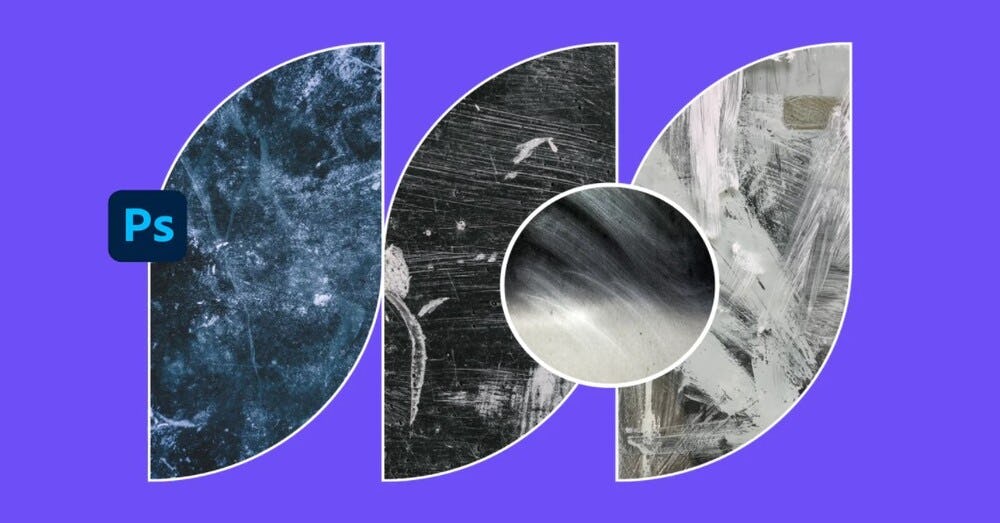
5. White paper textures en formato JPG
Finalmente, no te puedes perder este pack de texturas de papel blanco para que puedas convertir una imagen a dibujo a lápiz en Photoshop con mejores acabados. Recuerda que las texturas evitan que una composición adopte un aspecto plano y aburrido.
Entonces, ¿estás listo para crear las mejores obras de arte con este recurso gratis?
➤ Descarga nuestros white paper textures en formato JPG

¡Felicidades! Ahora ya sabes cómo pasar una foto a dibujo en Photoshop con 3 procedimientos diferentes para alcanzar los resultados que deseas. Asimismo, no olvides que tienes bajo la manga 5 herramientas gratuitas que puedes utilizar en tus próximos trabajos para que tus obras tengan un aspecto profesional.
Por otro lado, aprender cómo utilizar Photoshop para hacer de una foto un dibujo es solo una pequeña parte de lo que te ofrece este programa. Así que, si estás interesado en descubrir todo lo que te ofrece esta herramienta de diseño, te recomendamos inscribirte en nuestro curso de las funcionalidades de Adobe Photoshop CC2021.
Por último, recuerda que puedes complementar tu formación con las opciones que encontrarás en nuestro catálogo de cursos de diseño gráfico.
¡Mucha suerte!