Si tu negocio requiere un poco más de organización de la actual, saber cómo usar Google Keep es justo lo que necesitas para poner en orden aquellas tareas e ideas que no puedes olvidar por nada del mundo.
¿Recuerdas cuál es la clave del éxito de cualquier marca? ¡Un plan detallado de los pasos a seguir! Este manual de Google Keep no sólo te servirá para hacer listas súper eficientes, sino que también podrás explayarte en tus notas y hasta compartirlas con tu equipo.
Puedes conseguir esta herramienta de diversas maneras: mediante una extensión de Chrome para Google Keep o descargando Google Keep para Android y, por supuesto, para IOS.
¡Veamos cómo usar Google Keep con estos consejos!

Fuente: Pinterest
Crea notas con Google Keep
Antes de contarte cómo crear una nota en Google Keep, te recomendamos revisar qué es Google Keep. Pero si ya los sabes, vayamos al grano.
Uno de los puntos centrales para aprender cómo usar Google Keep es conocer a fondo sus objetivos. De acuerdo con el Centro de aprendizajes de Google, esta herramienta fue creada para ser un soporte de tu memoria en cualquier momento y lugar en donde te encuentres. De esta manera, una de sus funciones principales es la de crear notas con una lógica muy similar a la que conocemos como post it.
Un paso fundamental para que puedas contarle a todos tus colegas que sabes cómo usar Google Keep es crear notas de una manera simple y sencilla. Lo único que debes hacer es dirigirte a la parte inferior de la pantalla de tu celular y presionar el símbolo “más”. La nota se destacará entre el resto, ya que es la función estrella de esta herramienta digital.
Existen dos principales manera de crear contenido en tus notas en Google Keep:
-
Crea una nota de Google Keep por escrito
Una vez dentro, puedes optar por tipear el contenido de tu nota con el teclado de tu móvil al igual que en cualquier herramienta de texto. En la primera línea te aparecerá un espacio especialmente dedicado al título que te será de gran ayuda a la hora de clasificar tus notas en el home de Google Keep.
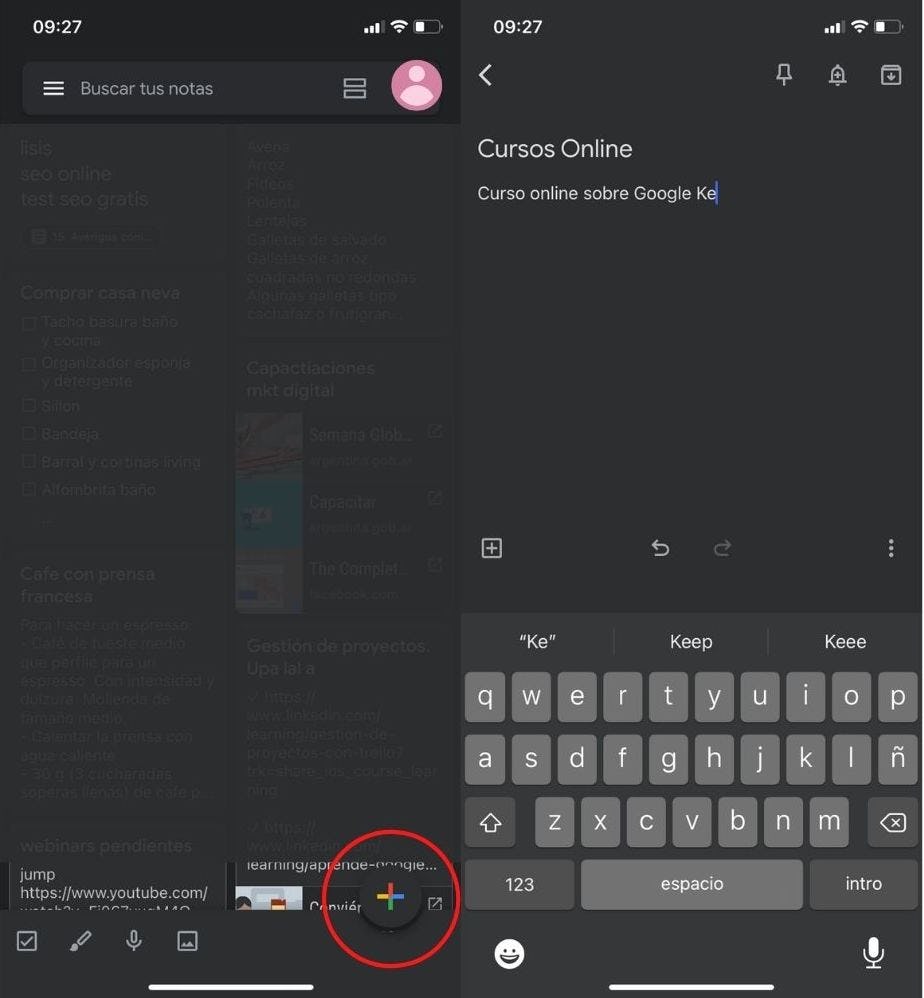
Fuente: Google Keep
-
Crea una nota en Keep por audio
La segunda manera de crear una nota en Google Keep es mediante la grabación de un audio. La herramienta contiene un sistema inteligente que transforma tus audios en palabras escritas. Esta función es muy útil para aquellas ocasiones en la que no puedes detenerte a escribir o simplemente andas a las corridas.
¿Cómo usar Google Keep con audio? Es muy sencillo:
-
Creas una nueva nota desde el símbolo más al inferior derecho de tu pantalla
-
Una vez dentro le das nuevamente al recuadro “más” pero esta vez en el extremo izquierdo.
-
Se te desplegará una lista de opciones y aprietas “Grabación”.
-
Sólo te queda comenzar a hablar y del resto se encargará Keep.
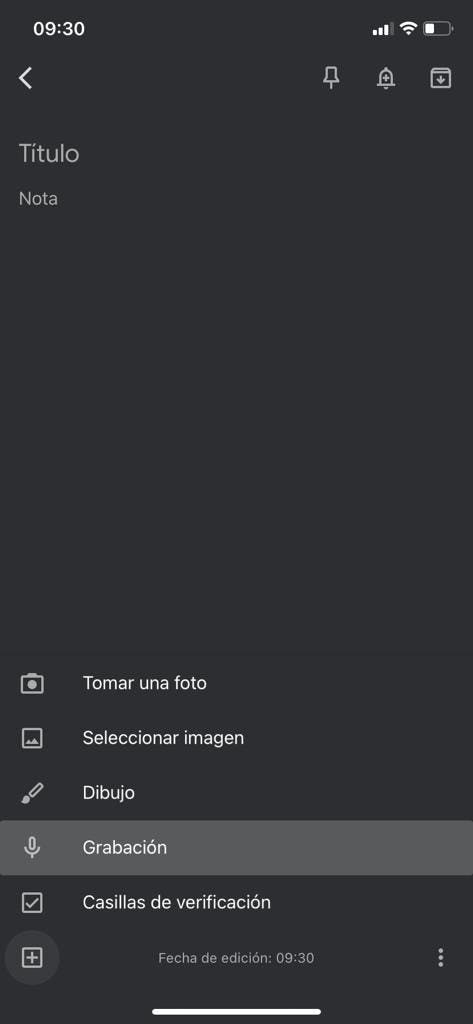
Fuente: Google Keep
Añade elementos en tus notas de Google Keep
Una vez que ya creaste tu primera nota en Google Keep, ya puedes comenzar a añadir elementos dentro de la misma. ¿Recuerdas ese botón con el símbolo de más en el extremo inferior izquierdo? Al presionarlo se desplegará una lista con varias opciones de contenido que puedes incluir en tu nota:
-
Tomar una foto: al dar click en esta opción deberás dar acceso a tu cámara y podrás insertar una fotografía dentro de tu nota.
-
Seleccionar una imagen: esta función es igual a la anterior, pero en vez de tomar una fotografía al instante, eliges alguna de tu carrete.
-
Dibujo: para las mentes creativas, esta alternativa es la ideal a la hora de expresar ideas y recordar conceptos. Clickea en esta opción y se abrirá automáticamente un lienzo en blanco en donde podrás dibujar lo que quieras. Además, cuenta con diversos colores y herramientas de dibujo.
-
Grabación: ya vimos esta función, traduce tus palabras en audio al escrito. ¿No es genial?
-
Casillas de verificación: por último, esta alternativa funciona como un acceso directo a la creación de listas. Más adelante te contamos cómo hacer una lista en Google Keep.
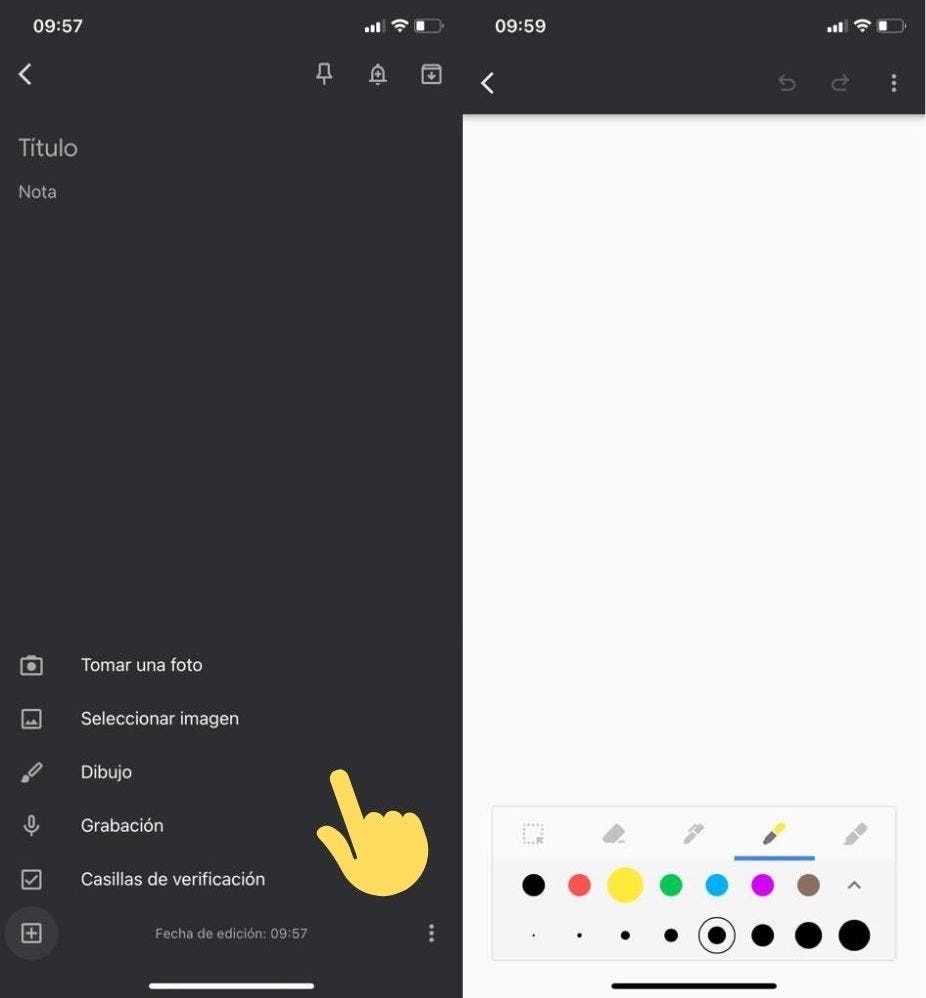
Fuente: Google Keep
Personaliza tus notas en Google Keep: colores, etiquetas y fijado
Aumentar la productividad en tu negocio no sólo será el resultado de crear notas con ideas y soluciones para tus problemas, sino que también aprenderás a encontrar tu información de manera rápida y sencilla. Otro truco sobre cómo usar Google Keep corresponde a la clasificación de tus notas.
Una vez dentro de tu nota, encontrarás varios botones que te permitirán clasificarla de acuerdo a los criterios que creas más convenientes para tu caso.
Por un lado, si consideras que esta nota es realmente importante y no quieres que se pierda entre el resto puedes fijarla en tu inicio. ¿Cómo fijar una nota en Google Keep? Lo logras dándole click al símbolo del “pin” que se ubica en el extremo superior derecho.
Por otra parte, puedes clasificar tus notas en Google Keep mediante el uso de etiquetas. Para esto, deberás accionar la lista desplegable que se encuentra en el extremo derecho inferior de la pantalla y clickear sobre la opción “etiquetas”. Una vez dentro, podrás darle un nombre a la etiqueta nueva o bien utilizar alguna que ya tengas predeterminada.
Por último, puedes seleccionar el color de fondo de tu nota en Keep en la misma nota desplegable. Este color no sólo se visualizará dentro de tu nota, sino que también la distinguirá del resto en el home.
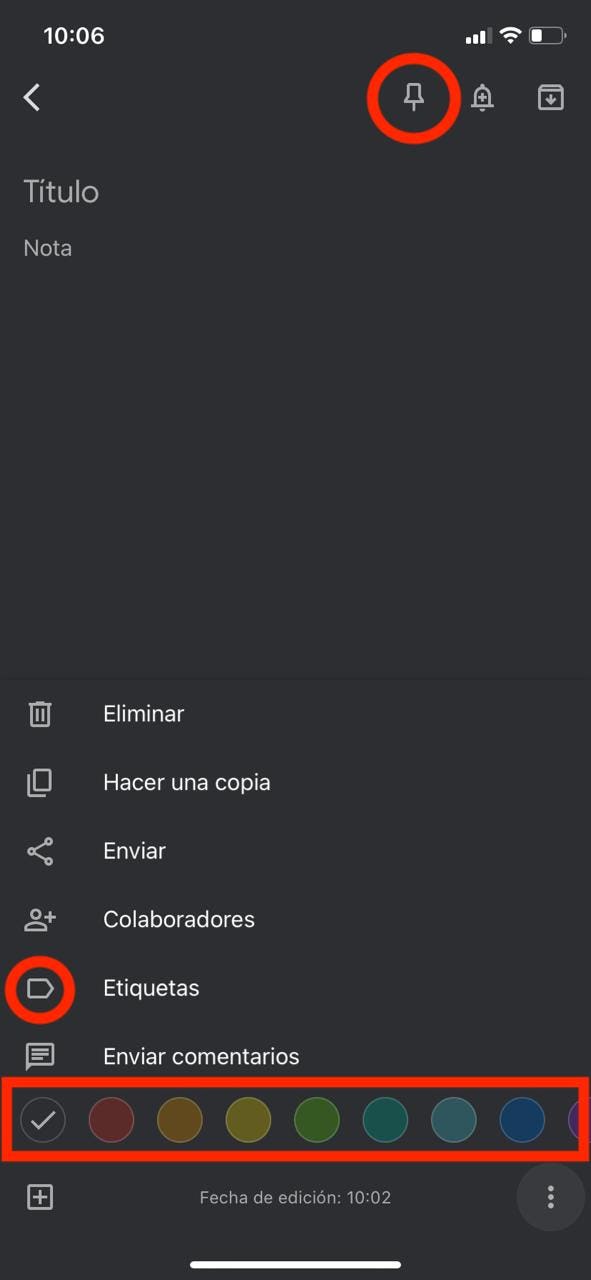
Fuente: Google Keep
Gestiona notas: archivar, restaurar y eliminar en Google Keep
Otro truco que no puedes dejar de tener en cuenta si quieres realmente saber cómo usar Google Keep es el de la gestión total de tus notas. En este caso, cuentas con varias opciones para configurar el estado de las mismas:
¿Cómo archivar una nota en Keep?
Esta función sirve a la perfección para cuando necesites despejar tu inicio pero no quieras deshacerte de esta nota por completo. Asimismo, sus recordatorios siguen funcionando y cada vez que quieras las puedes consultar. Para archivar una nota en Google Keep, cuentas con varios caminos disponibles:
-
Puedes seleccionar la nota desde tu página de inicio y luego darle click al botón de “archivar”.
-
Puedes hacerlo una vez dentro de tu nota. El botón se encuentra en el extremo superior derecho.
¿Cómo restaurar una nota en Google Keep?
En el caso que decidas que esa nota ya no debe estar archivada y quieras que aparezca nuevamente en tu página de inicio, lo que puedes hacer es restaurar tu nota de Keep. Para eso, deberás dirigirte al menú desplegable de la página principal y darle click a la opción de “Notas archivadas”. Luego eliges una nota y presionas el botón de “Desarchivar”.
¡Listo! Ya tienes tu nota disponible nuevamente.
¿Cómo eliminar una nota en Google Keep?
Por otra parte, si lo que quieres es dejar de utilizar esta nota, puedes eliminarla tanto de tu página de inicio como de tus archivos. Recuerda que una vez realizada esta acción, tienes 7 días disponibles para restaurarla de la papelera hasta que se elimine por completo del sistema. ¿No sabes cómo hacerlo? Estos son los pasos que debes seguir para eliminar una nota de Keep:
-
Selecciona una nota desde el inicio.
-
Una vez dentro, ve a la opción de los tres puntos y clickea la opción de “Eliminar”.
-
También puedes hacerlo desde el inicio mismo dejando en click sostenido tu nota y luego clickear en la opción de los tres puntos. Te aparecerán una lista de funciones y dale a “Eliminar”.
¿Toda esta información te dio ganas de comenzar a generar nuevas estrategias para tu negocio? Chequea nuestros cursos online de Negocios y da el primer paso hacia la productividad de tu equipo.
Crea listas en Google Keep
Ya vimos todo lo que necesitas saber sobre notas en Keep. ¿Te gustaría saber cuáles son las diferencias entre esta tool y la famosísima Evernote? Averígualo en este duelo de Google Keep vs. Evernote y descubre cuál es la que más te conviene.
Ahora nos toca ver el segundo recurso que esta herramienta tiene para ofrecer y son las listas de Google Keep. Para crear una nueva lista en Keep, debes presionar en el símbolo de check que aparece en el extremo inferior izquierdo de tu pantalla de inicio. Automáticamente se abrirá un lienzo en blanco como este:
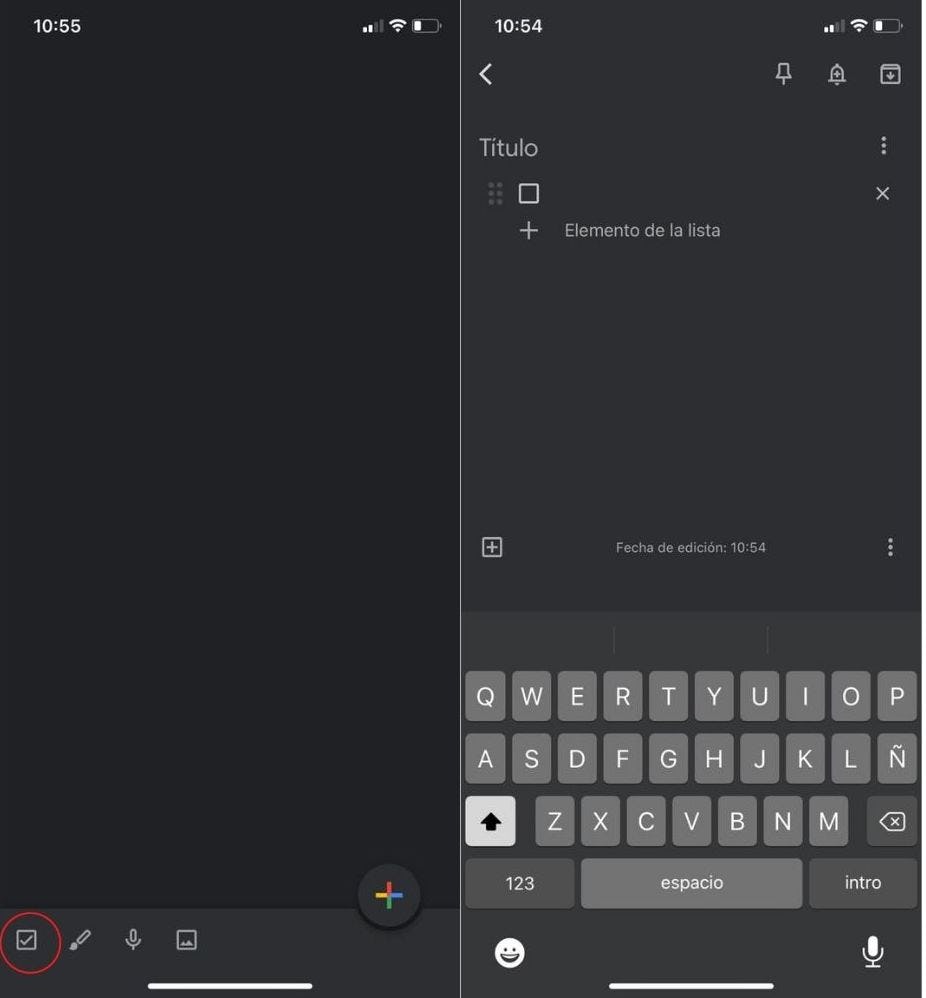
Fuente: Google Keep
Añade elementos en tus listas de Google Keep
Te puedo asegurar que este espacio será tu nuevo lugar de trabajo para crear notas una vez que sepas cómo usar Google Keep a toda máquina. Como ves, puedes ponerle un título a la lista para clasificarla.
¿Cómo agregar elementos a tu lista de Keep? Esta herramienta cuenta con una función especial de que se sirve de checklist. Esta lista te permitirá añadir tareas, palabras sueltas, pendientes o el contenido que más quieras y luego darles como resuelto una vez que estén listos. Para nombrar esos casilleros, lo único que debes hacer es clickear en espacio de texto y comenzar a llenarlos. ¡Listo! Tu primera lista de Google Keep está activa.
¿Lo mejor de todo esto? Para aquellas personas que son verdaderamente organizadas, Google Keep cuenta con la función de agregar subitems en la lista. Sólo debes posarte sobre el elemento y arrastrarlo hacia la derecha. Recuerda que deberás escribirlos en orden de jerarquía para que el más importante te quede por encima del resto.
Al igual que en el caso de las notas, podrás añadir otros elementos en tus listas tales como imágenes, fotografías y dibujos.
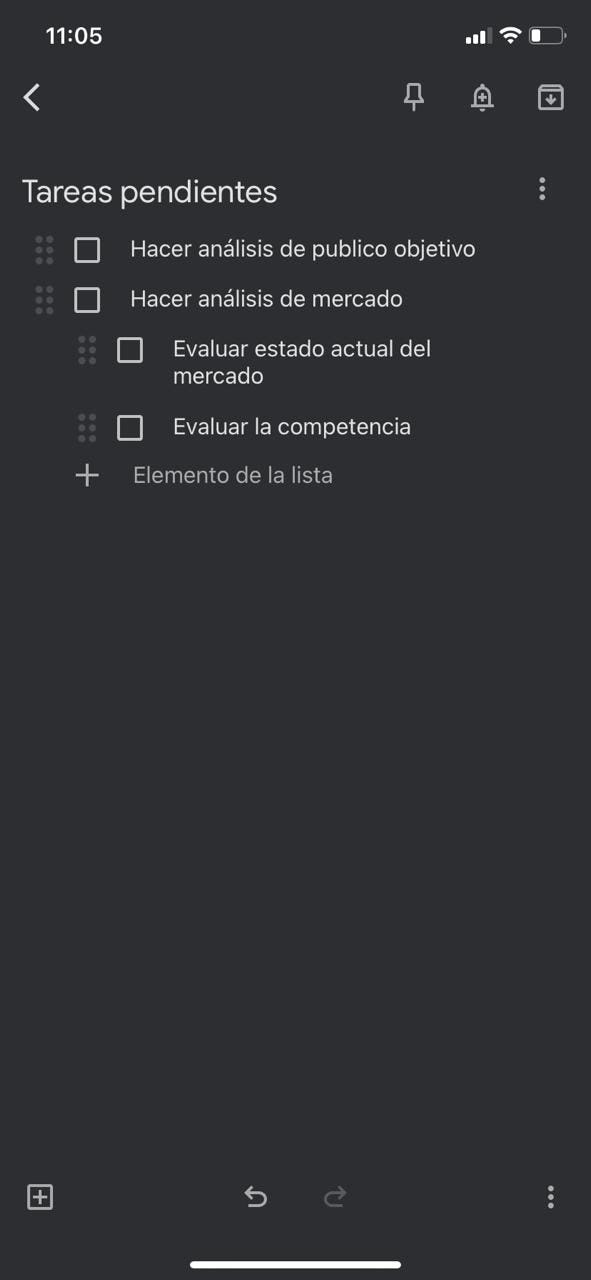
Fuente: Google Keep
Crea Recordatorios en Google Keep
Por último, pero no por eso menos importante, nos queda ver una joya de Google Keep que casi nadie parece conocer. Si con realizar notas súper personalizadas y listas inteligentes no te alcanza para dejar de olvidar tus tareas, te recomendamos que aprendas cómo usar los recordatorios de Google Keep.
Básicamente, estos son los pasos que debes seguir:
-
Toca la nota a la que quieres añadir un recordatorio.
-
Una vez dentro, encontrarás en la parte superior varios botones y toca la opción de “Añadir recordatorio'' que se simboliza con una campanita .
-
Luego, selecciona el momento o la ubicación en que quieres recibir el recordatorio y configura si quieres que se repita. Para indicar una ubicación concreta, introduce su dirección.
-
Dale click en “Listo”. Para asegurarte que lo hiciste bien, debes controlar que el recordatorio aparezca debajo de la nota.
Otra gran herramienta para complementar la organización de tu negocio, además de las notas y listas de Google Keep, es organizar los eventos más importantes que de ninguna manera te puedes perder. Descarga gratis nuestra plantilla de calendario anual y comienza a anotar hoy mismo los highlights del período.
Comparte todas tus creaciones de Google Keep con tu comunidad
Ahora que ya sabes cómo usar Google Keep, sólo te queda ver cómo compartir tus notas con tu equipo y, así, comenzar un plan de trabajo cada vez más organizado. Para hacerlo, sólo debes seleccionar la nota o lista y dar en los tres puntos, luego accionas la opción de “Colaboradores” e insertas el correo electrónico de esa persona.
Estos son los trucos imperdibles sobre cómo usar Google Keep. Si aún crees que necesitas más tools para organizarte, revisa esta nota sobre herramientas de organización para aumentar la productividad y comienza una nueva era de tu negocio.
¡Hasta la próxima!