En plena era de internet tenemos acceso a toda la información que deseemos. Sin embargo, llevar un seguimiento de todo lo que queremos y necesitamos leer puede ser un poco complicado. Para eso, los marcadores de Chrome nos pueden sacar de muchos apuros. ¿Pero qué pasa si tienes que pasar a otro ordenador? En este artículo te contaremos cómo exportar marcadores de Chrome a otra PC.
Muchos aprovechamos la barra de marcadores de Chrome para tener acceso a los links que nos serán útiles más adelante, como un curso virtual de presentaciones efectivas o un tutorial para subir podcasts. En el entorno digital, sacar provecho de esta herramienta de Google es bastante común. Si vas a cambiar de computadora y necesitas formatearla, pero te preocupa qué pasará con tus marcadores, este artículo es para ti.
Empezaremos dando características de esta herramienta, pero si quieres ir directamente al tutorial sobre cómo exportar marcadores de Chrome, ve al punto número tres.
Características de los marcadores de Chrome
El uso de marcadores de Google Chrome tiene muchas ventajas para los usuarios. ¿A quién no le ha pasado que tiene un enlace con información bastante útil que desea revisar después con más calma? Con los miles de millones de enlaces que existen, las probabilidades son muchas. Es por eso que, a continuación, te nombraremos algunos de los beneficios de esta herramienta de Google.
- Guardar marcadores de Chrome tan solo está disponible para las personas que tengan una cuenta de Google.
- Con Google Bookmarks mantienes la seguridad de los marcadores que guardas. El elemento de privacidad también es bastante resaltante en esta herramienta.
- Al usar marcadores de Chrome, te darás cuenta de que es posible y muy fácil buscar enlaces guardados, etiquetas y títulos en las páginas web. Eso no se limita solo a los títulos, las URL y la descripción, también aplica al contenido.
- Aprender cómo acceder a los marcadores de Google Chrome es bastante sencillo, pues tan solo tendrás que iniciar sesión con tu cuenta de Google.
Necesito formatear mi ordenador, ¿puedo guardar los marcadores de Chrome?
Es posible que en algún momento tengamos que cambiar de computadora o formatear la que tenemos. ¿Vas a perder todos los enlaces que guardaste? No, tú tienes la posibilidad de guardarlos de forma bastante sencilla.
Dentro de la misma ventana de Google Chrome tendrás la posibilidad de respaldar marcadores con tan solo unos pocos click. Para aprender cómo guardar marcadores de Google, no te pierdas el siguiente punto de este tutorial.
¿Cómo exportar marcadores de Chrome?
En el caso que necesites formatear tu computadora en algún momento y, debido a eso, deseas respaldar los marcadores de Google Chrome, ¡tranquilo! Este proceso es bastante sencillo y obtendrás un archivo html en el que estarán respaldados todos los links que guardaste.
¿Listo para aprender cómo guardar marcadores de Google? A continuación, te mostraremos el paso a paso.
Paso Uno: Debes abrir Chrome en tu computadora
Por supuesto, el primer paso para descargar marcadores de Chrome es entrar al navegador. A partir de esta ventana podrás ver tus marcadores y seguir los próximos pasos.
Paso Dos: Da click en la parte superior derecha
Dentro de la ventana de Chrome, al lado derecho sobre la barra de marcadores, encontrarás un botón que cuenta con tres puntos. Da click a esa opción para desplegar un menú de Google.
Paso Tres: Selecciona Marcadores y Administrador de marcadores
En el menú que acaba de aparecer en tu ventana, debes dar click en la opción Marcadores para desplegar un nuevo menú. Aquí, selecciona la opción Administrador de marcadores, que te llevará a una nueva ventana.
Paso Cuatro: Da click en los tres puntos y selecciona Exportar marcadores
Al lado derecho de la caja de búsqueda de los marcadores, encontrarás tres puntos. Al darles click, debes escoger la opción que dice Exportar marcadores.

(Imagen: Chrome)
Paso Cinco: Guarda el archivo html
En la nueva ventana que aparece, tendrás que guardar el archivo en tu computadora. Asígnale un nombre y da click en Guardar.
¡Eso es todo! Ahora ya sabes cómo exportar marcadores de Chrome. Tras terminar de desarrollar los pasos previos, habrás obtenido un archivo html donde están almacenados todos tus links guardados.
¿Cómo importar marcadores de Chrome?
Si lo que quieres es aprender cómo pasar los marcadores de Chrome a otra PC, ahora mismo estás a mitad del camino. Una vez que tienes el archivo html, ¿cómo la puedes subir en tu nuevo (o formateado) ordenador? Después de conocer la fase de respaldo, es clave que conozcas cómo importar marcadores de Chrome.
¿Listo para seguir con el paso a paso? Aquí vamos.
Paso Uno: Vuelve al Administrador de marcadores
La primera parte de este tutorial para importar marcadores de Chrome es bastante similar a la forma de exportarlos. Da click en la parte superior derecha en una ventana de Chrome, luego selecciona Marcadores y Administrador de marcadores.
Paso Dos: Da click en los tres puntos y selecciona Importar marcadores
Al final de la barra azul, en el lado derecho, nuevamente encontrarás tres puntos que permite desplegar nuevas herramientas de Google. Aquí encontrarás la opción Importar marcadores
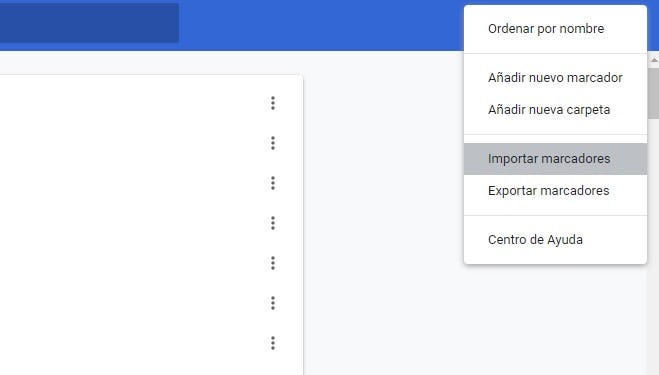
(Imagen: Chrome)
Paso Tres: Selecciona el archivo html
En la ventana emergente que se ha abierto tendrás que encontrar el archivo html que obtuviste al exportar los marcadores de Chrome. Luego, da click en Abrir.
Paso Cuatro: Haz clic en Listo
¡Este es el último paso! Después de dar click en Listo, podrás ver cómo tus links guardados estarán disponibles en la barra de marcadores.
Bastante sencillo, ¿verdad? Ya aprendiste cómo exportar marcadores de Chrome a otra PC e incluso importarlos. Ahora no hay motivo para perder los enlaces que has guardado.
Recomendaciones sobre marcadores de Google Chrome
Con los puntos previos ya sabes cómo exportar marcadores de Chrome, pero antes de terminar te queremos dar algunas recomendaciones sobre el uso de esta herramienta digital.
He perdido los marcadores de Chrome, ¿qué hago?
Puede que estés en un escenario en el que hayas olvidado exportar tus marcadores, pero no te preocupes porque encontrar la solución es bastante sencillo. Tan solo vas a tener que usar el Explorador de archivos de tu computadora.
Para reconocer el paso a paso de cómo recuperar los marcadores de Google Chrome después de formatear o borrarlos, tenemos el tutorial perfecto para ti. Tan solo revisa nuestro artículo dedicado a ese tema.
Aprovecha en crear carpetas en la barra de marcadores
Al guardar varios marcadores, te darás cuenta que con facilidad estos se acumularán en tu barra de marcadores. Sin embargo, lo ideal es que intentes mantener tanto orden como sea posible.
Si no sabes cómo crear carpetas, esto es bastante sencillo. Al abrir Chrome, posiciona el cursor sobre la barra de marcadores y da click derecho. Luego, selecciona la opción Añadir carpeta. De esta forma, puedes clasificar los marcadores de Chrome siguiendo el orden que más prefieras.
Usa extensiones para administrar marcadores de Google Chrome
Es posible recurrir a ayuda externa si sientes que tu barra de marcadores ha cobrado vida propia y resulta muy complejo empezar a organizarlos desde cero. Usar extensiones con el fin de administrar marcadores de Google Chrome puede ser la solución a todos tus problemas pues algunas de estas herramientas digitales. A continuación, te nombramos algunas de estas alternativas.
SuperSorter
Con esta extensión de Google Chrome se ordenarán automáticamente tus marcadores, también borra duplicados y elimina carpetas vacías. Además, tiene la opción de ordenarlos alfabéticamente.
Recent Bookmarks
En el caso de esta extensión de Chrome, te permitirá organizar los marcadores de Chrome según su cronología. En este caso podrás decidir lo que deseas conservar y lo que prefieres borrar.
Bookmark Sidebar
Para terminar con las extensiones de Google Chrome, te permite acceder a todos los marcadores guardados haciendo click en el lado izquierdo de la pantalla. Con el uso de Bookmark Sidebar puedes editar, eliminar o reorganizar los marcadores con solo arrastrarlos.
¡Eso ha sido todo por hoy, lectores! Ahora ya sabes cómo conservar esos marcadores sobre cómo recortar pelo en Photoshop o incluso recetas de repostería, como las que tenemos en nuestro curso virtual Repostería desde cero con Baking Day. ¡Las opciones son infinitas dentro de internet! Ahora ya sabes cómo exportar marcadores de Chrome y muchos consejos para organizarlos de la manera más óptima.
Esperamos que este tutorial te sea de mucha utilidad. ¿Qué te gustaría leer en un próximo tutorial? Te leemos en redes sociales. ¡Hasta la siguiente lectura!