¿Cómo recortar pelo en Photoshop? Esta es probablemente una de las acciones más complejas a la hora de editar en el programa de Adobe. ¿Pero qué hacer si estás editando y necesitas sacar al protagonista de un fondo? Quizá sea sencillo con el cuerpo, pero la parte del cabello suele volverse más compleja.
Es por esto que en este artículo te mostraremos tres técnicas sobre cómo recortar pelo en Photoshop. Aquí verás cómo usar máscara de capa y otras herramientas que te serán bastante útiles al momento de editar. ¿Listo para empezar?
Índice
- Técnica 1: Usar la gama de colores de Photoshop
- Técnica 2: Usar selección rápida y máscara de capa
- Técnica 3: Usar la Herramienta borrador de fondos
- ¿Cómo quitar color de cabello en Photoshop?
Técnica 1: Usar la gama de colores de Photoshop
¿Qué hace la herramienta gama de colores?
Esta herramienta de Photoshop permite seleccionar un color o gama de colores dentro de una imagen o una selección. Te será bastante útil para reconocer zonas con colores similares y perfeccionar la selección realizada. También tiene la opción de reemplazar una selección, tan solo recuerda deseleccionar el resto de la composición.
¿Cómo recortar pelo en Photoshop con Gama de colores?
Si tienes una imagen con alto contraste y deseas extraer el cabello, lo mejor será trabajar con la gama de colores y no con herramientas de selección. Al usar Photoshop, sigue los siguientes pasos para aplicar esta técnica.
1, Da click en Selección dentro de la barra de menú y luego ve a la opción Gama de Colores.
2. Dentro del cuadro que aparece, da click en Muestreados y verás un menú desplegable donde verás opciones de colores, iluminaciones, sombras y medios tonos. Para seleccionar zonas específicas de una imagen, mantén activada la opción Muestreados.
3. Luego, usando el cuentagotas, podrás dar click en la zona de tu imagen que desees seleccionar.
4. Para seguir con otras zonas puedes dar click a ‘Añadir al ejemplo’, el botón de cuentagotas que tiene el símbolo +.
5. Una vez que los colores hayan sido seleccionados, también puedes jugar con la tolerancia hasta obtener un resultado satisfactorio. Luego, da click en OK.
6. Ya tienes la máscara de selección del fondo, para poder obtener solo la zona de la persona y su cabello, tan solo ve a Selección y luego Invertir. O también puedes usar click derecho y luego Invertir.
7. Usa Ctrl+J para llevar el objeto a una nueva capa.
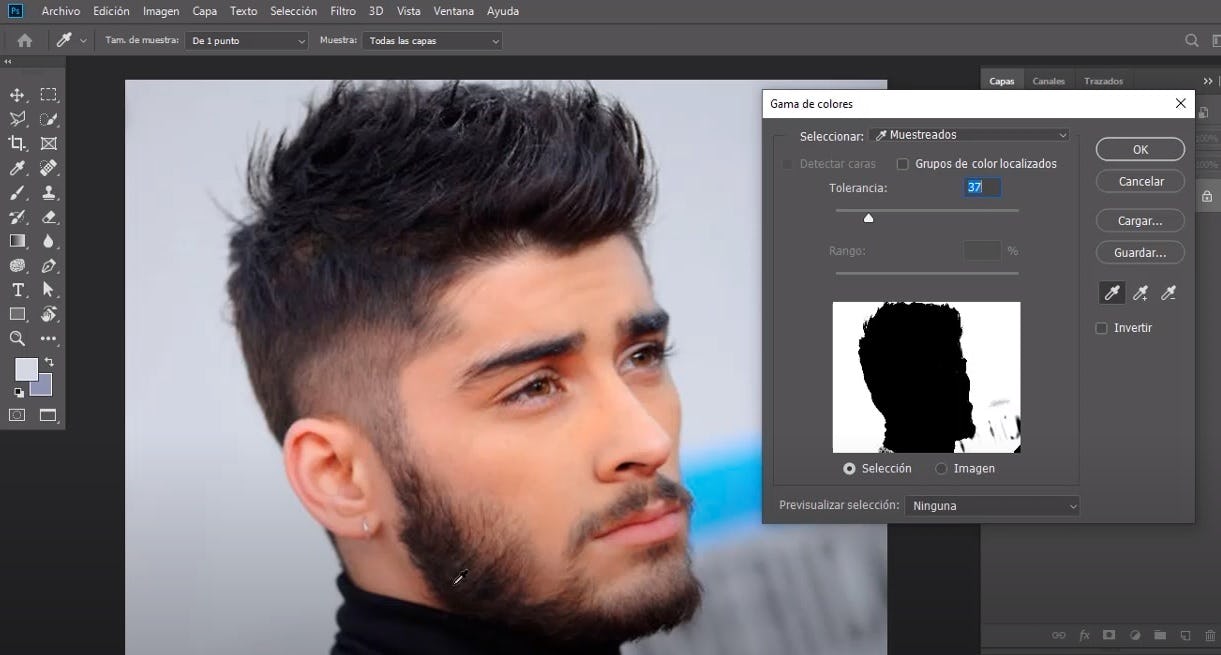
Técnica 2: Usar selección rápida y máscara de capa en Photoshop
¿Qué hace la herramienta máscara de capa?
La máscara de capa es una herramienta de Photoshop que permite trabajar en una capa sin tener que modificarla. Al usar máscara de capa, el usuario puede ocultar partes de una capa, sin borrarlas y recuperar la imagen original con un click.
¿Cómo recortar pelo en Photoshop usando selección rápida y máscara de capa?
La primera función sirvió para aprender cómo recortar pelo en Photoshop al usar imágenes con alto contraste. ¿Pero qué pasa si ese no es el caso y existen muchísimos detalles a tener en cuenta dentro de la foto? Para esta situación puedes usar dos funciones de Photoshop: selección rápida y máscara de capa. Tan solo sigue los siguientes pasos.
1. Da click en la herramienta de selección rápida.
2. Con la herramienta de Photoshop, empieza a seleccionar el cabello y los detalles que puedas capturar de la imagen. Si por accidente seleccionas el fondo, con ALT, tendrás la opción de deseleccionar zonas de la imagen.
3. Una vez estés satisfecho con la selección realizada del cabello, da click en Seleccionar y aplicar máscara.
4. Usando la Herramienta Pincel para perfeccionar bordes, tendrás que dar click en la zona del fondo y arrastrarlo por zonas donde esté visible el color que has seleccionado. Esto quitará de la selección el tono del fondo.
5. Repite el paso anterior alrededor de todo el cabello.
6. Finalmente, en el menú del lado derecho, donde dice 'Enviar a' da click en 'Nueva capa con máscara de capa'.
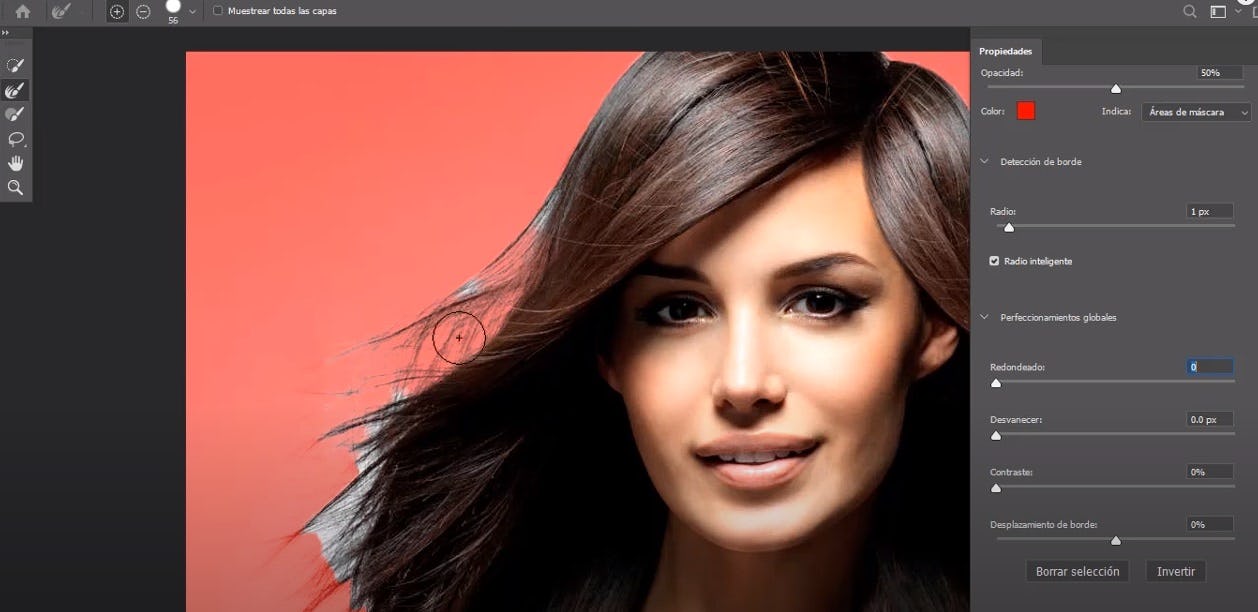
Técnica 3: Usar la Herramienta borrador de fondos
¿Qué hace el borrador de fondos?
Borrador de fondos es otra opción que te será muy útil para aprender cómo recortar pelo en Photoshop. Esta herramienta te permite borrar los píxeles de un fondo y mantener el objeto principal de la imagen.
¿Cómo recortar pelo en Photoshop usando Borrador de fondos?
Sigue los siguientes pasos para aprender cómo usar Borrador de fondos.
1. Asegúrate de tener la opción de Muestreo continuo activado y, en la zona de Límites, marca la opción Contiguo.
2. Empieza a dar click en zonas que contengan el color de fondo que deseas borrar. Observa con atención la posición del símbolo '+' al centro del círculo pues este se encargará de detectar los colores.
3. Juega con el nivel de tolerancia hasta encontrar una opción que permita eliminar la mayor cantidad de fondo sin perjudicar el cabello.
4. Empieza a dar click alrededor del cabello para borrar el fondo.
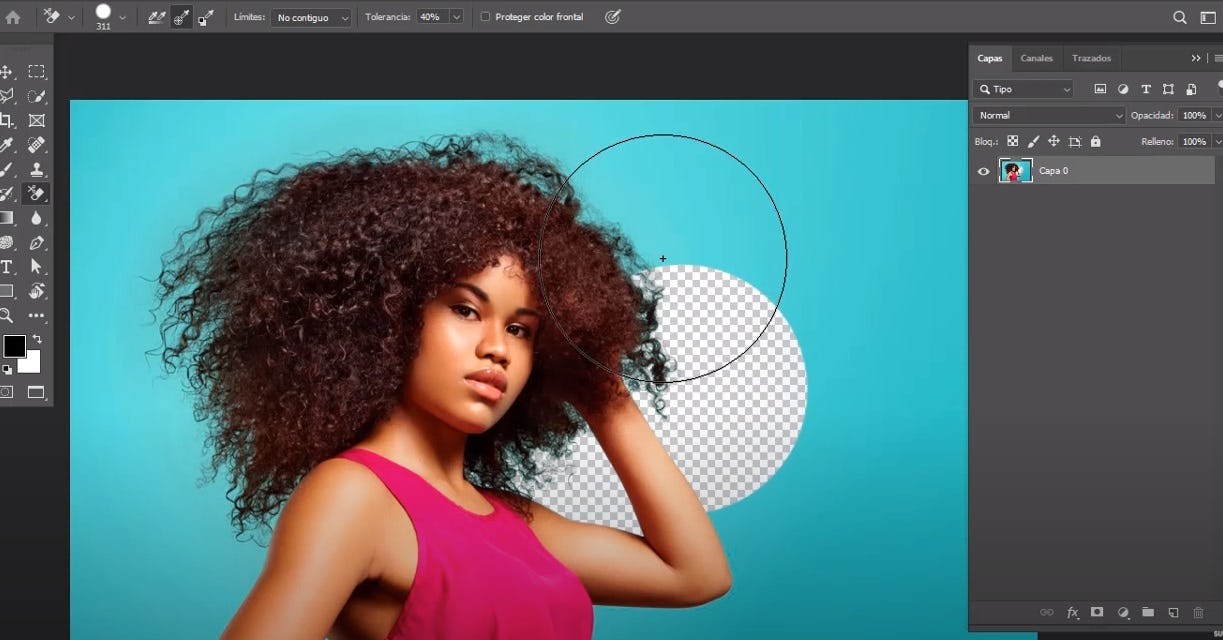
¿Cómo quitar color de cabello en Photoshop?
Has aprendido cómo recortar pelo en Photoshop, pero ves que aún quedan tonos de color en el cabello. No te angusties. Te mostraremos unos sencillos pasos para mimetizar el cabello vibrante y nivelarlo con el color correcto. Atento a los siguientes pasos.
1. Selecciona la herramienta esponja en Photoshop y, en la parte superior, asegúrate de tener marcado el modo Desaturar.
2. Da click en las zonas del cabello que tienen el color que deseas extraer y verás cómo esas partes se van desaturando.
3. Luego, tendrás que ir al panel Capas y, en la parte inferior, debes dar click en Capas de ajuste y luego seleccionar 'Tono/saturación'.
4. Marca la casilla que dice Colorear y podrás ver cómo tu imagen adopta un color.
5. Juega con los valores de Saturación hasta encontrar la tonalidad que deseas mantener y que el cabello quede nivelado con el mismo color. Seguro el resto de tu imagen también está colorizado, pero pronto arreglaremos esto.
6. Vuelve al menú Capas y selecciona la máscara de capa que se ha creado. Da click en la herramienta Borrador y, con cuidado, empieza a limpiar el resto de tu imagen.
¡Eso es todo! Ya aprendiste cómo recortar pelo en Photoshop con diferentes técnicas de edición. ¡Ahora es tu turno! Explora cada una de estas opciones hasta encontrar la que te ofrezca los mejores resultados. Para conocer más sobre cómo usar Photoshop, puedes revisar este curso diseño gráfico o este de ilustración digital usando el software de Adobe.
A continuación, te mostramos el paso a paso de cada una de estas técnicas.
Recuerda que usar Adobe Photoshop te servirá para un sinfín de funciones, desde crear logos de forma sencilla y rápida hasta cambiar de color a una imagen. Existe un sinfín de opciones con este programa de diseño.
Muéstranos los resultados de tu trabajo. Comparte tu imagen en redes sociales y etiquétanos, ¡queremos ver cómo quedó tu edición! Nos leemos en el siguiente artículo.

