Renderizar en Adobe Premiere puede parecer el proceso más tedioso o complejo del mundo. Pero sólo parece serlo, porque realmente es un procedimiento muy simple, con el que podrás exportar tus videos de forma impecable.
Al idear proyectos audiovisuales, siempre debes buscar obtener un trabajo de alta calidad, ya sea para reflejar de forma creativa el mensaje que pretendes hacer llegar a tu público, para crear blogs o canales o para publicar contenido. Por ello, existen muchos procedimientos que te ayudarán a darle un mejor contraste a tus creaciones, como el proceso para renderizar en Adobe Premiere.
Este programa te permite crear vídeos como un profesional, ya que posee herramientas indispensables que facilitarán tu trabajo y que harán fluir tu creatividad.
En este artículo, te enseñamos qué significa la palabra renderizar y para qué sirve renderizar en Adobe Premiere. Además, te mostraremos algunas herramientas para facilitar tu labor en el proceso. ¡Sigue leyendo y aprenderás todo sobre este procedimiento!
Aunque, si ya sabes qué beneficios encuentras al renderizar en Premiere, pero no estás muy seguro de cómo hacerlo, ¡lee los pasos clave en el punto número dos!
¿Qué significa renderizar y para qué sirve renderizar en Premiere?
Es probable que hayas escuchado con anterioridad la palabra “renderizar”, pero ¿qué significa? La palabra “renderizar” proviene de la palabra inglesa “render”, la cual literalmente se traduce como: dar, entregar o devolver.
Renderizar significa darle forma a un archivo de trabajo y, al finalizar la edición del mismo, poder exportarlo manteniendo la calidad del proyecto.
Lo primero que debes saber es que renderizar un proyecto de Adobe Premiere es de mucha utilidad, ya que maximiza y procesa toda el área de trabajo. Sin embargo, es normal que los términos “exportar” y “renderizar” puedan confundirse por lo que, antes de entender para qué sirve renderizar en Premiere, debes comprender la diferencia entre ambos.
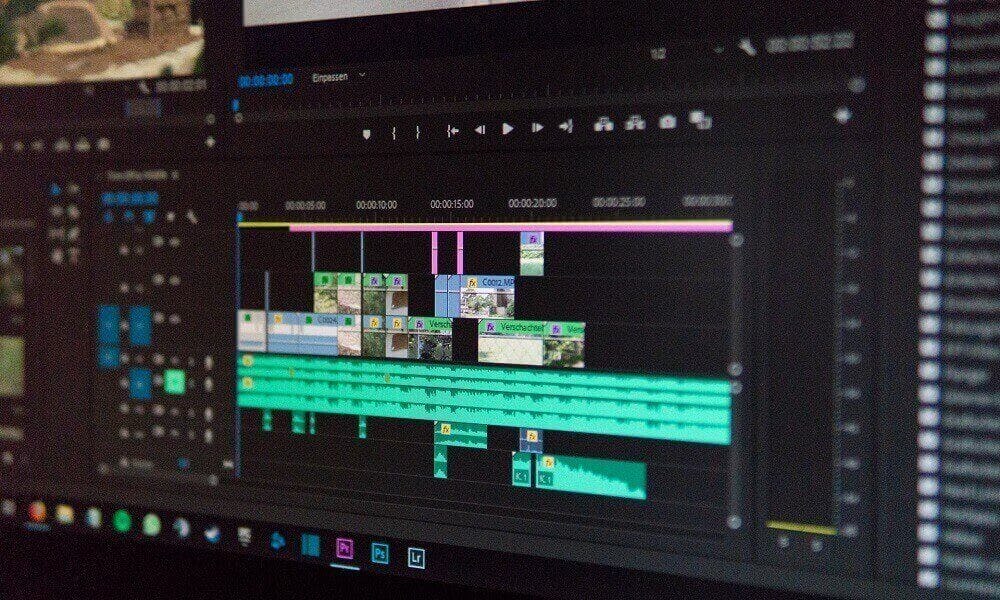
Fuente: Unsplash
1. Diferencias entre renderizar y exportar en Adobe Premiere
¿Creías que exportar y renderizar en Adobe Premiere era lo mismo? Pues no: tienen diferencias muy sutiles, pero que debes considerar al momento de utilizar este programa.
Renderizar
Al avanzar con tu trabajo, te darás cuenta de que Adobe Premiere necesita procesar (renderizar) el archivo para que, de esta forma, el programa pueda reproducirlo en tiempo real en el monitor del mismo.
Si nos indica el procedimiento con una línea roja o amarilla en la parte superior del TL, este proceso se denomina “renderizar en línea de tiempo de Premiere”. Asimismo, al terminar de ser procesado el color de la línea, terminará el renderizado, el cual se mostrará ahora de color verde.
Exportar
Por otro lado, la opción “Exportar” la encontramos en la sección de “Archivo” y se muestra al producir el archivo final. Al exportar un video en Adobe Premiere, este puede guardarse en muchos formatos, dependiendo de la plataforma donde se publique el video.
Por ejemplo, para publicar videos en Youtube es conveniente que emplees el formato H264, pero para plataformas de redes sociales como Whatsapp e Instagram, puedes utilizar el formato MP4.
Además, es difícil exportar en Premiere sin perder calidad, sobre todo si se exporta sin renderizar previamente. Por ello, para que no se te complique saber cómo renderizar en Adobe Premiere, recuerda hacerlo antes de exportar.
En resumen, exportar y renderizar son procesos interconectados pero responden a necesidades distintas, ya que muchos editores precisan ver el avance detallado sin ninguna pérdida o baja resolución. Por otro lado, otros editores saben perfectamente cómo quedarán ciertos efectos en el trabajo, por lo cual consideran más práctico sólo exportar el proyecto y no renderizar en Premiere.
Es fundamental que tengas presente estas diferencias para poder realizar un trabajo impecable en el futuro y no te sea difícil entender la guía que presentaremos a continuación, ya que te ayudará a saber cómo renderizar en Adobe Premiere de una forma muy eficaz y rápida (además de entender otros conceptos a futuro, como qué es el render 3D, por ejemplo).
Y, por supuesto, aprenderás más acerca de lo que puedes hacer con este programa de Adobe. Como menciona Byron Cortez, profesor del curso online de Adobe Premiere desde cero, Premiere es "una de las aplicaciones más utilizadas en las grandes ligas de la edición de video" y, como bien menciona el portal Forbes, la inteligencia artificial de Premiere sigue en aumento, por lo que no te vendría nada mal saber más sobre su funcionamiento.
¿Cómo renderizar en Adobe Premiere paso a paso?
Ahora ya entiendes mucho más sobre qué es y para qué sirve renderizar en Premiere, a la par de las principales diferencias entre renderizar y exportar. Es hora de enseñarte una guía paso a paso para que sepas cómo renderizar en Adobe Premiere de forma rápida y sencilla. ¡Empecemos de una vez!
1. Conoce tu línea de tiempo
Para que entiendas mucho mejor como renderizar antes de exportar en Adobe Premiere, es necesario que veas la importancia de la línea de tiempo y cómo puedes renderizar tu proyecto ya que, al conocer la línea de tiempo, tendrás una noción más clara sobre cómo renderizar en Adobe Premiere.
-
La línea de tiempo varía en tres distintos sectores representados por 3 colores: rojo, amarillo y verde, que muestran las áreas a renderizar en Adobe Premiere.
-
El color amarillo significa que, para Premiere, no existe necesidad de renderizar esa zona. Sin embargo, eso no significa que no se deba renderizar el video.
-
El color verde en la línea de tiempo nos indica que no debemos renderizar el video, puesto que ese sector ya se encuentra renderizado.
-
El color rojo en la línea de tiempo indica que es necesario renderizar el video en ese sector.
Como acabas de leer, es importante que tengas en claro la funcionalidad de los colores en la línea de tiempo, para que, de esta forma, te sea mucho más fácil saber cómo renderizar en Adobe Premiere sin mayores inconvenientes, de manera práctica y rápida.
A continuación, te explicaremos los pasos para renderizar en Adobe Premiere, centrándonos en la línea de tiempo.
2. Realizar renderización en la línea de tiempo
Para renderizar la máxima calidad en Premiere, toma en consideración aplicar la renderización en toda la línea de tiempo. Para lograrlo, sigue estos pasos muy necesarios:
-
Vamos al menú “Secuencia”, posteriormente hacemos click en la opción “Procesar de Entrada a Salida”, así podemos renderizar nuestro video automáticamente.
-
Si deseas renderizar el video sobre una zona de la línea de tiempo en específico, dirígete a la barra de secuencia y presiona la letra “I” (para entrada) y “O” (para salida).

Fuente: Unsplash
¿Cómo renderizar de forma más rápida y fluida?
Ahora que tenemos claras varias concepciones acerca de renderizar, debemos hablar sobre la mejor manera de agilizar el proceso y hacerlo más fluido.
Algunos de los pasos que debes seguir son los siguientes:
1. Al terminar de editar
Cuando termines de editar tu vídeo en Adobe Premiere y tengas todos los componentes del mismo en la línea de tiempo con la edición deseada, deberás configurar el video y el audio, para cumplir a cabalidad con el proceso de renderizado en Adobe Premiere.
-
Como primer paso para renderizar en Adobe Premiere, haz clic en la pestaña “Archivo”, para desplegar todas las opciones del menú.
-
Como segundo paso para renderizar en Premiere, presiona la opción de “Exportar”, y seguido haz clic en “Medios” (si deseas puedes utilizar directamente la combinación de teclas CTRL + M).
-
Posteriormente, aparecerá una ventana de Ajustes, en la que podrás elegir el formato que desees a la par de otras preferencias, teniendo la opción de renderizar tu secuencia en Premiere.
Estos ajustes son fundamentales también para determinar la velocidad de renderizado en tus vídeos. Además, al renderizar el video con Adobe Premiere y aplicar estos ajustes, podrás tener mejores resultados en tu edición.
2. Parámetros de video
Un paso esencial antes de aprender a renderizar en Adobe Premiere es el de configurar las medidas, tanto de la calidad como el del peso de los videos. Pero ¿cómo funciona esto?
Básicamente, se trata de revisar los parámetros que admiten las distintas plataformas (YouTube, por ejemplo), para tener una base con la cual se pueda trabajar.
Lo importante es ajustar y aplicar estas condiciones (YouTube lo muestra en su sección de Ayuda), para luego empezar a renderizar en Adobe Premiere y así poder exportar el elemento rápidamente, sin que pierda un ápice de calidad.
Los parámetros de video son de mucha importancia si quieres saber cómo renderizar en Adobe Premiere ya que, de esta forma, podrás renderizar con una mayor calidad y menor peso de archivo. Entonces, para renderizar un video, deberás hacer lo siguiente:
-
Haz click en la pestaña superior “Formato”, después elige en el menú la opción H264, ya que es la opción de códec con mejor consideración si de renderizar una secuencia en Premiere se trata.
-
En la parte inferior, encontrarás dos casillas para marcar, “Exportar video” y “Exportar audio”. Si deseas contar con ambos elementos, deberás marcar ambas para renderizar el video.
-
A continuación, haz clic en la pestaña “Video”, en esta pestaña podrás seleccionar la resolución que tendrá tu proyecto. Te sugerimos utilizar la resolución de 1920 x 1080 píxeles, ya que es la resolución que te permitirá renderizar en máxima calidad utilizando Premiere.
-
Baja un poco más en el mismo apartado y encontrarás un casilla “Renderizar a máxima profundidad”, debes marcar la casilla para que puedas renderizar a máxima calidad en Premiere.
-
Posteriormente, toma en consideración realizar la codificación, vital para entender cómo renderizar en Adobe Premiere. Primero, asegúrate que los valores se encuentran en el software “Codificación”, deben estar en “Perfil Alto” con un nivel de 4.2. Esta codificación evitará la ralentización al renderizar tu video.
-
Al desplazarte un poco más, encontrarás un apartado de “Configuración de Bitrate”, selecciona la codificación “VBR 2” y posteriormente selecciona una tasa de bits de “15”. Por último selecciona una tasa de bits máxima de “40”, recuerda que puedes seleccionar ambos puntos utilizando la barra. Esto te permitirá mejorar la codificación al renderizar tu video.
-
Finalmente, en la parte inferior de la pantalla de video marca la casilla “Utilizar máxima calidad de procesamiento”, así ya habrás completado la configuración de video para saber cómo renderizar en Adobe Premiere.
3. Configuraciones de audio
Tras configurar los ajustes y renderizar tu video en Adobe Premiere. Haz clic nuevamente en la ventana “Exportar” y luego en “Medios”. Aquí encontrarás una pestaña de nombre “Audio” donde deberás seguir el siguiente orden:
-
Como primer paso para renderizar en Premiere, selecciona la opción de códec para el audio, y luego la modalidad “ACC”, ubicada en un panel donde deberás deslizar las opciones.
-
Luego, podrás observar una modalidad de nombre “Frecuencia de muestreo”, te recomendamos colocarle un valor de 48.000 Hz, con la configuración de “Canal” en “Estéreo”. Esta configuración te ayudará a saber cómo renderizar el audio con Premiere, sin perder calidad de sonido.
-
Finalmente, la calidad de audio deberá posicionarse como “Alta” y la tasa de frecuencias con una cantidad de “320 kbps”, ya que estos son los ajustes recomendados de audio para renderizar con máxima calidad en Premiere.
Con estas especificaciones, tendrás todos los ajustes necesarios para renderizar en Adobe Premiere y, así, obtener un producto de la mejor calidad posible.
El proceso de renderizado en Adobe Premiere culmina una vez se elija la carpeta en la cual se exportará el producto en cuestión. Como puedes ver, no es un procedimiento difícil, sólo debes estar atento a los detalles.
Una vez tengas el video listo, el último paso es exportar el video de Premiere hacia el lugar de tu preferencia. Como bien menciona el portal de Adobe, los editores necesitan que la exportación se realice lo más pronto posible, pero siempre optando por la mejor calidad.
Así, podrías elegir exportar un video de Premiere para Instagram, por ejemplo, al tratarse de una de las redes sociales más populares del mundo y que cuenta con miles de millones de videos a disposición de los usuarios.

Fuente: Unsplash
¿Qué es la aceleración de renderizado por GPU?
¿Sabías que existe una opción para acelerar el renderizado en Adobe Premiere utilizando la aceleración por GPU? Este procedimiento es muy conveniente, pero debes conocer cómo funcionan los efectos acelerados de GPU, su aplicación y los requisitos previos indispensables.
En primer lugar, debes saber que la aceleración por GPU implica la utilización de una unidad de procesamiento de gráficos (lo que vendría a ser el GPU) junto con una unidad de procesamiento de equipos (es decir, el CPU que conocemos todos), con la intención de facilitar lo que sería la reproducción de la cronología media a alta calidad, en tiempo real.
Esta opción es ideal para los usuarios, dado que permite reproducir tanto los efectos acelerados por GPU como las transiciones en tiempo real, ¡sin que haya necesidad de procesarlos! La reproducción en tiempo real (sin ninguna clase de procesamiento) es posible, aunque los medios que se hayan agregado a la cronología no coincidan con los ajustes del proyecto en cuestión.
Además, esta función también permite la aceleración del proceso de canalizar la codificación. Es decir, se reduce lo que es el tiempo de exportación adoptado por el programa de Adobe.
¿Cómo es el proceso de aceleración de renderizado por GPU?
Lo primero que debes saber sobre la función para acelerar el renderizado en Adobe Premiere mediante GPU es que no está disponible para la versión de prueba de la aplicación. Sólo permite el acceso si te has comprado la aplicación y posees la tarjeta de GPU que recomiendan los creadores del software, insertada en el equipo.
Si no la tienes activada, entonces deberás volver a iniciar la aplicación tras la activación de la misma. Una vez cumplida esta acción, ¡estás listo para empezar!
Para renderizar en Adobe Premiere mediante este procedimiento, debes estar atento a los siguiente aspectos:
1. Identificar la activación de la aceleración por GPU
Un punto vital para comenzar a renderizar en Adobe Premiere utilizando este proceso de aceleración es verificar que esté activada la representación acelerada por GPU, lo cual es muy sencillo de saber.
Basta con que actives la Configuración del proyecto, te dirijas a la opción de Generales y revises la parte inferior del cuadro de diálogo que te aparece allí. En caso de que esté activada, debería aparecerte la opción "Sólo software de Mercury", tal y como te mostramos en la imagen.
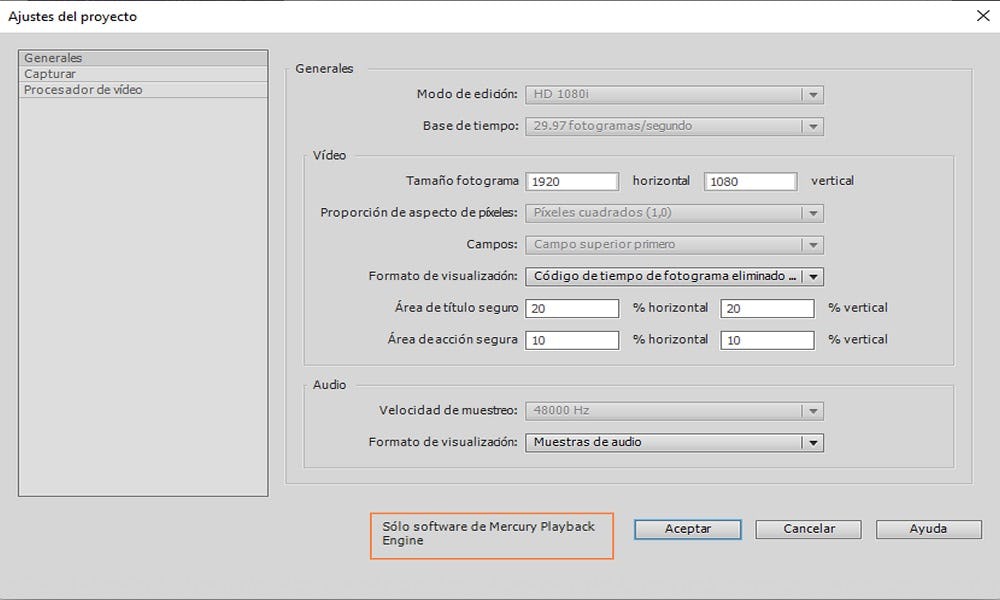
Fuente: Adobe
2. Activar y desactivar renderizado con aceleración por GPU
Para evaluar esta opción es muy simple: basta con que te dirijas al apartado de Preferencias, selecciones la opción de General y revises la casilla de verificación, que verás resaltada en la imagen.
Para activar o desactivar la aceleración por GPU de tu renderizado en Adobe Premiere, basta con que actives o desactives la casilla en cuestión.
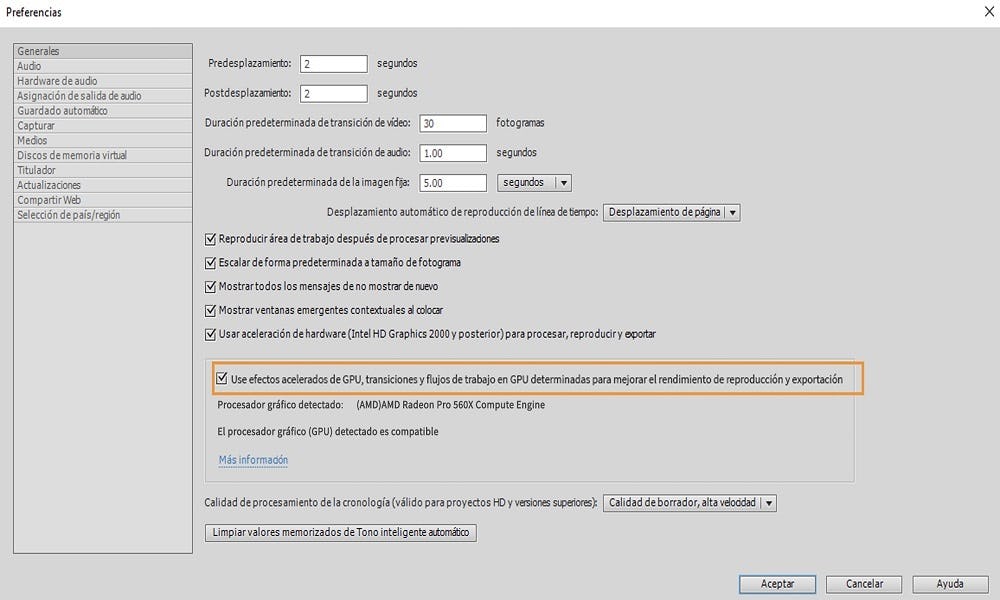
Fuente: Adobe
3. Tarjeta gráfica
¿Recuerdas cuando te mencionamos lo de la tarjeta gráfica y te dijimos que verificaras que fuese la recomendada? Bueno, esta función de aceleración por GPU sólo es compatible con aquellas tarjetas de gráficos que te mostraremos a continuación.
Las tarjetas gráficas que debes usar en Windows son las siguientes:
-
Intel(R) UHD Graphics 630
-
Intel(R) HD Graphics 630
-
Intel(R) HD Graphics 620
-
Intel HD Graphics 530
-
Intel UHD Graphics 620
-
Intel(R) Iris(R) Plus Graphic
-
Intel(R) Iris(R) Xe Graphics
-
AMD Radeon Pro WX 2100
-
AMD Radeon(TM) Vega 8 Graphics
-
NVIDIA Quadro P620
-
NVIDIA GeForce GTX 1650
-
NVIDIA GeForce 930M
-
NVIDIA GeForce GT 730
-
NVIDIA GeForce GTX 1060 6 GB
-
NVIDIA GeForce GTX 1050 Ti
-
NVIDIA GeForce GTX 750
-
NVIDIA GeForce GTX 750 Ti
-
NVIDIA GeForce GTX 970
-
NVIDIA GeForce MX 250
-
NVIDIA GeForce GTX 960
-
NVIDIA GeForce RTX 2060
-
NVIDIA GeForce RTX 2060 SUPER
-
NVIDIA GeForce GTX 1070 Ti
-
NVIDIA GeForce GTX 1650 SUPER
-
NVIDIA GeForce RTX 3070
-
NVIDIA GeForce RTX 3080
-
NVIDIA GeForce RTX 3090
Ahora, si quieres saber las opciones de tarjetas gráficas para macOS, tendrás las siguientes:
-
Intel(R) HD Graphics 630
-
Intel UHD Graphics 630 1536 MB
-
Intel Iris Plus Graphics 640 1536 MB
-
Intel Iris Pro Graphics 6200 1536 MB
-
AMD Radeon pro 560x Compute Engine
-
AMD Radeon Pro 555 Compute Engine
Para saber si el modelo de tarjeta gráfica es compatible con el procedimiento de aceleración por GPU, deberás ir a la sección anterior de Preferencias y en General te dirán si el procesador gráfico es apto (o no) para este proceso.

Fuente: Unsplash
4. Efectos y transiciones aceleradas por GPU que son compatibles con Premiere
En cuanto a lo que se refiere a efectos acelerados por GPU aceptados con el programa, debes saber que la reproducción de los mismos se ubicaría en tiempo real, sin requerir representación.
Algunos de los efectos acelerados por GPU son los siguientes:
-
Movimiento (escala, rotación, traslación)
-
Volteado vertical
-
Endurecer
-
Desenfoque gaussiano
-
Pluma de borde
-
Transferencia de color
-
Distorsión de lente
-
Opacidad
-
Ruido
-
Elementos no utilizados, ocho puntos (sólo en Windows)
-
Reemplazo de color
-
Tecla ultra
-
Pista mate
-
Control de imagen
-
Elementos no utilizados, cuatro puntos (sólo en Windows)
-
Mosaico
-
Blanco y negro
-
Hallar bordes
-
Invertir
A su vez, tenemos a la mano una serie de transiciones que, al igual que los efectos, se sitúan en tiempo real y sin requerir representación:
-
Disolver aditivo
-
Disolución cruzada
-
Pasar a negro
-
Pasar a blanco
-
Disolución de película
-
Inserción
-
Deslizar
-
Barrido
Cursos de Adobe Premiere
Aprender a renderizar en Adobe Premiere es una pequeña parte de las múltiples funciones que puedes realizar con este programa. Ahora, ¿qué ocurre si quieres explotar el máximo potencial de esta herramienta? Pues, debes... ¡Inscribirte en nuestros cursos de Adobe Premiere!
Desde hacer correctamente el proceso de post producción de algún proyecto, hasta aprender a realizar montajes publicitarios... En esta sección, encontrarás todo lo que debes saber para aprovechar todas las herramientas que este software tiene para ofrecerte. Y, por supuesto, renderizar en Premiere adquiere mayor importancia para realizar este tipo de cursos online.
Descubre los múltiples usos de esta herramienta, con tan sólo hacer clic. ¡Acompáñanos!
1. Curso online de Adobe Premiere desde cero
Ya te hablamos de este video anteriormente, pero ahondamos más en este punto. Dentro del mundo de la edición de video, ya sea en formato de cine, TV o las redes sociales, dominar una herramienta como la de Adobe Premiere es fundamental. Considerando esa necesidad, nos dimos a la tarea de enseñarte todo lo que debes saber sobre este programa y los múltiples beneficios que le puede sumar a tu trabajo.
¿Qué aprenderás aquí? Durante 6 horas y 32 minutos (repartidas en 96 clases, no por nada estamos hablando de un curso completo) no sólo verás lo provechoso que puede ser para ti renderizar en Adobe Premiere, sino también aprenderás lo que nadie te comentó sobre los siguientes temas:
-
Edición de videos para redes sociales, YouTube o el medio que desees.
-
Mejorar tus técnicas de postproducción y mézclalas con técnicas de fotogramas congelados, uso de marcadores, time remapping, cambios de velocidad, estabilización de planos o edición multicámara.
-
Aprender a utilizar las herramientas de edición, como la de poner texto o incorporar animaciones y transiciones.
-
Exportación e importación de archivos provenientes de otros softwares, como Illustrator o Photoshop.
-
Conocer la interfaz del software.
De la mano del profesor Byron Cortez, podrás realizar una edición completa, aprovechando todas las técnicas que aprendiste (incluso la de renderizar en Adobe Premiere), por lo que podrás ser mucho más competitivo y aumentar tu creatividad en tus trabajos.
Ahora bien, para aprender a utilizar Adobe Premiere desde cero, tienes que tener a la mano algunos requisitos para poder editar tus videos. Estos materiales son los siguientes:
-
Una PC de gama media o alta.
-
Adobe Premiere, en su versión de 2019 o 2020 (puedes utilizar cualquier versión, en realidad, pero estas son las más comunes).
-
Los videos que desees utilizar para practicar durante el curso (si puedes editar un video relacionado con algo que te apasione, mucho mejor).
Mencionamos este curso en esta lista por ser de los más completos en cuanto a preparación y transmisión de conocimiento sobre lo que es este programa. Así que no sólo podrás renderizar en Adobe Premiere, ¡ahora puedes hacer de todo!
➤ Inscríbete a nuestro curso online de Adobe Premiere desde cero

2. Curso online de Adobe Premiere: Técnicas avanzadas de edición
Si recién estás aprendiendo a renderizar en Adobe Premiere, entonces este curso puede esperar. Ahora, si ya dominas gran parte de la interfaz de este programa, te vendrá de maravillas todo lo que puedes hacer con este software.
Este curso, que ofrece el profesor Juanjo Onofre, está hecho con la intención de enriquecer y potenciar tu técnica para editar proyectos audiovisuales, por lo que podrás darle un mayor valor a tus proyectos. La idea es que aproveches estas sesiones online para que puedas convertirte en todo un experto en el tema.
Este curso tiene una duración de 4 horas y 31 minutos, repartidas en 86 clases a las cuales puedes tener acceso cuando y donde quieras. Y lo mejor de todo es que, ¡sólo necesitas de una PC y el programa de Adobe Premiere para comenzar!
La idea es que, con estas clases, te conviertas en todo un pro con este programa. ¡Aprender a renderizar en Adobe Premiere será pan comido!
➤ Inscríbete a nuestro curso online de Adobe Premiere: Técnicas avanzadas de edición

3. Curso online de Adobe Premiere: Técnicas y montaje de publicidad
En este curso online, tendrás la oportunidad de aplicar todo lo que sabes sobre el programa (incluyendo el renderizar en Adobe Premiere), enfocándote principalmente en el tema del montaje y las técnicas de publicidad. Por ello, harías bien en utilizar la última versión del software para aplicarlo de esta manera.
Mediante este curso online de 60 clases (para una duración de 3 horas y 9 minutos), aprenderás conceptos como los siguientes:
-
Técnicas de montaje que permitan guiar la perspectiva del espectador y mantener la atención del público.
-
Conceptos de lenguaje audiovisual y cine digital.
-
Edición, efectos y detalles.
De la mano del profesor Joan Solsona, aprenderás a manejar la versión del software de una forma mucho más profesional. Renderizar en Adobe Premiere te será de gran ayuda para el manejo completo de esta herramienta. ¡Y sólo necesitas una computadora de gama media o alta, el programa instalado... y listo!
➤ Inscríbete a nuestro curso online de Adobe Premiere: Técnicas y montaje de publicidad

4. Curso online de Post Producción Publicitaria con Adobe Premiere
¿Quieres aprender a realizar la postproducción de tu video publicitario? Entonces acabas de encontrar el curso de tus sueños en este post sobre renderizar en Adobe Premiere. ¡Y encima es un curso completo!
Junto a Karasu Audiovisual, encontrarás las herramientas idóneas para realizar funciones relacionadas con el área de la postproducción. Recuerda que esta es la última etapa de tu obra, por lo que debes procurar cerrar de la mejor forma posible.
En este curso, tendrás un panorama completo de Adobe Premiere, independientemente de si se trata de tu primer acercamiento con el programa o de si ya tienes un dominio del mismo.
¿Cuál es la duración de este curso online completo? Tendrás que visualizar un total de 69 clases para obtener la certificación (tras 4 horas y 21 minutos de duración).
Renderizar en Adobe Premiere será mucho más fácil si te inscribes en este tipo de cursos. ¡Tus trabajos de postproducción ya no volverán a ser iguales!
➤ Inscríbete a nuestro curso online de Post Producción Publicitaria con Adobe Premiere

Al aplicar estos ajustes, podrás notar diferencias notables y se te hará mucho más fácil saber cómo renderizar en Adobe Premiere, mejorando tus habilidades como editor y mostrando un trabajo de calidad bastante notable. Sin embargo, no olvides revisar varias veces esta guía, ya que, como todo programa de diseño o edición, requiere de práctica y motivación constante.
No cabe duda de que mejorarás tu desempeño como editor y verás resultados muy buenos. Esperamos que este artículo te haya sido de mucha ayuda para saber cómo renderizar en Adobe Premiere. Sin embargo, recuerda que si quieres mejorar tus habilidades, ¡tendrás que inscribirte en nuestros cursos de Video online!
¡Nos vemos en el próximo artículo!