¿Cómo hacer un examen en Google Forms? ¡Te enseñamos a hacerlo en 5 pasos!
Ingrith Gomez - 20 Nov 21
Articulo
7 min.
Saber cómo hacer un examen en Google Forms es importante si estás buscando una nueva manera de calificar o evaluar a tus estudiantes o compañeros. Muchas personas creen que hacer un examen en esta herramienta es difícil, pero, créenos, no lo es. Es lo mismo que hacer un examen con lápiz y papel.
Aprender a cómo hacer un examen en Google Forms te sacará de apuros. ¿Te imaginas si tienes un examen y se te olvidaron las copias? Tranquilo, con Google Forms puedes solucionar esto creando un examen en línea. Así todos medirán sus conocimientos sin contratiempo.
¿Estás listo? En este nuevo artículo aprenderás a cómo hacer un examen en Google Forms en 5 pasos. Además, descubrirás las ventajas que nos ofrece esta herramienta y algunos consejos para que tu examen sea el mejor. ¡Empecemos!
Aprende cómo hacer un examen en Google Forms
Sabemos que antes no era usual presentar exámenes en línea, pues todo se hacía en el salón de clases, con una hoja en físico y con el profesor pendiente de todos. Así fue como nos enseñaron desde pequeños, pero los tiempos cambian.
Hoy en día, son más las personas que se unen a las herramientas que brinda internet para hacer más fácil nuestra vida, como es el caso de los exámenes en Google Forms.
Con Google Forms, puedes hacer exámenes de una manera más rápida, sencilla y sin consumir tanto tiempo. Incluso, te permite obtener las calificaciones de todas las personas que presentaron el examen en un hoja de excel. ¿No es maravilloso?
Es por esta razón que te contaremos los 5 pasos que debes seguir para aprender cómo hacer un examen en Google Form. ¡Toma nota de todo!
1. Tener una cuenta de Google
El primer paso para aprender a cómo hacer un examen en Google Forms es tener una cuenta de Google. Tranquilo. Este procedimiento es gratuito y no te toma más de 5 minutos en realizarlo.
Ten presente que con una cuenta de Google, podrás enviar y recibir correos electrónicos mediante Gmail y, de paso, acceder a las aplicaciones de Google más útiles.
Lo primero que necesitas para crear una cuenta es ir a Google, luego le das clic a la pestaña que dice acceso a la Cuenta de Google, continuas en Crear cuenta, ingresas tu nombre, un usuario y, por último, confirmas tu contraseña.
De esta manera tendrás tu cuenta de Google y podrás saber cómo hacer un examen en Google Forms. ¡Fácil!
2. Ir a Google Forms
Después de crear tu cuenta en Google, debes ingresar a Gmail y te vas a la pestaña que dice Google Apps, es un icono que está ubicado en la parte superior derecha de tu pantalla y se caracteriza por tener seis cuadrados. ¿Ya lo viste? Sí, es ese mismo que estás señalando.
Ahora que ya sabes dónde está Google Apps, dale clic y verás cómo se despliega una barra con diferentes aplicaciones de Gmail. Al principio te mostrará las que más utilizas, es por esto que debes darle en Más de Google, y él mismo te llevará a una nueva pestaña que contiene todas las aplicaciones. Baja hasta encontrar una herramienta que dice Formularios.
Después de encontrar esta herramienta, la seleccionas y de inmediato te aparecen dos opciones: la personal y empresarial. ¿En qué se diferencian? Fácil, la primera es gratis y recopila y organiza todo tipo de información, mientras que la segunda está enfocada en brindar mayor seguridad y control para los equipos.
Las dos opciones son igual de buenas, pero en este caso te enseñaremos a hacer uso de la personal.
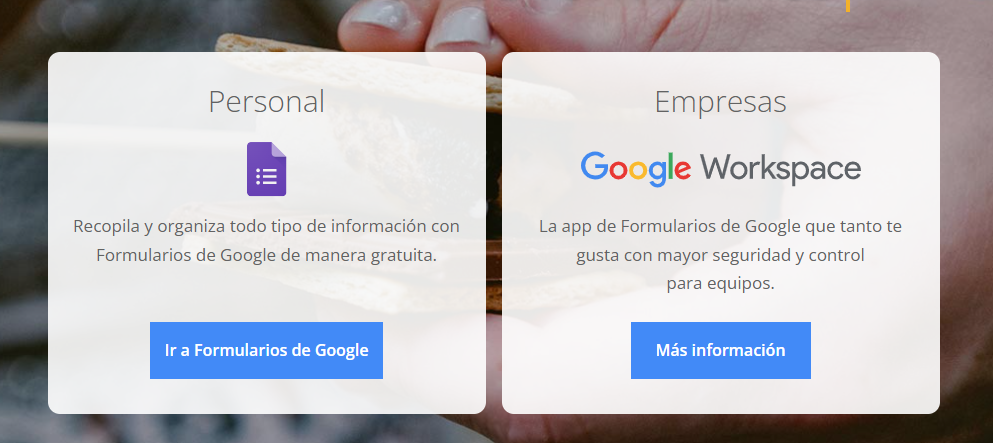 Imagen: Crehana
Imagen: Crehana
Si en este punto has tenido problemas para desenvolverte en Google, te recomendamos realizar el curso online de Domina las herramientas de Google Suite desde cero. “Imagínate tener todas las herramientas de trabajo en un solo lugar y acceder a ellas desde cualquier parte, eso es G Suite”, asegura Manuel De Leon, profesor de este curso.
3. Crear un Google Forms
Ya tienes una cuenta registrada y sabes en dónde están ubicados los Google Forms. Ahora viene la parte más emocionante: vamos a enseñarte cómo hacer un Google Forms desde cero. ¿Estás listo?
Seleccionaste la opción de cuenta personal y, luego de esto, te arrojó a una nueva pestaña en donde están todas las opciones de formularios que brinda Google. Recuerda que en este caso queremos crear un examen en Google Forms, así que debes seleccionar donde dice Formulario en blanco. Si sabes qué es un formulario, ¿verdad?
 Imagen: Crehana
Imagen: Crehana
¡Listo! Ya tienes tu formulario y ahora lo que haremos es ingresar los datos que necesitas:
- Primero dale un Nombre a tu examen. Este se puede cambiar en la parte superior izquierda del documento. Este es el nombre que las personas verán al presentar el examen.
También debes cambiar la Descripción. En este caso, es importante que describas sobre qué es el examen y cuáles son las indicaciones a seguir.
 Imagen: Crehana
Imagen: Crehana
Una vez completes estos dos pasos, podemos pasar a crear una pregunta y, de paso, definir cómo queremos que sea su respuesta.
Para crear una pregunta, debes ir al lado derecho de la Descripción, y ahí te aparece una barra vertical con seis opciones. Sus funciones son: crear preguntas, importar preguntas, agregar un título y una descripción, agregar una imagen, un video, o una sección.
Le das en crear pregunta y verás cómo te aparece una nueva casilla. Ten en cuenta que hay varias opciones para responder en Google Forms.
Puedes pedir respuestas breves, párrafos, opción múltiple, casillas de verificación, lista desplegable, cargar archivos (por si pides un dibujo), cuadrícula de opción múltiple, entre otras opciones.
Consejos para crear preguntas en tu examen de Google Forms:
- Define cuántas preguntas tendrá el examen en Google Forms. Es muy importante tener este dato, pues lo necesitas para definir la nota.
- ¿Cómo quieres que las personas respondan? Pueden escribir, seleccionar o adjuntar material.
- ¿Quieres que las personas respondan todas las preguntas o solo algunas? Para esto, debes asegurarte de seleccionar la opción de Obligatoria, la encuentras en la parte inferior.
Después de tener en cuenta estas recomendaciones, el examen en Google Forms te debería quedar así:
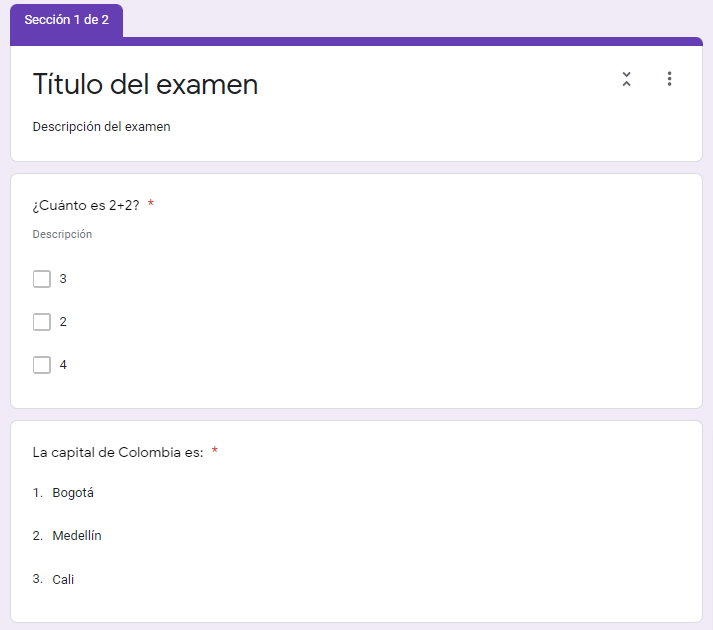 Imagen: Crehana
Imagen: Crehana
Una vez definidas las preguntas, podemos seguir completando el Google Forms. Es importante que pidas los datos de la persona que está haciendo el examen, pues sin esto no sabrás quién lo completó y cómo asignar una calificación.
Así puedes hacerlo:
- En la misma pestaña que aparece Agregar pregunta, encuentras la opción de Agregar una sección y esta casilla la utilizarás para pedir los datos de las personas.
- El título puede ser: Datos de la persona y en la descripción debes dar las indicaciones para que ingresen los datos solicitados.
- Lo usual es pedir el nombre completo, el correo de Gmail y el curso en el que está inscrito (aquí también es importante definir la jornada).
- Ahora debes darle en crear pregunta. Creas una y en esa puedes pedir que las personas escriban su nombre completo. Y en este caso, la respuesta será breve.
- En otra, puedes escribir el curso y utilizar una respuesta múltiple.
- Por último, debes darle en la opción de Obligatoria, sino haces esto, las personas pueden pasar por alto estas preguntas y no llenarlas.
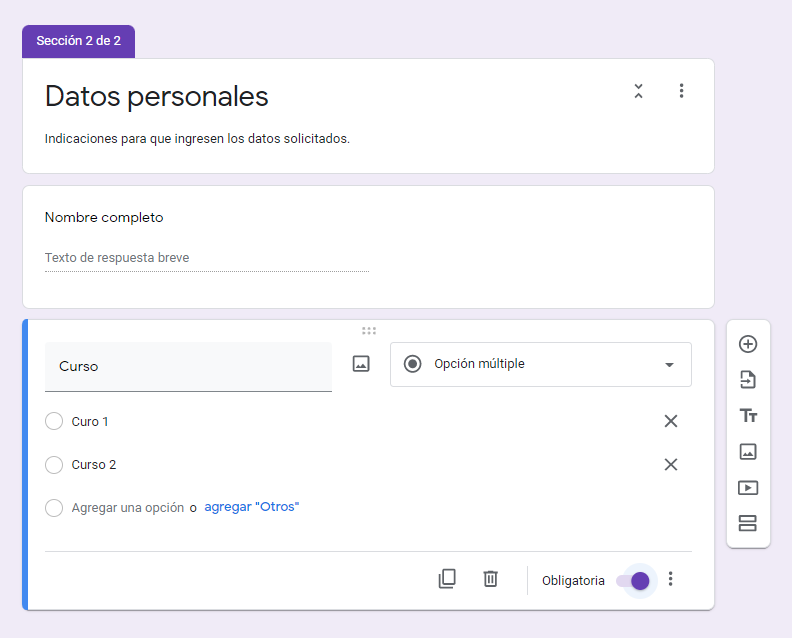 Imagen: Crehana
Imagen: Crehana
Ya tienes la información sobre el examen y también sobre la persona que lo responderá. Ahora pasemos a la parte de configuración. Es uno de los últimos pasos que debes realizar para solucionar tu pregunta de cómo hacer un examen en Google Forms.
4. Configurar tu Google Forms
¡Qué buen trabajo has hecho hasta el momento! De seguro la duda de cómo hacer un examen en Google Forms ya está más despejada. Completaste los tres primeros pasos y ya solo nos quedan dos. No te preocupes, son fáciles y rápidos de hacer.
Ya tienes el examen completo, pero aún sigue sin ser un examen. ¿Cómo? Así es, para que las personas puedan responder, primero debes configurarlo.
Por eso, vas a la pestaña de configuración y le das clic donde dice Convertir en cuestionario. Luego decides cómo quieres que las personas vean su calificación, también las respuestas (no es recomendable que ellos vean las respuestas incorrectas) y definir, de una vez, la nota de la persona. En este caso dejaremos que el valor total sea de 20 puntos.
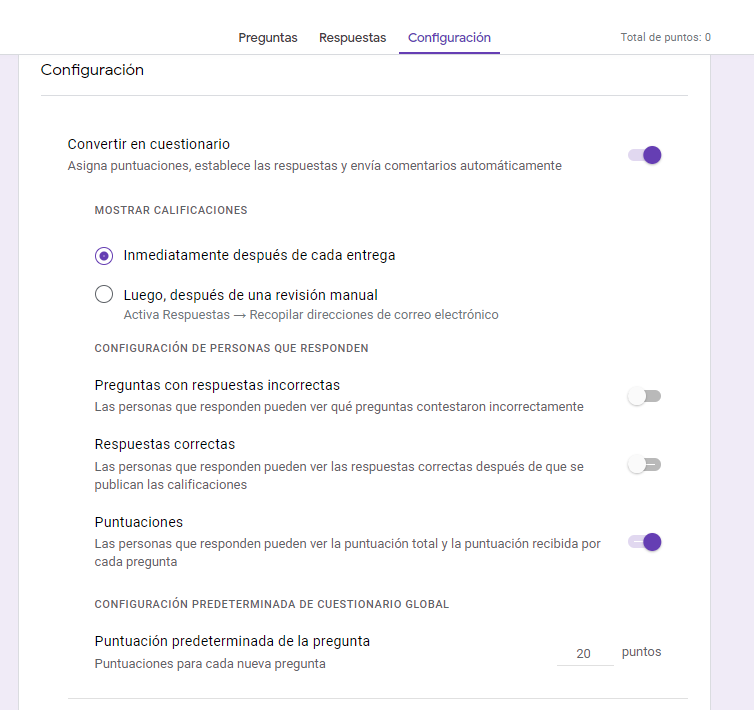 Imagen: Crehana
Imagen: Crehana
Y si sigues bajando, te encontrarás con la pestaña de Respuestas, con la cual administras cómo se recopilan y protegen las respuestas.
Es muy importante que en esta sección actives la opción de recopilar las direcciones de correo electrónico, pero que desactives la opción de permitir la edición de la respuesta, pues las personas podrán cambiarla después de enviada.
Además, dale en activar limitar a 1 respuesta, así evitas tener tres exámenes de una sola persona.
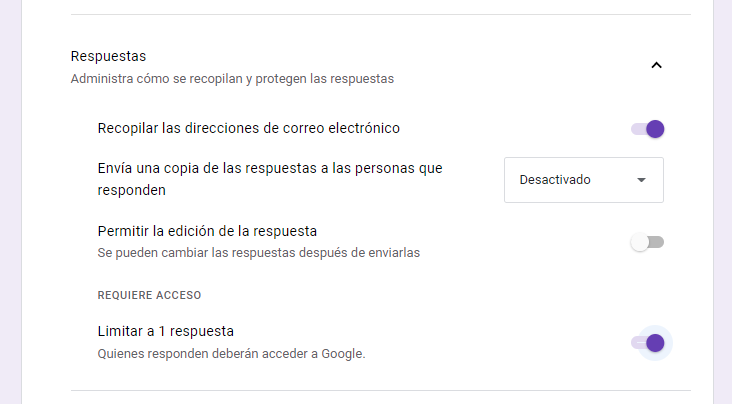 Imagen: Crehana
Imagen: Crehana
Bajas y luego te encuentras con Presentación, aquí es cómo se presentan el formulario y las respuestas. Te recomendamos que actives el orden de preguntas aleatorio, pues así todos las personas tendrán el mismo examen pero en diferente orden.
Ya configuraste el examen y ahora debes regresar a la pestaña de Preguntas, e ir pregunta por pregunta y asignarle un valor a cada una. En este caso, dejamos un valor de 20 puntos en el examen, y escribimos dos preguntas, entonces, cada una podría tener un valor de 10 puntos.
Seleccionas una pregunta, y en la parte de abajo ves algo que se llama Clave de respuesta, le das ahí y luego le agregas el valor a la pregunta, si quieres que tenga 3 puntos o 20 puntos. Tú decides. Ese es el último paso para llenar el examen de Google Forms.
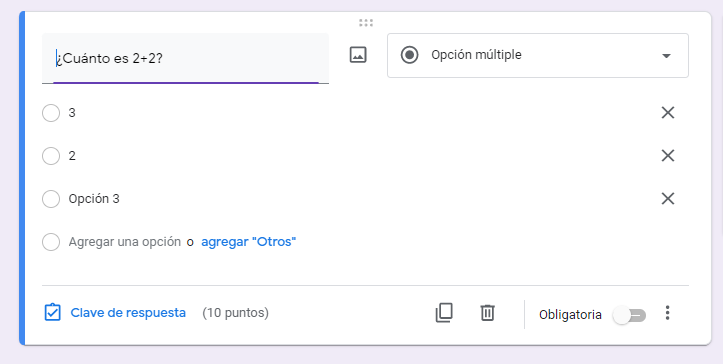 Imagen: Crehana
Imagen: Crehana
5. Seguridad y enviar el Google Forms
¡Terminaste de completar tu Google Forms! Ahora solo debes asegurarte de que todo te ha quedado bien, de personalizarlo y enviarlo a las personas para que puedan responder.
Para personalizarlo, ve a la barra que aparece en la parte superior derecha. Le das clic a la paleta de colores y eliges cómo quieres que quede tu examen. Luego de esto, le das en Vista previa (es el icono del ojo) y puedes ver cómo quedó tu examen, no solo estéticamente sino también frente a las preguntas y respuestas.
En esa pestaña de Vista previa puedes hacer una última revisada, comprobar que las respuestas son las correctas, que todos pueden escribir y que pides lo necesario.
Ahora sí puedes enviar el examen que acabas de hacer en Google Forms para que las personas lo respondan, puedes hacerlo por medio de un enlace o correo electrónico.
Luego de enviar el mensaje, vas a la parte de Respuestas, y ahí las encontrarás todas. Y lo mejor de todo es que las respuestas, si así lo deseas, las puedes dejar en una hoja de excel. ¿Si ves ese botón de excel? Dale ahí para esta opción. Ahí encontrarás las respuestas con el nombre del alumno y la calificación que obtuvo.
Claro está, si quieres hacerlo de manera manual no hay ningún problema. Puedes ver las respuestas de cada estudiante y cuántas personas respondieron.
Un consejo: define hasta qué horas aceptas las respuestas del examen, si no lo haces, puede que las personas se aprovechen de esto.
Si luego de realizar el proceso te preguntas por qué crear un examen en Google Forms, te diremos que “crear estos formatos te permitirá reunir toda la información que necesites, rápidamente. Por medio de un formato en línea sencillo, resulta más fácil que un lead te proporcione la información precisa que necesitas de inmediato”, así lo asegura Hubspot.
Si estás pensando en incluir la creación de exámenes dentro de la estrategia de tu empresa, te dejamos una plantilla de plan de marketing digital para que puedas organizarte mejor y obtener los resultados que deseas.
Y listo, ¡ahora ya sabes cómo hacer un examen en Google Forms! Recuerda que así como aprendiste a crear exámenes en esta herramienta, puedes aprender cómo crear encuestas en Google Forms, así tendrás más alternativas para implementar en tu día a día y que te ayudarán a medir y conocer la opinión de las personas.
Esperemos que apliques cada uno de estos consejos en tu próximo examen. Y si deseas seguir aprendiendo sobre las ventajas que trae Google, te invitamos a revisar los cursos online de negocios que Crehana tiene para ti con los que, seguro, descubrirás nuevas habilidades.
¡Exitos en tu próximo examen!