¿Sabías que puedes utilizar el formato condicional en Google Sheets? ¡Es una excelente herramienta para identificar patrones o tendencias dentro de una base de datos compleja!
Poco a poco, las hojas de cálculo de G Suite están desplazando al software de Excel en la ejecución de diferentes tareas. Si tú también quieres ser un experto en el manejo de hojas de cálculo, en este artículo te enseñaremos a cómo aplicar el formato condicional en Google Sheets paso a paso.
Si el análisis de datos es parte de tu día a día, saber cómo usar el formato condicional en Google Sheets te ayudará a poder visualizar mejor la data y filtrar la información de acuerdo a los criterios que consideres necesarios. ¡Es por eso que no puedes dejar de leer esta nota!
Atención: Si ya sabes cómo usar el formato condicional en Google Sheets, puedes dirigirte al punto número 6 de esta nota en donde encontrarás una guía de trucos para Excel que casi nadie conoce.
¿Qué es el formato condicional y para qué sirve?
Alejandro Castro, experto en análisis de datos y docente del curso online de Excel para no financieros, señala que el formato condicional es una herramienta que se utiliza para poder diferenciar ciertos valores que se encuentran dentro de una base de datos.
La aplicación del formato condicional en Excel te va a permitir orientar la atención hacia aquellos resultados que cumplan con una serie de criterios preestablecidos. Esto se realiza otorgando un formato especial, ya sea dándoles colores distintos, cambiando el tipo de texto, etc.
¿Para qué sirve el formato condicional? De acuerdo al portal Digital Guide Ionos, algunos de los usos más populares del formato condicional en el procesamiento de datos son:
1. Visualizar valores
Se puede aplicar el formato condicional para que el aspecto de las celdas se modifique en función a la cuantía de los valores. Es decir, tienes la opción de configurar para que un valor que sea inferior o superior a una cantidad específica, adopte un formato diferente al resto.
2. Revisar datos
Otra forma de aplicar el formato condicional en Google Sheets o en Excel, es estableciendo una serie de condiciones para que solo se resalten las celdas que cumplan con ese criterio. De esta manera, vas a poder detectar posibles irregularidades que puedan pasar desapercibidas para el ojo humano.
3. Filtrar valores duplicados y únicos
También se puede usar el formato condicional para filtrar la base de datos. Es decir, puedes ocultar temporalmente los valores duplicados para visualizar solamente los valores únicos.
Aunque esta es una de las herramientas más usadas en Excel, también es posible utilizar el formato condicional en Google Sheets. Si deseas saber cómo emplear esta herramienta, te invitamos a seguir leyendo esta nota para que conozcas cuáles son los pasos a seguir.
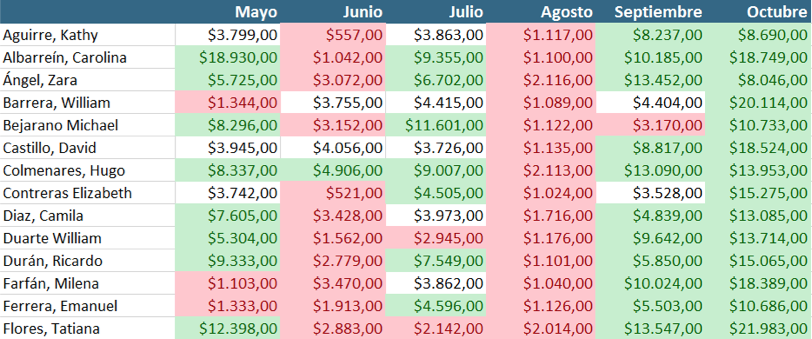
Fuente: GCF Global
¿Cómo usar el formato condicional en Google Sheets?
Al usar las reglas de formato condicional en Google Sheets, podrás modificar el color del texto y del fondo a las celdas, las filas o las columnas que cumplan con determinadas condiciones. Para esto, debes seguir los siguientes pasos:
Paso 1: Abrir una hoja de cálculo
El primer paso para aplicar formato condicional en Google Sheets, es abrir el archivo de hoja de cálculo en donde se encuentra tu base de datos o donde deseas aplicar el condicional.
Paso 2: Seleccionar las celdas
Cuando ya te encuentres dentro de la hoja de cálculo, el siguiente paso es seleccionar las celdas en donde quieres aplicar el formato condicional.
Paso 3: Ingresar a la opción de formato condicional
Para insertar formato condicional sobre las celdas seleccionadas, tienes que hacer clic en la pestaña Formato y luego escoger la opción de Formato Condicional.

Paso 4: Crear una regla
Al lado derecho de la hoja de cálculo, aparecerá una pestaña llamada Reglas de formato condicional. Aquí, deberás elaborar una regla para la base de datos:
Aplicar al rango
Aquí debes colocar el rango de celdas en donde deseas aplicar el formato condicional.
Reglas de formato
En esta sección, puedes encontrar dos áreas:
- Dar formato a las celdas si...: al hacer clic, aparecerá una lista desplegable y deberás seleccionar la regla que se debe cumplir para que el formato condicional se ejecute.
- Estilo de formato: aquí debes configurar el estilo de formato que tendrá que adquirir la celda en caso de que la regla se cumpla. Puedes cambiar el estilo de texto o el color de la celda.
Finalmente, cuando ya hayas terminado de crear una regla de formato condicional, tienes que dar clic en el botón que dice Listo.
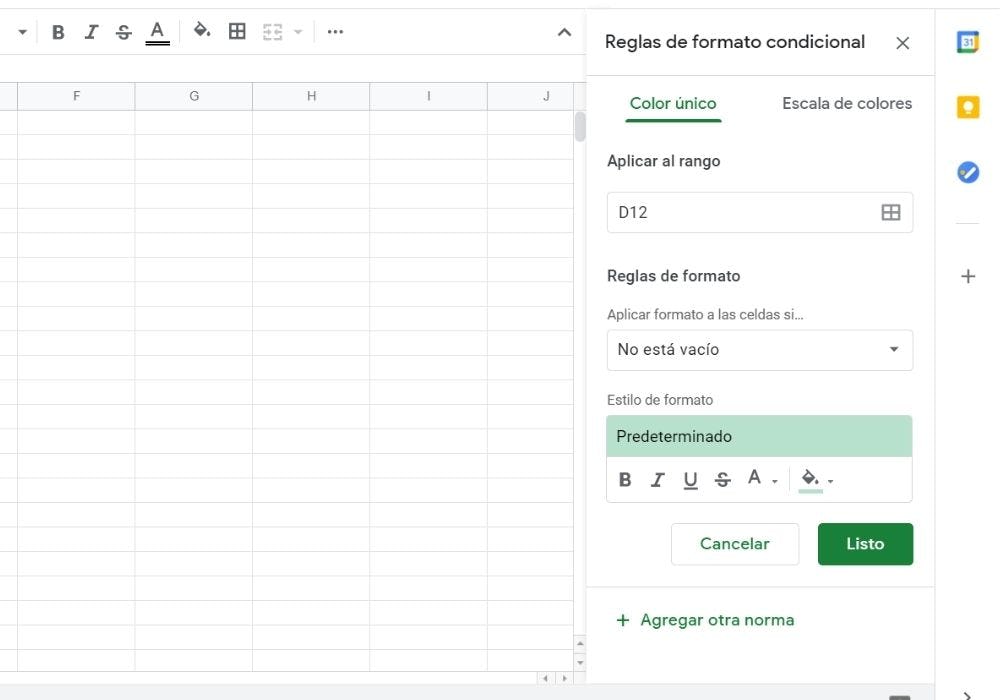
Estos son los pasos para usar el formato condicional en Google Sheets. Si deseas llevar un registro de datos más eficiente, puedes incluir algunas fórmulas de Excel avanzado que te simplificarán la vida. Adicionalmente, puedes darle un vistazo a nuestro catálogo de cursos de Negocios, en donde distintos profesionales del rubro te ayudarán a cumplir tus objetivos empresariales.
Ejemplo de formato condicional en Google Sheets
Si aún tienes dudas de cómo usar el formato condicional en Google Sheets, a continuación te mostraremos un ejemplo que te ayudará a entender la manera correcta de emplear esta herramienta.
Supongamos que un profesor tiene una hoja de cálculo de Google con todas las notas de los exámenes finales de sus alumnos y desea resaltar las puntuaciones desaprobatorias que son menores que 6 (considerando una escala del 1 al 10). En ese caso, para aplicar el formato condicional, se deben seguir los siguientes pasos:
Paso 1: Seleccionar todas las puntuaciones de la hoja de cálculo.
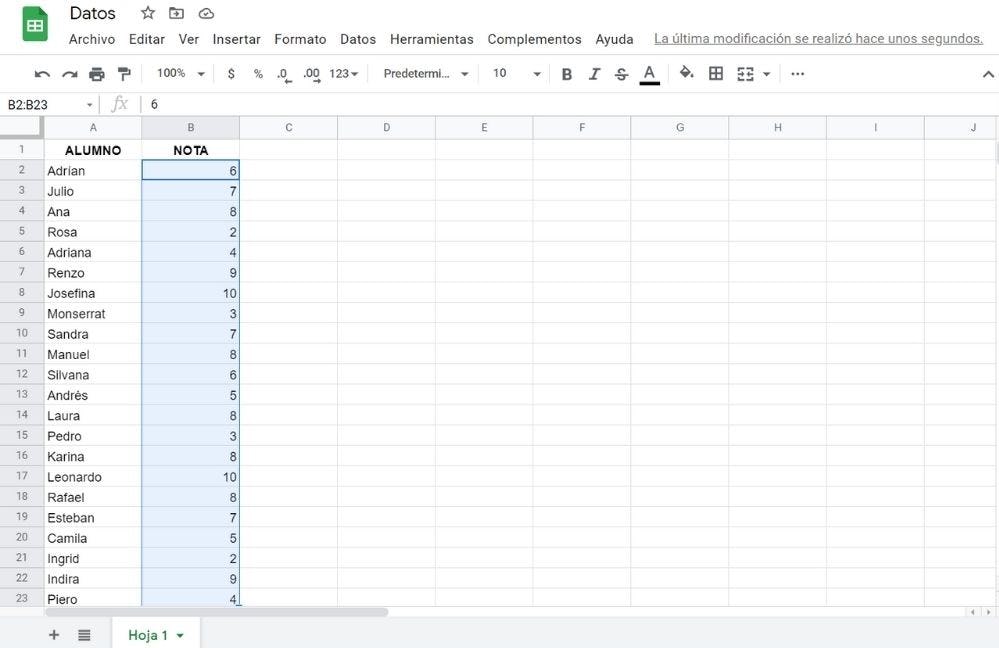
Paso 2: Entrar a la opción de formato condicional.

Paso 3: Configurar la regla de formato condicional. En la opción de Aplicar formato a las celdas si… se debe escoger la opción Menor que. Y en la casilla que dice Valor o fórmula, colocar el número 6.
Paso 4: Editar el estilo de formato. Como se trata de notas desaprobatorias, se puede aplicar un color de relleno color rojo.
Paso 5: Hacer clic en el botón de Listo y, automáticamente, las puntuaciones que cumplan con los criterios preestablecidos adoptarán el formato correspondiente.
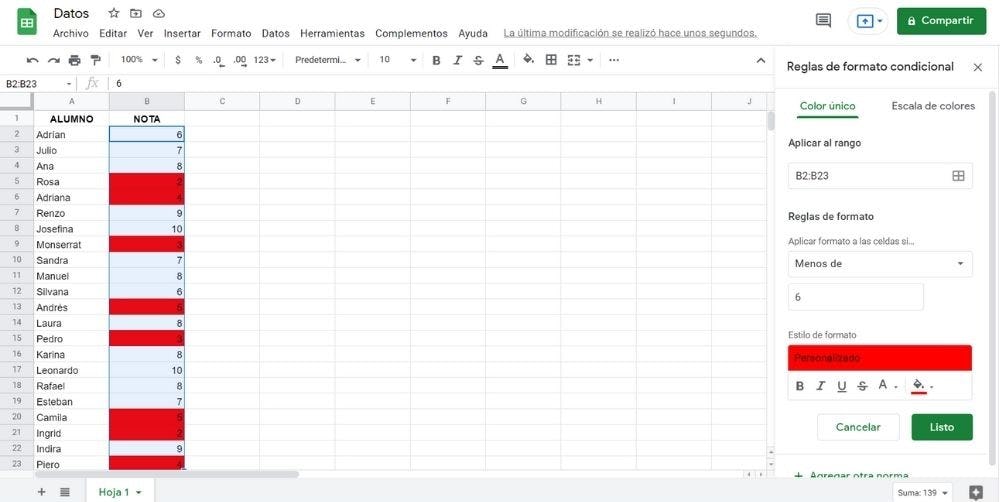
Formato condicional en Google Sheets con escalas de color
¿Quieres intentar algo más desafiante? Usando el formato condicional en Google Sheets también tienes la opción de implementar una escala de colores para que puedas ordenar los diferentes valores en base a un orden jerárquico.
A continuación, te mencionaremos los pasos a seguir para poder aplicar formato condicional con escalas de color en Google Sheets:
Paso 1: Abrir una hoja de cálculo
Usando tu cuenta Gmail, ingresa a la hoja de cálculo en donde se encuentra la base de datos en la que aplicarás el formato condicional.
Paso 2: Seleccionar el rango de celdas
Después, selecciona todas las celdas en donde quieres implementar el formato condicional.
Paso 3: Ingresar a la opción de formato condicional
Haz clic en la pestaña Formato, luego, en el menú desplegable, selecciona la opción de Formato condicional.
Paso 4: Seleccionar escala de colores
Al lado derecho de la hoja de cálculo, te aparecerá una ventana llamada Reglas de formato condicional. Aquí debes hacer clic en la pestaña llamada Escala de colores.
Aplicar el intervalo
Aquí debe estar el rango de celdas en donde se aplicará el formato condicional.
Reglas de formato
En esta parte, encontrarás otras subáreas:
- Vista previa: al hacer clic podrás escoger un formato predeterminado o personalizar la escala de colores según tus preferencias.
- Punto mínimo, medio y máximo: en esta parte debes determinar qué parámetros se deben cumplir para la asignación de la escala de colores del formato condicional.
Finalmente, cuando hayas terminado de definir las reglas de formato condicional, da clic en el botón de Listo.

Usando el formato condicional con escalas de color en Google Sheets, podrás llevar un mejor registro de datos y diferenciar los valores máximos y mínimos fácilmente. Adicionalmente, puedes aprender a usar la función Si que te permitirá realizar operaciones lógicas con las que podrás evaluar un número determinado de datos que cumplan con ciertos parámetros.
Formato condicional en Google Sheets con fórmula personalizada
Si deseas aplicar un formato especial a una o más celdas en función del contenido de otras celdas, en las hojas de cálculo de Google Sheets tienes la opción de usar fórmulas personalizadas. Solo tienes que seguir los pasos que te indicaremos a continuación:
Paso 1: Abrir una hoja de cálculo de Google
Desde tu computadora o dispositivo móvil, ingresa a la hoja de cálculo de Google Sheets en donde deseas aplicar el formato condicional usando una fórmula personalizada.
Paso 2: Seleccionar las celdas
Una vez dentro de la hoja de cálculo, selecciona el rango de las celdas en las cuales deseas aplicar el formato condicional.
Paso 3: Ingresar a la opción de Formato condicional
Luego de seleccionar las celdas, haz clic en la pestaña Formato. Después, dentro de la lista desplegable, debes seleccionar la opción de Formato condicional que se encuentra en la parte inferior.
Paso 4: Seleccionar la opción de fórmula personalizada
Aparecerá una ventana llamada Reglas de formato condicional al lado derecho de la hoja de cálculo. Aquí es donde deberás definir las condiciones para la aplicación del formato condicional.
Aplicar al rango
Indica el rango de celdas, previamente seleccionadas, en donde aplicarás el formato condicional.
Reglas de formato
- Aplicar formato a las celdas si…: Debes dar clic en la casilla inferior para que aparezca el menú desplegable y pulsar la opción llamada La fórmula personalizada es. Si ya hay una regla, puedes hacer click en ella o, de lo contrario, selecciona Añadir nueva regla y luego La fórmula personalizada es.
- Estilo de formato: Aquí debes configurar el tipo de formato que deberá adquirir la celda en caso de que se cumplan los criterios del formato condicional.
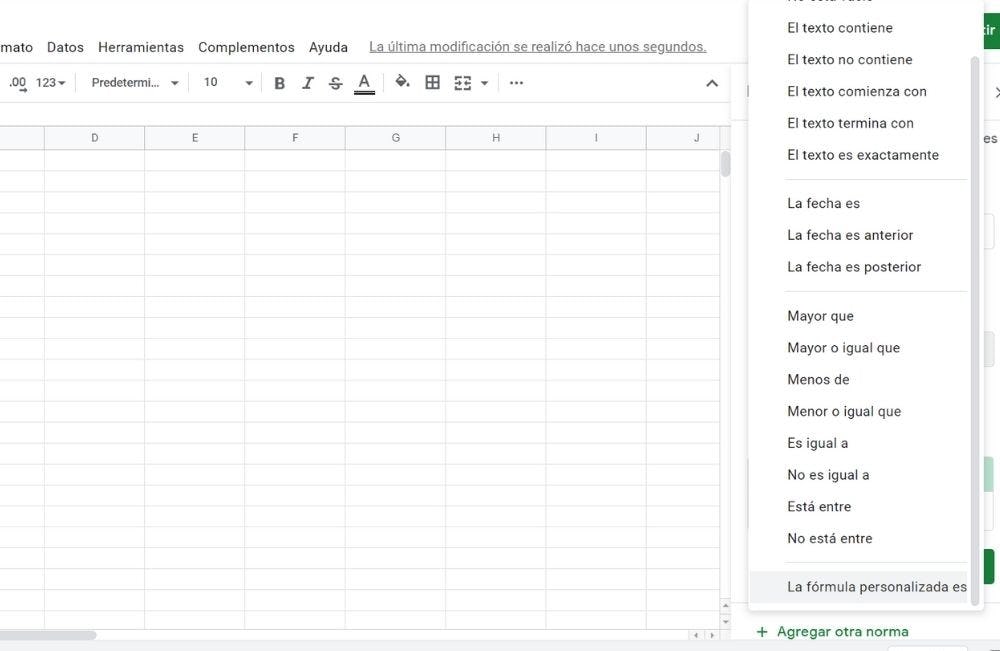
Paso 5: Ingresar valor o fórmula
Después de ingresar el valor o la fórmula personalizada y configurar el estilo de formato, el último paso que queda es pulsar el botón verde que dice Listo y así habrás terminado de configurar el formato condicional.
Además de usar el formato condicional, puedes encontrar muchas otras herramientas que te ayudarán a analizar grandes cantidades de datos en las hojas de cálculo de una manera más fácil y rápida. Por ejemplo, al aplicar una fórmula matricial, vas a poder realizar cálculos complejos con matrices.
Bonus: Guía de trucos para Excel que muy pocos conocen
Ahora que ya dominas por completo el uso del formato condicional en Google Sheets, queremos ayudarte a seguir mejorando tus habilidades en el manejo de las hojas de cálculo. Es por eso que te traemos una estupenda guía de trucos para Excel que te harán la vida mucho más fácil.
¡No importa si no eres un experto en Excel! Usar estos trucos resulta mucho más fácil que la implementación de fórmulas o formatos condicionales. Además, esta guía es completamente gratis y para acceder ella solo debes hacer clic en el siguiente enlace.
La herramienta de formato condicional en Google Sheets es muy útil para cuando necesites revisar una gran cantidad de datos. Además, te ayuda a detectar rápidamente aquellos datos que estén incorrectos.
Si deseas aprender a dominar las hojas de cálculo como todo un profesional pero aún te encuentras en pañales, te recomendamos unirte al curso online de Excel para no financieros. En él, aprenderás a utilizar todas las herramientas básicas para la elaboración de reportes, incluyendo el formato condicional.
Alejandro Castro, docente de este curso, tiene más de 10 años de experiencia utilizando Excel para el análisis de datos y ha trabajado para empresas importantes como Gulf y Uber. ¡Así que estarás en muy buenas manos!
Ahora que ya sabes usar el formato condicional en Google Sheets, es momento de descubrir qué otras herramientas te ofrece esta plataforma. ¡Atrévete a explorarlas!