Si eres de aquellos que se pregunta cómo instalar Microsoft Office 365 u otras versiones, ¡tus días de dudas se han terminado! Seguro has oído hablar de qué es Microsoft Office y de sus programas informáticos. Este software es tan conocido, que lo utilizan al menos el 80% de las empresas a nivel mundial, según datos recientes de Microsoft.
Fue lanzado por primera vez en 1989 por Bill Gates y desde entonces, ha sido un éxito. El magnate empresario estadounidense mencionó, “el software es una gran combinación entre arte e ingeniería”, y debido a esto ha resonado tanto en el mercado laboral. Esta suite ofimática funciona para los sistemas operativos Windows, macOS, iOS, Android y Linux, de modo que es común preguntarse cómo instalar Office en estos dispositivos.
Si bien la primera versión lanzada por Microsoft incluía a algunos programas de escritorio, como Microsoft Word, Microsoft Excel y Microsoft PowerPoint, con los años se han ido creando más aplicaciones tanto para servidores como para móviles.
Por eso, en este artículo te explicaremos cómo realizar la instalación de Microsoft Office en sus recientes versiones en tu ordenador Windows o Mac y puedas sacarle el jugo a sus principales aplicaciones.
1. Inicia sesión en tu cuenta de Microsoft
El primer paso de cómo instalar Microsoft Office 365 u otras versiones es ingresar a la página web de Office e iniciar sesión con la cuenta asociada a la versión actual de Office o crear una cuenta nueva.
Esta cuenta puede ser una cuenta de Microsoft, una cuenta profesional o una cuenta educativa. Después de introducir tu usuario y contraseña, sigue los pasos de cómo instalar Office que coincidan con el tipo de cuenta con la cual has iniciado sesión.
2. Elige una de las versiones de Microsoft Office
Después de iniciar sesión o registrarte, debes seleccionar una de las versiones de Microsoft Office, una vez adquirido el producto. De hecho, se incluyen instrucciones detalladas de cómo descargar Microsoft Office en el paquete si compras el software en una tienda minorista o solicitas una tarjeta de acceso en alguna plataforma online como Amazon. Si realizas un pedido directamente a Microsoft, recibirás el enlace de descarga en tu correo electrónico.
Luego, debes introducir tu clave de producto (o código de activación). Esta clave de producto le permite a Microsoft saber que el software se compró legalmente. Como te mencionamos antes, la clave viene con cualquier paquete físico que recibas o se incluye en un correo electrónico si realizaste un pedido online, de acuerdo al país o región e idioma.
Sin embargo, si tu organización usa versiones de licencias por volumen, el departamento de TI de tu empresa podría usar un método diferente para instalar Microsoft Office. En este caso, puedes consultar al departamento de TI para obtener ayuda con la instalación.
 Fuente: Unsplash
Fuente: Unsplash
3. Presiona en el botón “Instalar Office”
Una vez elegida la versión de tu preferencia, el siguiente paso es proceder con la instalación de Microsoft Office. Independientemente de la versión, el procedimiento es casi similar. De hecho, instalar Microsoft Office en una computadora portátil no es diferente a instalar el software en una computadora de escritorio o chromebook.
Eso sí, algunas computadoras portátiles de gama baja o antiguas pueden tener discos duros más pequeños, lo que limita la cantidad de datos que se pueden escribir en el disco. En este caso, puedes configurar una instalación de Microsoft Office personalizada para cargar solo las aplicaciones o funciones importantes en tu computadora portátil, lo que reduce la cantidad de espacio que ocupa Microsoft Office en el disco duro.
Dicho esto, a continuación, te explicaremos cómo instalar las principales versiones de Microsoft Office hasta la actualidad.
¿Cómo instalar Microsoft Office 365?
Antes de empezar, asegúrate de que tu equipo Windows o Mac cumpla los requisitos del sistema. Si no has tenido este software antes, te mostramos los pasos para descargar e instalar Microsoft Office:
-
Entra a la página web de Office y, si aún no has iniciado sesión, selecciona Iniciar sesión.
-
En la página principal de Office, haz clic en el botón Instalar Office.
-
Según el navegador, presiona en Ejecutar (en Microsoft Edge o Internet Explorer), Instalar (en Chrome) o Guardar archivo (en Firefox).
-
Si ves el aviso del Control de cuentas de usuario con el mensaje “¿Quieres permitir que esta aplicación haga cambios en el dispositivo?” haz clic en Sí. A continuación, comenzará la instalación. Una vez que la instalación de Microsoft Office haya finalizado, verás la frase "Ya está listo. Office está instalado" y se reproducirá una animación. Para pasarla, solo selecciona Cerrar.
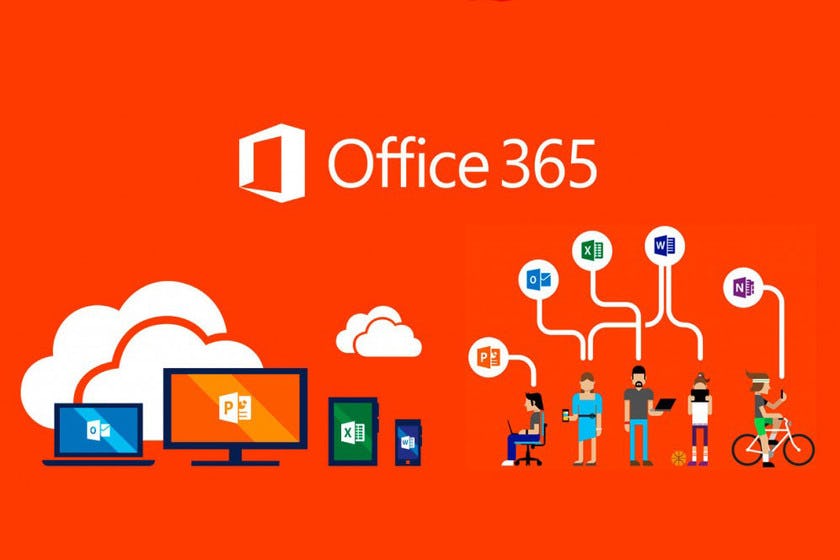 Fuente: Microsoft
Fuente: Microsoft
¿Cómo instalar Microsoft Office 2021?
Si quieres aprender cómo instalar Microsoft Office 2021, que precisamente es la última versión de este software, toma nota de los siguientes pasos:
-
Entra a la página web de Office y haz clic en Iniciar sesión.
-
Ingresa los datos de tu cuenta de Microsoft y procede con el inicio de sesión.
-
En la página de inicio, haz clic en Instalar Office. Luego, en la ventana desplegable, presiona en Tengo una clave de producto.
-
En la página siguiente, pulsa en Instalar Office.
-
En el cuadro emergente, selecciona el idioma y la versión en la que deseas instalar Microsoft Office. Después, haz clic en Instalar.
-
El archivo de instalación de Microsoft Office comenzará a descargarse en tu computadora. Una vez hecho esto, ejecuta el archivo .exe descargado.
-
Ahora, se ejecutará el asistente de instalación. Sin embargo, primero deberás descargar componentes adicionales, y esto puede tomar un par de minutos. Una vez completado, dale clic en el botón Cerrar. ¡Listo! Microsoft Office 2021 está instalado correctamente en tu computadora.
 Fuente: Microsoft
Fuente: Microsoft
¿Cómo instalar Microsoft Office 2019?
Para poder descargar e instalar Microsoft Office 2019 en tu computadora, debes seguir los mismos pasos para instalar Microsoft Office 365 o la versión 2021. Es decir, iniciar sesión, seleccionar la opción adecuada a tu tipo de licencia y comenzar con el procedimiento.
 Fuente: Microsoft
Fuente: Microsoft
¿Cómo instalar Microsoft Office 2016?
-
Entra a la página web oficial de Microsoft.
-
Dirígete al panel de cuentas de Microsoft y selecciona la opción “Iniciar sesión”, siempre teniendo en cuenta utilizar la cuenta asociada a la versión de Office que quieres instalar o reinstalar.
-
Para encontrar la versión de Office que deseas instalar en tu PC, pulsa en la opción “Servicios y suscripciones”, ubicada en la parte superior de la página. En este caso, vas a seleccionar la opcion de Instalar Microsoft Office 2016.
-
Para descargar los archivos de instalación de Microsoft Office, presiona la opción correcta de descarga desde el browser de Internet que estás usando. En el caso que estés usando Microsoft Edge o Internet Explorer, la opción es “Ejecutar”, si estás usando Chrome la opción a seleccionar es “Instalar”, y en el caso de Firefox debes optar por “Guardar archivo”.
-
Luego, puede que el sistema te muestre un mensaje de aviso proveniente del “Control de cuentas de usuario”, el cual te preguntará si quieres que la aplicación descargada pueda hacer cambios en el equipo, a lo que respondes pulsando sobre el botón “Si”.
-
Una vez concluida la descarga, dará comienzo el proceso de instalación de Microsoft Office, la cual sabrás que terminó mediante la aparición de una ventana con el siguiente texto: “Ya hemos terminado. Office ahora está instalado”.
Recuerda que otras versiones de Microsoft Office, como Microsoft Office 2010 y anteriores, no se encuentran disponibles en la página web de Windows, lo que significa que la única manera de instalarlas en tu computadora es a través de un medio de almacenamiento óptico (CD).
4. Activa Microsoft Office
Si bien Microsoft Office está instalado correctamente en tu computadora, aún no se ha activado, lo cual es obligatorio si deseas utilizar la suite. En ese sentido, aplica los siguientes pasos para activar Microsoft Office:
-
Para activar Office 2019, 2016,etc., solo tienes que abrir una aplicación de Office y seleccionar el botón Iniciar (esquina inferior izquierda de la pantalla) y escribir el nombre de una aplicación Office, como Word.
-
Después, presiona el icono en los resultados de la búsqueda. Cuando se abra la aplicación Office, acepta el contrato de licencia. Office está activada y lista para usar.
Principales aplicaciones de Microsoft Office
Ahora bien, ya tienes instalado y activado Microsoft Office, lo único que te queda es explorar sus diferentes herramientas de gestión de proyectos y de ofimática. ¡Veamos en qué consisten algunas de ellas!
-
Microsoft Word es una aplicación informática para la creación, edición, modificación y procesamiento de documentos de texto con formato. En fin, hay muchas ventajas de Word que puedes aprovechar para sacarle el máximo uso a este programa.
-
Microsoft Excel es un programa de hoja o planilla con distintas funciones y comandos para realizar cálculos. De hecho, una vez que hayas culminado el proceso de instalación de Microsoft Office, puedes emplearlo y familiarizarte con los trucos para Excel.
-
Microsoft PowerPoint es un programa para desarrollar y desplegar presentaciones visuales, donde podrás crear diapositivas compuestas por texto, imágenes, sonido, animaciones y vídeos.
-
Microsoft Outlook es un administrador de información personal y un cliente de correo electrónico.
-
Microsoft OneNote es el programa de apuntes que reúne notas a mano o tecleadas, dibujos, recortes de pantalla y comentarios en audio.
-
Microsoft Teams es el centro de colaboración en equipo en Microsoft Office 365. La plataforma tiene varias funciones para ayudar a los equipos de trabajo a comunicarse y colaborar en tiempo real.
-
Microsoft OneDrive es un servicio de almacenamiento en la nube que te permite guardar los archivos sincronizados en tu computadora y hacerlos disponibles desde cualquier lugar. La mayoría de los usuarios de OneDrive obtienen acceso como parte de una suscripción e instalación de Microsoft Office 365, que incluye un 1TB de espacio de almacenamiento de OneDrive. También puedes obtener una cuenta gratuita de OneDrive con 5GB de espacio.
 Fuente: Unsplash
Fuente: Unsplash
Como mencionamos anteriormente, Microsoft Office es un software utilizado a nivel global por muchísimas personas y empresas. Sin duda, sus diferentes aplicaciones te ayudan a ser más eficaz en el trabajo, en el estudio, o en tu vida diaria.
Dado que el trabajo remoto es una nueva modalidad que muchas empresas han implementado a raíz de la pandemia, la productividad y comunicación se han convertido en los pilares clave para poder gestionar un buen manejo del trabajo a distancia. De modo que es necesario aprender cómo instalar Microsoft Office 365 para utilizar sus aplicaciones colaborativas, como OneDrive, SharePoint, Teams, Yammer y Microsoft Planner.
Como señala Luis Emilio Ruiz, profesor del curso online de Office 365: trabajo en equipo, “la transformación digital ha creado una nueva forma de trabajar, más abierta y colaborativa, la barrera del espacio de trabajo se ha eliminado, permitiéndonos trabajar desde cualquier lugar de forma segura y efectiva. Microsoft 365 cuenta con la más completa colección de herramientas para la colaboración y el trabajo en equipo”.
Si quieres aprender a usar cada una de las herramientas colaborativas de Microsoft Office de manera óptima, puedes darle un vistazo a nuestros cursos online de productividad y software en los que no solo conocerás cómo instalar las diferentes versiones de Microsoft Office hasta la actualidad, sino también a emplear sus aplicaciones en la palma de tu mano.
¡Nos vemos!