¿Pensabas que convertir un objeto rojo a uno verde en una fotografía era difícil? Te presentamos los Photoshop LUTs, también conocidos como tabla de colores, los cuales vienen configurados para transformar los píxeles de una imagen y cambiar totalmente su color si así lo quieres.
Se trata de las matemáticas de Photoshop, pero no te asustes que no debes ser un mago con los números para entender qué son los LUTs para photoshop y cómo añadir LUTs a una fotografía. Se resuelve con un par de clics y, por eso, creamos este artículo para contarte cómo hacerlo de la manera más fácil.
Después de conocer los Photoshop LUTs, la edición de imágenes cambiará para ti, verás que es muy sencillo lograr convertir ciertos colores de una fotografía sin afectar a toda la composición. Además, le darás un toque muy profesional a tus ediciones digitales. ¿Te mides a aprender cómo hacerlo? ¡Sigue con este artículo para conocer todos los detalles!
¿Qué son los Photoshop LUTs?
Para que entiendas de qué estamos hablando y no te confundas con los términos, comenzaremos por contarte el significado de LUT, que hace referencia a la palabra lookup table en inglés, o en español a la tabla de consulta de colores.
Nuestro profesor Juan Sebastián Nieto, del curso Producción de videos con smartphone, define el LUT como “un presets de color que puedes encontrar en los programas de edición audiovisual para hacer corrección de color”.
En resumen, los Photoshop LUTs son como filtros de PS. Para entenderlo mejor, imagina que cada píxel tiene un color, entonces, cuando una imagen llega a PS, aplicas el LUT, que es la tabla de transformación de colores, y si por ejemplo, tenías un píxel azul, este se puede transformar en magenta, pues así estaba configurado en el LUT.
Esta tabla de consulta de colores puede convertir el blanco en azul según la configuración establecida del LUT. Es como si fuera una fórmula matemática que dice que “al meterle gatos blancos, al salir de la máquina deben ser azules”, explica Ground Control.
¿Ahora lo comprendes mejor? Los colores lookup de Photoshop o LUTs son archivos que tienen una tabla de valores que modifican los colores originales de una fotografía para obtener un resultado de corrección diferente, es decir, lo que vemos en la pantalla.
El plus de usar Photoshop LUTs será el de conseguir resultados más profesionales, e incluso, muy cinematográficos. Si te suena lograr un producto de este tipo, entonces, prepárate para aprender cómo poner LUTs en Photoshop.
¿Cómo utilizar Lut en Photoshop?
Queremos que tengas dos cosas en cuenta antes de empezar a usar los Photoshop LUTs:
-
Revisa que tu pantalla esté bien calibrada para que no te equivoques a la hora de aplicar los LUTs gratis, no queremos que nada intervenga en el ajuste de color que estamos haciéndole a una fotografía.
-
Intenta que tu fotografía tenga una buena calidad, pues lastimosamente, si no tienes una buena imagen, probablemente tu lookup table no se aplique como sueñas y podrías decepcionarte.
Si ya le diste check a ambos temas, podemos continuar con el uso de los Photoshop LUTs paso a paso:
-
Abre tu fotografía en PS y ajusta su color teniendo en cuenta el balance de blancos y el rango dinámico. De esta manera, te aseguras de que los colores estén correctamente alineados. ¿Dónde hacerlo? Te recomendamos hacer uso del filtro de Photoshop de cámara RAW.
-
Luego de este procedimiento, convierte la foto en objeto inteligente y ahora sí, sigue lo que esperamos: los LUTs de Photoshop.
-
Haz clic en el menú Capa > Nueva capa de ajuste > Consulta de colores.
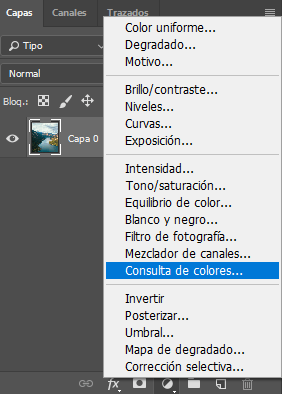
Fuente: Visual Bit Studio
-
Después, busca la ventana propiedades haciendo clic en Ventana > Propiedades. Allí puedes elegir el LUT tridimensional (Archivo 3DLUT), la consulta de colores de Photoshop abstracto (Abstracto) y el vínculo entre dispositivos (presets de color para Photoshop gratis que tiene el programa).
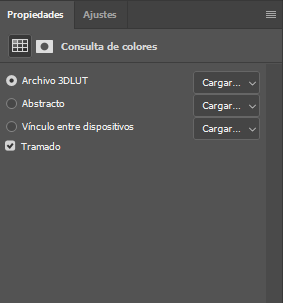
Fuente: Visual Bit Studio
- Seleccionas tu Photoshop LUT favorito y listo. Vas a ver cómo cambia tu fotografía.
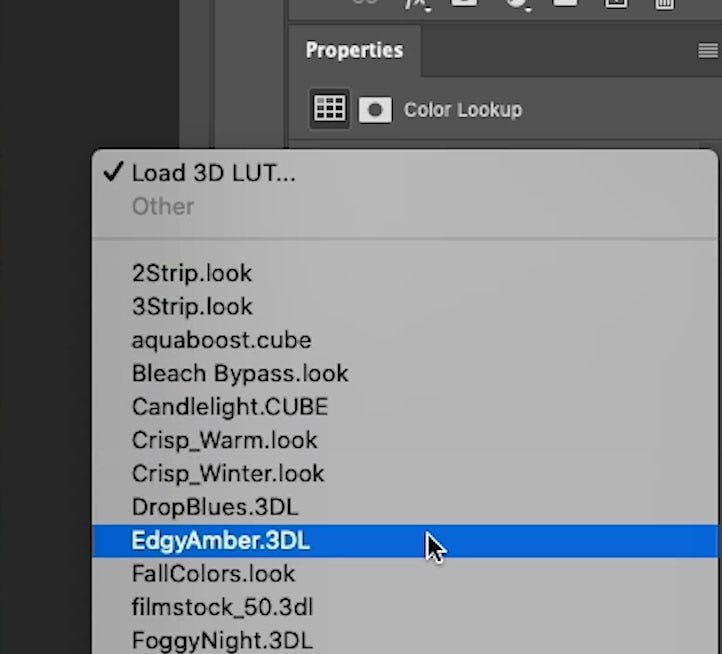
Fuente: Tutoriales Photoshop
Photoshop tiene una lista inmensa de LUTs, así que puedes elegir alguno del pack de LUTs gratis o comprar ese efecto que aún no has logrado encontrar. Sin embargo, te vamos a adelantar una sorpresa que teníamos guardada para el final y es que preparamos para ti 7 LUTs, presets y acciones de Photoshop para darle a tus fotos un aspecto mucho más profesional. ¡Pronto te las mostraremos!
Consejos para usar LUTs en Photoshop
Usa la capa de ajuste
Siempre que vayas a aplicar los Photoshop LUTs ten en cuenta configurarlo desde la capa de ajustes, pues, si modificas la fotografía sin esta opción, el cambio se puede aplicar de forma destructiva en la imagen, de manera que perdamos la foto original y no tengamos la posibilidad de modificar o eliminar los filtros aplicados más adelante.
Te preguntarás ¿por qué hacerlo en la capa de ajuste antes de crear el LUT de Photoshop? La respuesta es muy sencilla y tiene que ver con todo lo que nos permite hacer Photoshop:
De acuerdo con DZoom “con una capa de ajuste conseguimos que este filtro de color se convierta en una capa nueva, que además nos dará algunas ventajas: podremos cambiar su opacidad, su modo de fusión, podremos aplicarle una máscara de capa (que ya llevará integrada de serie), podremos activarla y desactivarla a nuestro antojo, cambiar sus ajustes cuando queramos, e incluso eliminarla sin problemas, sin alterar nunca nuestra imagen original”.
Prefiere los archivos 3D LUTs de Photoshop
Como te lo contamos anteriormente, cuando estás aplicando los Photoshop LUTs te aparecerán tres filtros de color: los 3D Lut, el Abstracto y el Vínculo entre dispositivos. Si no quieres cambios bruscos en tus fotografías, te recomendamos elegir la primera opción, de lo contrario, tendrás resultados un poco agresivos, que no suelen ser muy comunes a la hora de editar una imagen. ¡No lo olvides!
Usa la opacidad de la capa para moderar los LUTs
Aunque elijas el LUT tridimensional, puede pasar que algunas de las opciones de filtro que te aparezcan sigan siendo exageradas. ¡No te preocupes por ello! Puedes elegir tranquilamente una de estas y reducir su opacidad para que queden menos agresivas. Esa es una de las ventajas de trabajar por capas de ajuste.
Cuando bajas la opacidad a la capa de ajuste de Consulta de colores, tus Photoshop LUTs se suavizan y tu fotografía adquiere bastante personalidad. ¡Haz tus propias combinaciones de ajuste de color hasta que le des en el blanco! Sabemos que encontrarás lo que estabas buscando para tu imagen.
¿Cómo instalar más LUTs o consulta de colores en Photoshop?
Ya hablamos de cómo añadir los Photoshop LUTs que están instalados en el programa, pero tal vez aún sigas con la idea en la cabeza de que quieres más efectos. Entonces, te enseñamos cómo crear un LUTS. ¡Muy atento!
Importante: los LUTs de Photoshop lo encontrarás en formato 3DL o CUBE.
Cuando hayas descargado tus archivos LUTs de internet, ve a la carpeta de Adobe Photoshop que tiene los ajustes por defecto. Allí encontrarás la carpeta de los ajustes de Consulta de Colores. La ruta es: Archivos de programa > Adobe > Adobe Photoshop CC > Presets > 3DLUTs. En esa carpeta copia los archivos que descargaste y cuando abras Photoshop ya estarán instalados.
¿Qué tal te ha parecido el manejo de los lookup table de Photoshop? Parecía complicado, porque hablábamos de fórmulas matemáticas, pero, en realidad, es muy fácil usar Photoshop LUTs y lograr resultados increíbles.
¡Buenas noticias! Llegó el momento de los regalos, así que alista Photoshop para los LUTs, presets y acciones de Photoshop que te obsequiaremos a continuación. ¡Así el aprendizaje será completo!
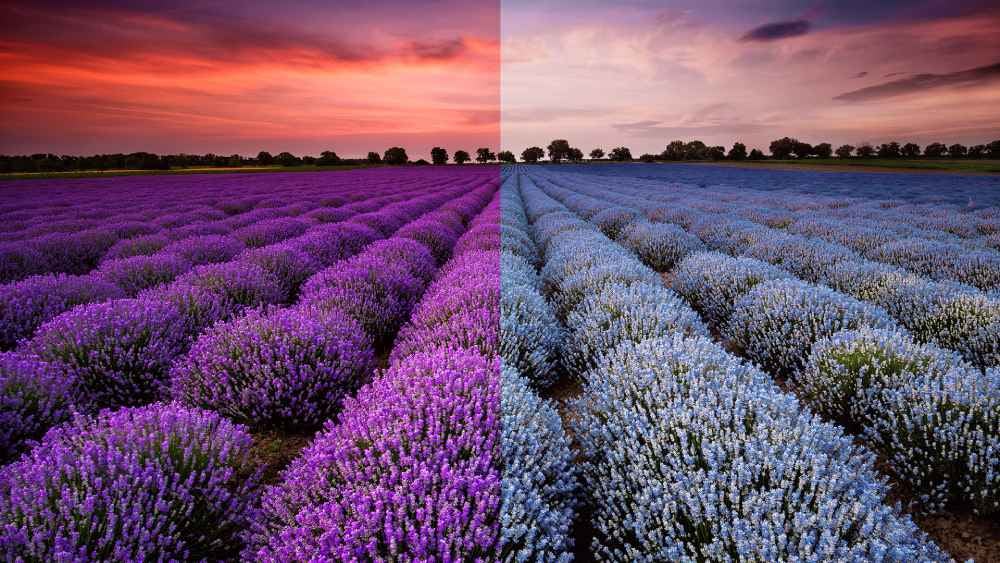
Fuente: Photofocus
Regalo: 7 acciones de Photoshop para un mejor efecto en tus fotos
Según nuestro profesor Fabián ‘el publicista’ del curso Photoshop CC desde cero: Experto en diseño gráfico, “las acciones de Photoshop son una herramienta que nos permite grabar todos los pasos o modificaciones que hagamos a una imagen para después realizarlas de forma automática a otras fotos o proyectos, podemos automatizar procesos para no tener que repetirlos más adelante”.
¿Te preguntarás por qué terminamos hablando de acciones si este es un artículo de Photoshop LUTs? Porque también puedes grabar tus LUTs como acciones, sin necesidad de estar buscando los presets que tienes guardados. Esta es una de las herramientas más útiles de PS, ¡vale la pena aprovecharla!
Así que, te compartimos las acciones que hemos creado para que edites tus fotos.
-
Acciones Photoshop: Blanco y Negro
El efecto blanco y negro es infaltable para las fotografías, entonces, si quieres añadirle nostalgia a una imagen, no dudes en descargar e instalar una acción de Photoshop como esta.

Fuente: Crehana
-
Acción de Photoshop: Glitch
Antes habíamos hablado de los efectos agresivos en los colores de LUTs presets, podríamos decir que esta acción también lo es, por eso, vale la pena aplicarla de la mejor manera. Si estás haciendo un montaje caricaturesco, por ejemplo, agrégalo. En ese caso funcionará muy bien.

Fuente: Crehana
-
Acciones para Photoshop de Orange and Teal
Con las acciones para Photoshop de Orange and Teal retocas el tono de tus imágenes en un par de clics. Solo debes abrir tu foto en Photoshop y añadir nuestra acción a tu paleta de acciones, también puedes hacerlo con Alt + F9. Funciona igual que un Photoshop LUTs, ¡seguro te gustará!
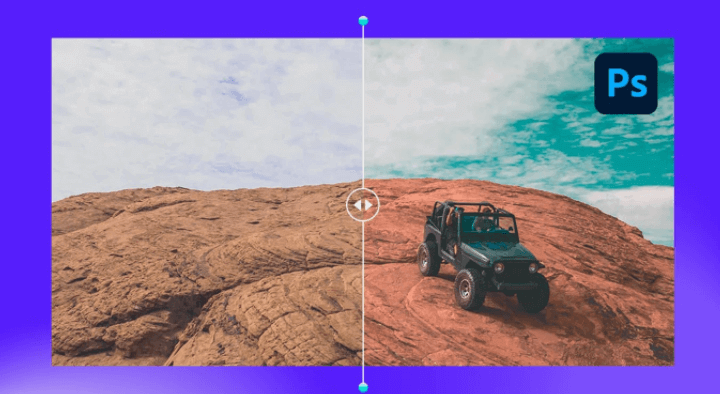
Fuente: Crehana
-
Acciones para Photoshop de solo amarillo
Te gusta el efecto black and white pero también quieres destacar un color dentro de la escena. ¿Qué tal los amarillos? Con esta acción de Photoshop podrás destacar este color dentro de la composición. ¡Pruébala y enamórate del resultado!
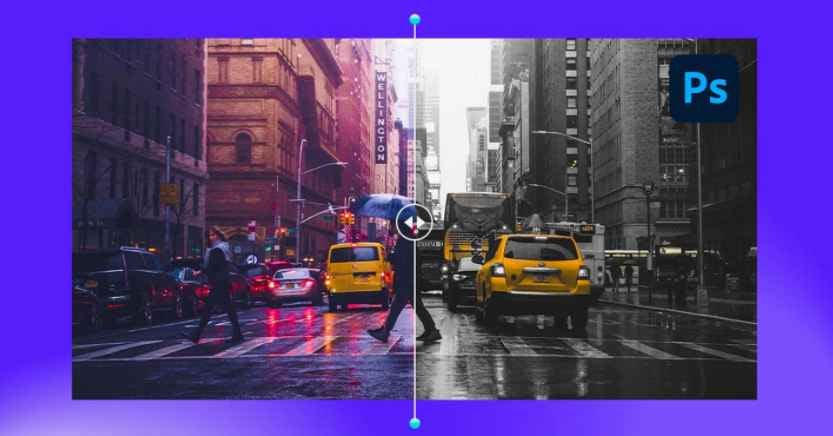
Fuente: Crehana
-
Acciones para Photoshop de paisajes
Cuando buscas descargar LUTs para photoshop, en muchas ocasiones lo haces para mejorar la tonalidad de la fotografía de un paisaje. Pensando en eso te compartimos esta acción de PS. ¡Será de mucha utilidad para lograr una edición profesional!
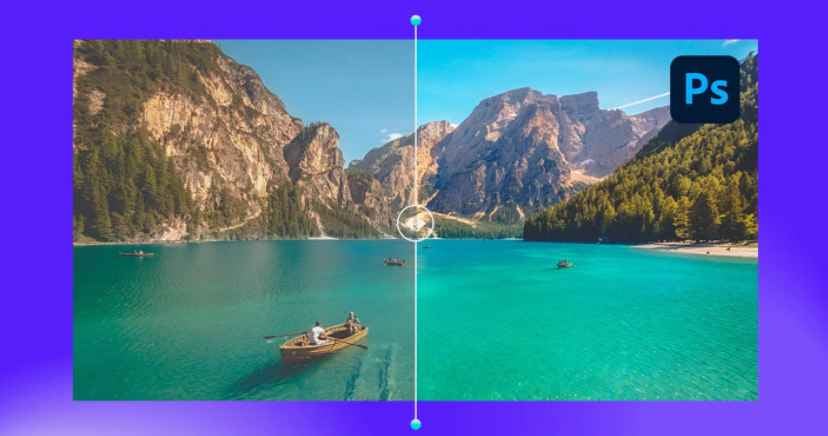
Fuente: Crehana
-
Acciones para Photoshop de Otoño
PS nos permite modificar hasta las estaciones del año, ¿quieres pasar de verano a otoño? En la vida real tal vez no sea posible, pero en el retoque digital sí. Por esa razón, te compartimos este preset de color para photoshop gratis, para darle ese toque nostálgico a una fotografía que pudo haber sido tomada en cualquier estación del año.

Fuente: Crehana
-
Acciones para Photoshop de acuarela
Si te encanta el efecto acuarela en las fotografías, nuestras acciones para Photoshop de acuarela te serán de mucha utilidad. ¿Te animas a usarlas? No son las más comunes pero puedes lograr resultados diferentes y muy artísticos.

Fuente: Crehana
¿Mucha información? Estamos seguros de que lo que hay ahora son muchas ideas, por eso, te invitamos a seguir explorando para crear ediciones digitales que dejen a todos con la boca abierta.
Si eres arriesgado, podrías incluso hacer montajes e incluir pinceles para Photoshop para decorar tus composiciones. ¡La imaginación será tu mejor amiga en este proceso!
Ya sabes qué son los LUTs en fotografía y Photoshop, también tienes claro cómo hacer un LUT y combinarlo con otros efectos de Photoshop. Ahora, solo necesitas seguir creciendo. Para hacerlo, te recomendamos nuestros cursos de Photoshop. Existen tantos y tan variados, que lo que te van a sobrar son ideas para editar tus fotografías.
Nosotros estamos listos para acompañarte en ese crecimiento ¿Tú estás listo para ser el más pro del retoque digital? ¡Vamos a complementar todo lo que aprendiste en la tabla de consulta de colores!