¿Cansada de tener las mismas ilustraciones de siempre? Los motivos para Photoshop serán tus nuevos aliados. No basta con aprender cómo ilustrar en Photoshop, también debes asegurarte de que tus creaciones sean las mejores.
Una de las ventajas de aprender cómo aplicar los motivos para Photoshop es que podrás aportarles versatilidad a tus creaciones. Si bien el programa cuenta con patrones instalados por defecto, también es posible crear los tuyos. De esta manera, podrás tener diseños únicos que no se repitan en cualquier lugar.
Entonces, ¿qué te parece si vamos directo al aprendizaje? En las siguientes líneas, aprenderás qué son los motivos para Photoshop, cómo crearlos y, lo más importante, cómo aplicarlos. Por último, en la parte final de la nota, te dejaremos una lista de herramientas para Photoshop que elevarán tus ilustraciones al máximo.
¿Estás listo para empezar? ¡Sigue leyendo!
¿Qué son los patrones de Photoshop?
Para empezar, ¿ya sabes qué son los patrones o motivos para Photoshop? Antes de que aprendas cómo aplicarlos, es importante que sepas muy bien qué es esta herramienta para saber cómo aprovecharla al máximo.
Según el portal de Adobe, un motivo o patrón es una imagen que se repite, o se segmenta, para rellenar una capa o selección. Básicamente, esta función de Photoshop te ayudará a lograr texturas interesantes y personalizadas en tus diseños.
El programa de diseño cuenta con motivos preestablecidos, los cuales puedes encontrar en los paneles emergentes de la barra de opciones cuando estés utilizando las herramientas: bote de pintura, tampón de motivo, pincel corrector y parche. Sin embargo, para tener diseños más surtidos, puedes descargar otros motivos para Photoshop desde internet.
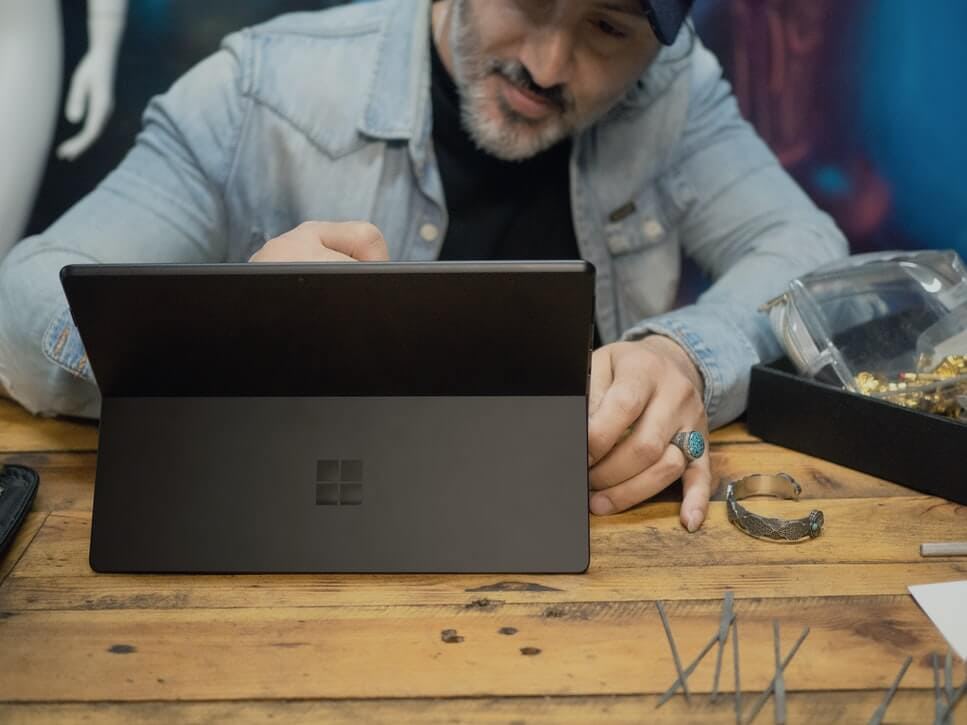 Imagen: Unsplash
Imagen: Unsplash
¿Cómo instalar motivos en Photoshop?
Una vez que hayas encontrado los motivos para Photoshop de tu preferencia, es hora de que los instales para comenzar a usarlos. No te preocupes, no es para nada difícil. A continuación, te explicamos cómo puedes hacerlo.
➤ Antes de seguir el procedimiento, asegurate que, al descargar los motivos de Photoshop, estos estén en formato .PAT para que puedas utilizarlos.
- Abre en el programa una fotografía o imagen, si lo deseas, también puedes crear un documento nuevo.
- Dirígete a “Edición”, haz clic en “Ajustes preestablecidos” y luego en “Gestor de ajustes preestablecidos…”
- Selecciona la opción “Motivos” y haz clic en “Cargar”.
- Busca la carpeta en la que guardaste el motivo para Photoshop en formato .PAT y selecciónalo.
- Finalmente, haz clic en el botón “Hecho”.
Así de simple, ya estás listo para comenzar a utilizar tus nuevos motivos para Photoshop.
Espera, ¿no encuentras ningún patrón para Photoshop que sea lo suficientemente bueno como para descargar? Tranquilo, no es el fin del mundo y tenemos buenas noticias para ti: puedes crear tus propios patrones para Photoshop.
Si quieres destapar toda tu creatividad y arrasar en el mundo digital con una composición original, tu momento ha llegado. En las siguientes líneas, aprenderás cómo hacer motivos para Photoshop.
 Imagen: Unsplash
Imagen: Unsplash
¿Cómo crear un motivo para Photoshop?
¡Felicidades! Has dado el gran paso y estás a punto de consolidarte como un verdadero creativo. Al aprender cómo crear un patrón para Photoshop, tus próximos trabajos, literalmente, no tendrán punto de comparación.
Si incluyes en tus diseños motivos para Photoshop creados por ti, tu trabajo será genial y, sobre todo, único.
¿Estás listo para aprender cómo hacer un patrón para Photoshop? Toma nota.
- Abre el programa y crea un nuevo documento. Si deseas que las medidas del documento sean cuadradas, puedes ajustar el tamaño a 900 x 900 pixeles.
➤ Importante: La medida inicial con la que crees el motivo para Photoshop no puede ser modificada posteriormente; por lo tanto, asegúrate de que sea la adecuada para incluir en tus diseños.
- ¡Es hora de ponerte creativo y elaborar tu diseño! Puedes utilizar las herramientas de Photoshop o, también, cargar imágenes o ilustraciones nuevas.
➤ Para obtener una buena calidad de imagen, asegúrate que los archivos estén en formato PNG, .Ai o .EPS. Para que siempre tengas imágenes que se vean bien, te recomendamos descubrir por qué son importantes el mapa de bits y los vectores.
- Selecciona todas las capas que estés trabajando y combínalas utilizando la siguiente ruta: clic derecho > “Combinar capas”.
- Ahora, para lograr que el patrón o motivo para Photoshop se repita, debemos ir a la opción “Filtro”, seleccionar “Otro” y, seguidamente, dar clic en “Desplazamiento”.
- Deberás mover la imagen hasta que los bordes cuadren con el diseño que quieres para el patrón de Photoshop.
- Una vez que tu imagen esté lista, haz clic en “Ok”.
- Si el primero de tus motivos para Photoshop está listo, ve a “Edición” y haz clic en “Definir motivo…”.
- Por último, colócale un nombre a tu nueva creación y haz clic en “Ok”.
¿Qué te ha parecido el proceso para elaborar un motivo de Photoshop? Ahora que ya sabes el paso a paso para elaborar patrones, no necesitarás buscar en Google: “descargar gratis motivos para Photoshop”.
Este programa de Adobe te ofrece excelentes herramientas para crear diseños espectaculares mientras pones a trabajar tu creatividad. Descubre todo lo que se puede hacer con Photoshop para que aproveches al máximo sus funciones.
¿Cómo aplicar motivos para Photoshop?
Entonces, ¿cómo puedes poner motivos en Photoshop para complementar tus próximos trabajos? Atento a las siguientes líneas.
Antes de seguir el paso a paso para agregar patrones a Photoshop, selecciona la imagen y ten en mente en qué parte o a qué elemento le quieres aplicar el motivo.
Ahora sí, ¡comencemos!
- Selecciona la herramienta de selección de Photoshop que prefieras y haz un clic sostenido sobre el elemento al que quieres aplicar el patrón.
- Activa el comando “Editar en modo Máscara Rápida”.
- Dirígete hacia la herramienta pincel de Photoshop y asegúrate de tener el color negro de frente y el color blanco de fondo.
- Pinta con color negro las partes que quieras seleccionar. Si el campo de selección no es el adecuado, utiliza el color blanco para ajustarlo.
- Haz clic nuevamente en la opción “Editar en modo Máscara Rápida”.
- Ahora, deberás crear una capa de relleno y ajuste de “Motivo”.
- ¿Tienes el pack de motivos para Photoshop listo en la carpeta? Selecciona el que prefieras y haz clic sobre él para utilizarlo.
- Para cuadrar la superposición de motivos en Photoshop, puedes utilizar los pinceles negro y blancos para ajustar su ubicación sobre el elemento que quieras modificar.
¡Listo! Ya sabes cómo agregar patrones de Photoshop a tus imágenes o fotografías en solo 8 pasos. Definitivamente, no te tomará mucho tiempo y tus ilustraciones lucirán increíbles.
➤ Descubre más funciones de Photoshop que te ahorrarán horas para ser más eficiente en tus próximos proyectos.
Editar patrones en Photoshop
Sin embargo, ¡no todo acaba con el proceso para aplicar patrones en Photoshop! En este apartado, te daremos unos consejos para que el acabado de tus motivos para Photoshop sea excelente.
Agrega realismo
Para que tu imagen luzca bien y no parezca que simplemente hiciste “copy-paste” debes agregarle realismo a tus motivos para Photoshop.
Imagina que utilizas motivos para Photoshop de madera para retocar la fachada de una casa, si no logras crear profundidad o textura, la fotografía no se verá real. Por el contrario, parecerá una mala edición. ¡Evitemos eso!
Toma nota de los siguientes pasos para aprovechar tus patrones para Photoshop.
- Haz clic derecho sobre la capa del motivo y selecciona la opción “Convertir en objeto inteligente”.
- Cambia el modo de fusión de la capa por la opción que prefieras. Te recomendamos utilizar las opciones “Multiplicar” o “Subexposición”.
- Regula la opacidad hasta que notes que la imagen toma un aspecto más realista.
- Dirígete a la opción “Filtro” y haz clic en “Licuar”.
- Selecciona la opción “Mostrar telón de fondo” en modo “Delante”.
- Utiliza la herramienta de congelar máscara para seleccionar las partes de la imagen que requieren más detalle.
- Selecciona la herramienta “Deformar hacia adelante” para crear las deformaciones o detalles que volverán a tu motivo para Photoshop más creíble.
➤ Si quieres remover el motivo de alguna parte de la imagen, utiliza la herramienta máscara de capa.
➤ Definitivamente, las herramientas de Photoshop son esenciales para todo aquel que quiere crear buenos diseños. Si aún no las conoces, descubre cuáles son las herramientas más útiles de Adobe Photoshop.
Mejora la iluminación y agrega sombras
Un punto que va de la mano con el realismo de las imágenes es la iluminación. Por lo tanto, debes complementar tus patrones para Photoshop con la luz correcta para que, como te dijimos antes, el resultado no se vea artificial.
Imagina que estás utilizando motivos de oro para Photoshop para retocar alguna fotografía. Obligatoriamente el resultado debe tener una buena iluminación, ¿no crees? Lo mismo sucede con las sombras, las imágenes siempre cuentan con ellas en alguna medida y, para que tu imagen no sea plana, debes reflejarlas en tu trabajo.
Presta atención a los siguientes pasos para ajustar la iluminación.
- Cambia el modo de fusión por el que más se adapte a tu fotografía: “Superponer”, “Luz suave”, “Luz fuerte”, etc.
- Presiona Ctrl o Cmd + L, enseguida, se abrirá la ventana de niveles.
- Ajusta las opciones que tengas hasta que tengas una buena iluminación.
- Ahora, deberás reducir la opacidad de la capa para que puedas complementar al efecto realista de tus motivos para Photoshop.
Continuemos con las sombras.
- Presiona Ctrl o Cmd + clic sobre la miniatura de la capa del patrón.
➤ Espera, ¿ya conoces cuáles son los atajos básicos para Photoshop? No los dejes pasar, te facilitarán muchas acciones al utilizar el programa.
- Ubícate en la capa de la imagen original y presiona Ctrl o Cmd + J para duplicar el elemento.
- Mueve la capa hacia la parte superior del documento y cambia el nombre.
- Ajusta el modo de fusión de esta nueva capa por los modos “Multiplicar” o “Subexponer Color”, la que prefieras.
- Reduce la opacidad hasta que veas que el motivo se aleja de su apariencia plana.
¡Listo! Los motivos para Photoshop que has incluido en tu imagen ahora son más realistas.
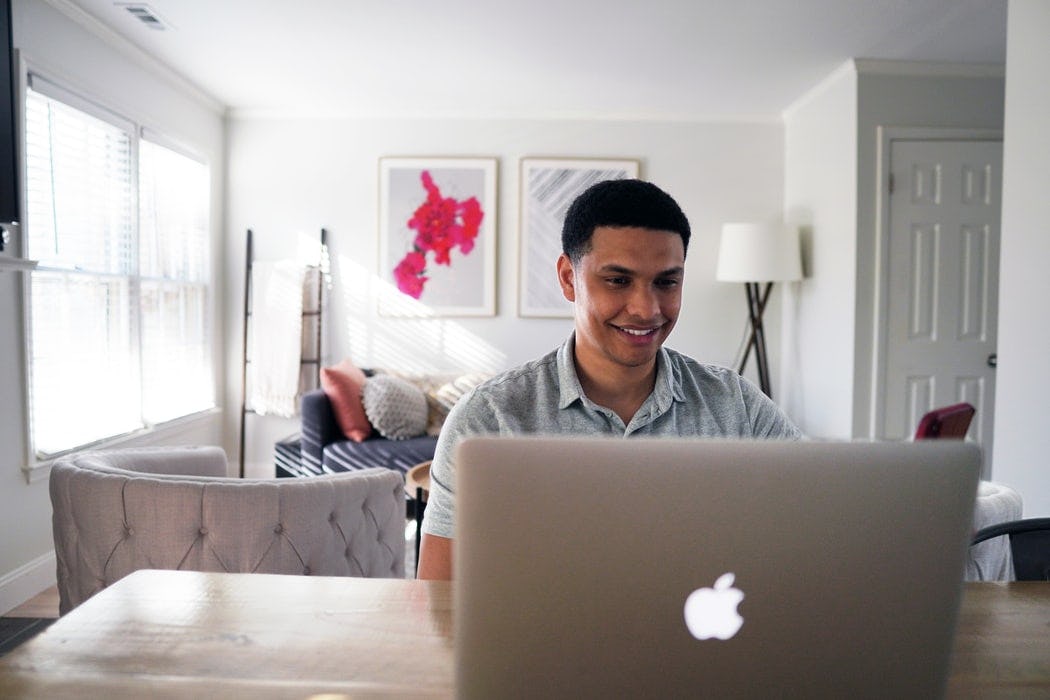 Imagen: Unsplash
Imagen: Unsplash
Bonus: Herramientas para Photoshop gratis
No podíamos acabar esta nota con una lista de recursos que complementarán el uso de los motivos para Photoshop en el programa de diseño. A continuación, te enlistamos las esenciales.
1. Photoshop Brushes Pack
Aquí encontrarás un pack de pinceles para Photoshop de efecto crayón totalmente gratis. Si no sabes cómo instalarlos, te dejamos una ruta para que puedas empezar a usarlos en el acto. ¿Te los vas a perder?
 ➤ Descarga nuestro Photoshop Brushes Pack
➤ Descarga nuestro Photoshop Brushes Pack
2. Pinceles de formas para Photoshop
¿Qué puedes encontrar en este recurso que hemos diseñado para ti? Los mejores pinceles para Photoshop de formas totalmente nuevas en base a las clásicas figuras geométricas: cuadrados, rectángulos y óvalos. Además, podrás tener nuevas figuras como gotas y rombos.
Genial, ¿no?
 ➤ Descarga nuestros pinceles de formas para Photoshop
➤ Descarga nuestros pinceles de formas para Photoshop
3. Pinceles de marcos para Photoshop
¿Estás cansado de los marcos tradicionales para tus ilustraciones? Te entendemos. Por ello, hemos creado este pack de pinceles de marcos con diseños espectaculares para que tus próximos proyectos luzcan espectaculares.
¡Es hora de que dejes de utilizar los diseños tradicionales!
 ➤ Descarga nuestros pinceles de marcos para Photoshop
➤ Descarga nuestros pinceles de marcos para Photoshop
¡Espera! ¿Quieres más pinceles para Photoshop? Dale un vistazo a este pack gratis de pinceles para Photoshop que te ayudarán a crear diseños espectaculares.
4. Hacks de Photoshop
Si usas este programa de forma constante, necesitas conocer los mejores trucos y atajos para Photoshop para que trabajes de forma eficiente. En esta guía, te contamos todo lo que necesitas saber para aprovechar el tiempo que pases en este programa y desarrolles un trabajo de calidad.
Photoshop no es difícil, solo te hacía falta nuestra guía de hacks.
 ➤ Descarga nuestros Hacks de Photoshop
➤ Descarga nuestros Hacks de Photoshop
Si llegaste hasta aquí ahora ya sabes cómo aplicar motivos para Photoshop y estás equipado con las mejores herramientas de Photoshop para que tus proyectos luzcan espectaculares.
Para complementar tu formación, te recomendamos revisar nuestros cursos online de Adobe Photoshop para que puedas incrementar tu nivel en este programa que es imprescindible para todo aquel que quiera destacar en el mundo del arte digital.
¿Estás listo para mejorar tus proyectos? ¡Mucha suerte!