Sabemos que detrás de una buena foto o diseño hay horas de trabajo. Incluso, amanecidas. Las ojeras y tu esfuerzo por la corrección de color, contrastes y efectos hacen que tu trabajo se vea genial. Con el fin de que reconozcan tu trabajo o para evitar que otros usen tu esfuerzo sin permiso, puedes crear una marca de agua en Photoshop.
En Crehana, sabemos que todo proceso creativo no es solo cuestión de clics, queremos que reconozcan tu innovación y conocimientos. Por eso, en este artículo te enseñaremos cómo poner una marca de agua en Photoshop para que puedas proteger las imágenes o fotos que pondrás en redes.
¡Empecemos! 😎
¿Qué es una marca de agua en Photoshop?
Una marca de agua es una técnica digital que recibe este nombre por ser una transparencia, de baja opacidad. Esta técnica pretende no interrumpir el contenido del documento, foto o imagen donde se coloque; pero, sí advierte la propiedad del creador. Por este motivo, muchos profesionales aprenden a crear marcas de agua en Photoshop.
Probablemente, una de las primeras veces que vimos marcas de agua fue en los libros o copias entregadas en la escuela. El profesor siempre quería “sellar” su trabajo. Ahora, en tiempos digitales, cada vez es más necesario saber cómo poner una marca de agua en Photoshop debido a que solo con el clic derecho y seleccionar “guardar imagen como…” cualquiera puede descargar una imagen y utilizarla.
Por este motivo, los profesionales creativos buscan hacer marcas de agua en Photoshop y “sellar” su trabajo. Además, usar los programas de Adobe es un trabajo entretenido y muy creativo. Y tú, ¿ya sabes las diferencias entre Illustrator y Photoshop?
En pocas palabras, ¿qué es una marca de agua en Photoshop? Es una técnica que permite agregar un elemento de reconocimiento o propiedad en una imagen o foto.

Fuente: Hitesh Choudhary
¿Para qué sirve poner una marca de agua en Photoshop?
Una marca de agua en Photoshop sirve para indicar referencias o la propiedad de una imagen o fotografía. De este modo, el autor original del producto creativo podrá ser atribuido.
Para apoyar tus ediciones asombrosas, tenemos este pack gratis de pinceles para Photoshop que puedes usar para elevar la calidad de tus diseños.
¿Qué puedo usar como marca de agua en Photoshop?
Existen al menos 3 elementos que puedes usar como marca de agua en Photoshop y de este modo advertir que te pertenecen.
1. El símbolo ©
Este es un símbolo de copyright que advierte a quienes lo ven que el autor tiene los derechos de la imagen o fotografía. Es de poco uso como marca de agua en Photoshop; pero, es ampliamente reconocida.
2. Logo de una empresa
Agregar una marca de agua en Photoshop no se limita a texto. También, puedes utilizar imágenes, en especial el logo de la empresa donde trabajas o la empresa que creaste.
El uso del logo debe relacionarse de inmediato con tu empresa. De esta manera, se logra convertir una imagen en marca de agua en Photoshop. Lo valioso, es que esta imagen puede identificar a un diseño o fotografía como propiedad de tu empresa.
Por ejemplo, el sitio web de fotografías, getty images, utiliza este recurso y evita que usen sus fotos sin pagar la suscripción.
3. Tu nombre
Utilizar el nombre del creador y agregar esto como marca de agua en Photoshop es una buena alternativa. Probablemente, esta sea la práctica más habitual para dejar referencia en una imagen. Ahora sí, vamos a la respuesta de: “¿Cómo hacer mi marca de agua en Photoshop?”
¿Cómo crear una marca de agua en Photoshop?
Ahora que ya sabes qué es y para qué sirve poner una marca de agua en Photoshop, te enseñaremos los pasos que debes realizar para dejar tu “sello” y que nadie se lleve tu trabajo sin darte referencia.
Siempre es bueno que indiquen quién hizo el trabajo, ¿verdad?. Eso lo vemos hasta en las redes sociales. Cuando le hiciste una foto a tu amig@ y al subirla no te mencionó, ¿no fuiste el primer@ comentario pidiendo créditos? Ahora, aprenderás a crear una marca de agua en Photoshop, ahora sí nadie se olvidará de ti.
4 pasos para crear una marca de agua en Photoshop
Paso 1: Crea el nuevo documento de Photoshop
Lo primero que debes hacer para crear una marca de agua en Photoshop es abrir el programa y preparar el documento.
Para esto, abre el programa y en el menú Archivo creas un Nuevo documento. Archivo > Nuevo.
Ahora, te saldrá un nuevo panel en el que definirás las medidas del documento. Elige el tamaño y lo que no debes olvidar es seleccionar en contenido de fondo la opción Tranparente. Ahora sí, tendrás todo listo para empezar.
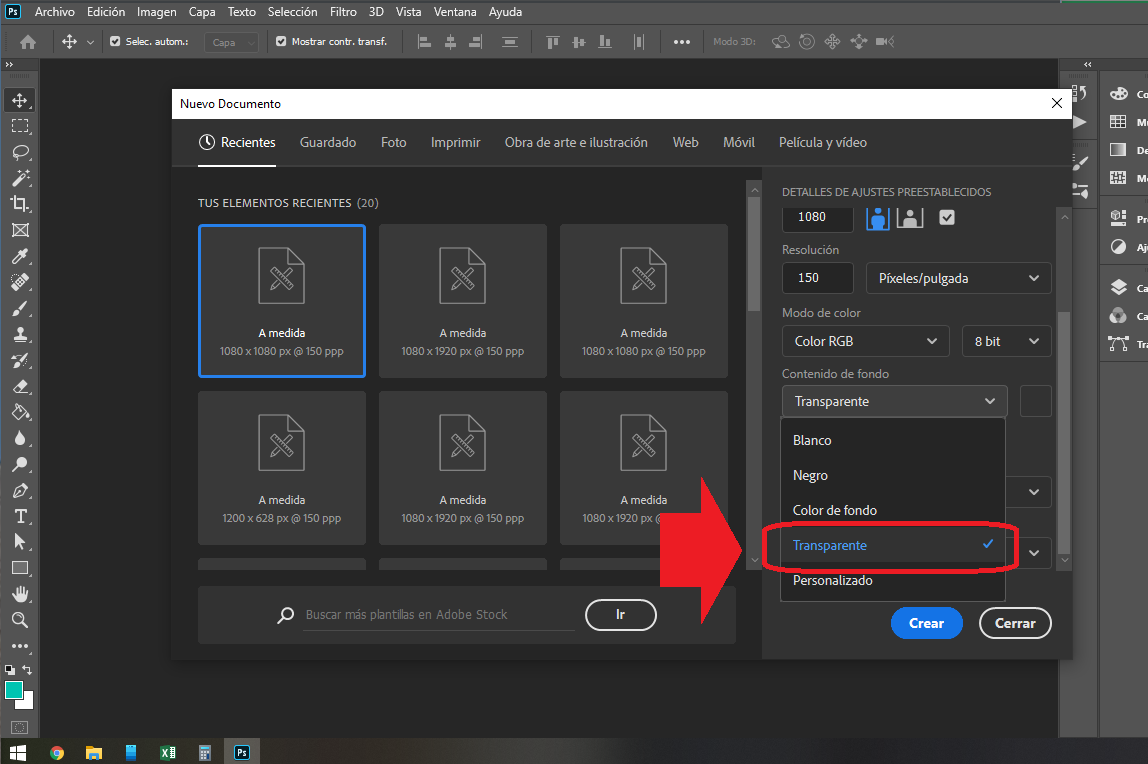
Paso 2: Contenido de la marca de agua en Photoshop
En este paso, tienes dos alternativas: crear un texto o colocar el logo de la empresa. En este último caso, la sugerencia es que el logo se encuentre en color blanco. Es lo ideal para agregar la marca de agua en Photoshop.
Puedes agregar el nombre del creador o la empresa en la mesa de trabajo con la herramienta Texto. En nuestro ejemplo, estamos utilizando el nombre “Pepito fotos” con color blanco.
En el caso que quieras utilizar un logo, la ruta es la siguiente: Archivo > Colocar elemento incrustado. Tendrás que ubicar tu archivo. Recuerda, esta imagen debe estar en formato PNG.
Cuando hayas colocado tu logo en la transparencia, podrás convertir tu imagen en marca de agua Photoshop.
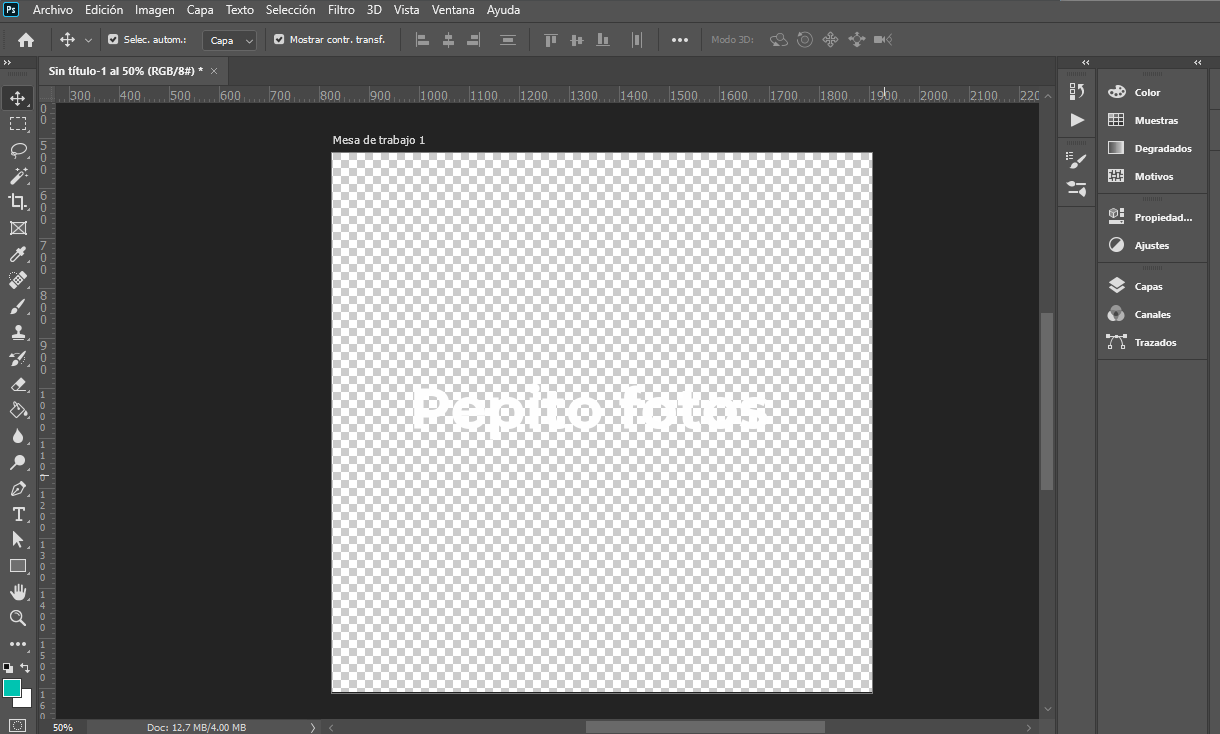
Paso 3: Corta y define opacidad
Ahora, selecciona el texto o la imagen del logo y sigue la siguiente ruta: Imagen > Cortar.
En el menú que aparece elige la opción: Píxeles transparentes. Esta elección ajusta el tamaño al texto o logo. Más adelante, cuando tengas que pegar la marca de agua en Photoshop será más sencillo moverlo.
Luego, en el panel Capas (F7), reduce la opacidad a 50%. El nivel de la opacidad va a depender del contraste de los colores de la foto a la que quieres agregar la marca de agua en Photoshop. En promedio, recomendamos el 50% porque es útil para gran variedad de imágenes.

Paso 4: Exporta y usa tu marca de agua en Photoshop
Finalmente, crea tu marca de agua en Photoshop. Para esto, debes exportar el texto o logo en formato de imagen PNG.
Esto se hace de la siguiente manera: Archivo > Exportar > Exportar como…
Aparecerá un menú en el que tienes que elegir el formato PNG. No lo olvides, de este formato depende que puedas poner esta imagen como marca de agua en Photoshop en tus próximos diseños o fotografías.
Le das a exportar, eliges la ubicación y listo 😎.

El archivo PNG que creaste, puedes colocarlo en alguna capa superior de Photoshop en tus ediciones. Esto quedará como en la siguiente imagen.

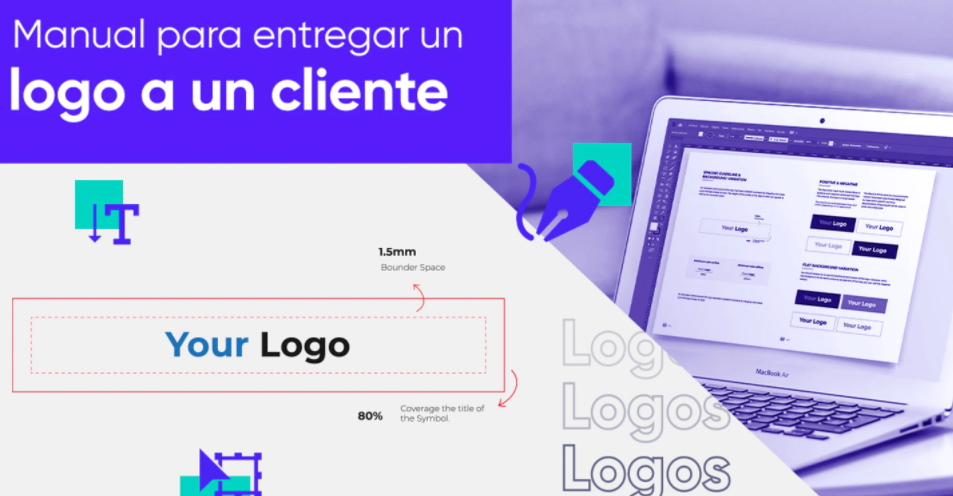
¿Cómo automatizar marca de agua en Photoshop?
¿Qué pasa si tienes muchas fotos para poner marca de agua en Photoshop? Tranquilo, sí existe la posibilidad de que puedas automatizar este proceso.
¿Cómo hacerlo? Con las acciones de Photoshop. Las acciones graban todos los procedimientos y movimientos que realices. Aprovechando esta función, puedes crear tu acción y automatizar la marca de agua en Photoshop.
Para crear una acción debes seguir la siguiente ruta: Ventana > Acciones.
En el menú que te aparecerá, crea un grupo nuevo. Te sugerimos que le pongas algo relativo a marca de agua, para que no lo olvides.
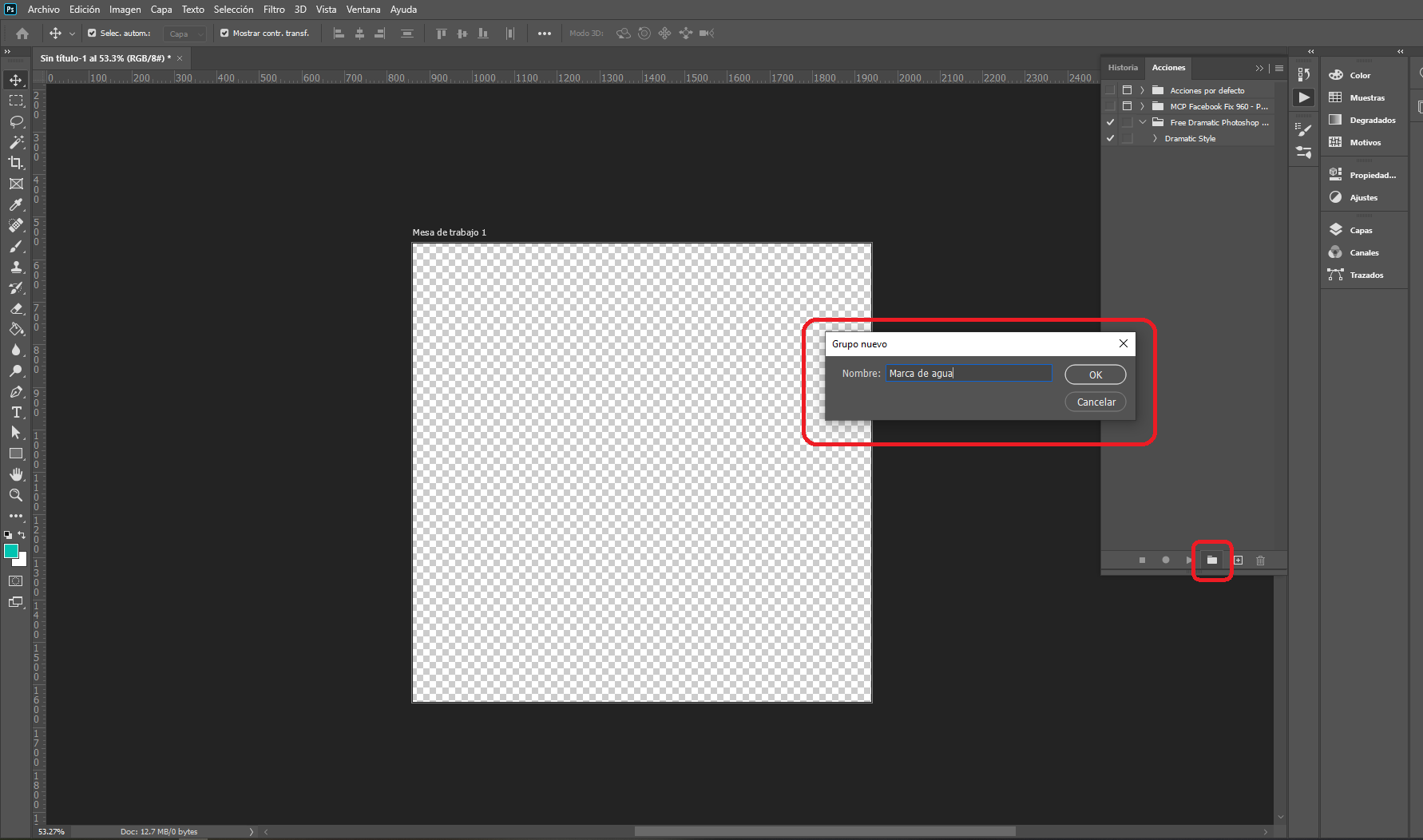
Luego, selecciona la carpeta que creaste en el panel acciones y dale al ícono “+”, se llama crear acción nueva.
En el menú siguiente tendrás que ponerle nombre a la acción. Obviamente, te sugerimos poner “automatizar marca de agua en Photoshop”.

Ahora, verás que en la parte inferior del panel acciones se activó un círculo rojo. Esto es similar al REC ⏺️ de las videograbadoras. A partir de ahora, Photoshop grabará todas las acciones o funciones que realices en el programa. En este artículo, puedes conocer más y descargar acciones de Photoshop para que hagas más rápido tus ediciones.
Con el REC activado, repite los 4 pasos para crear una marca de agua en Photoshop que te enseñamos anteriormente. Cuando tengas tu texto o logo con una opacidad de 50% para la grabación de tus acciones. Esto lo haces con el ícono ⏹️ que está a la izquierda del REC.
A partir de ahora, en el panel acciones estará la acción “automatizar marca de agua en Photoshop”. Lo único que tendrás que hacer, es abrir todas las imágenes o fotos a las que quieres agregar marca de agua en Photoshop y darle “play” ▶️.
Cuando tengas guardada tu acción, sigue esta ruta: Ventana > Acciones. Ahora, seleccionas la acción que creaste y apretas ▶️.
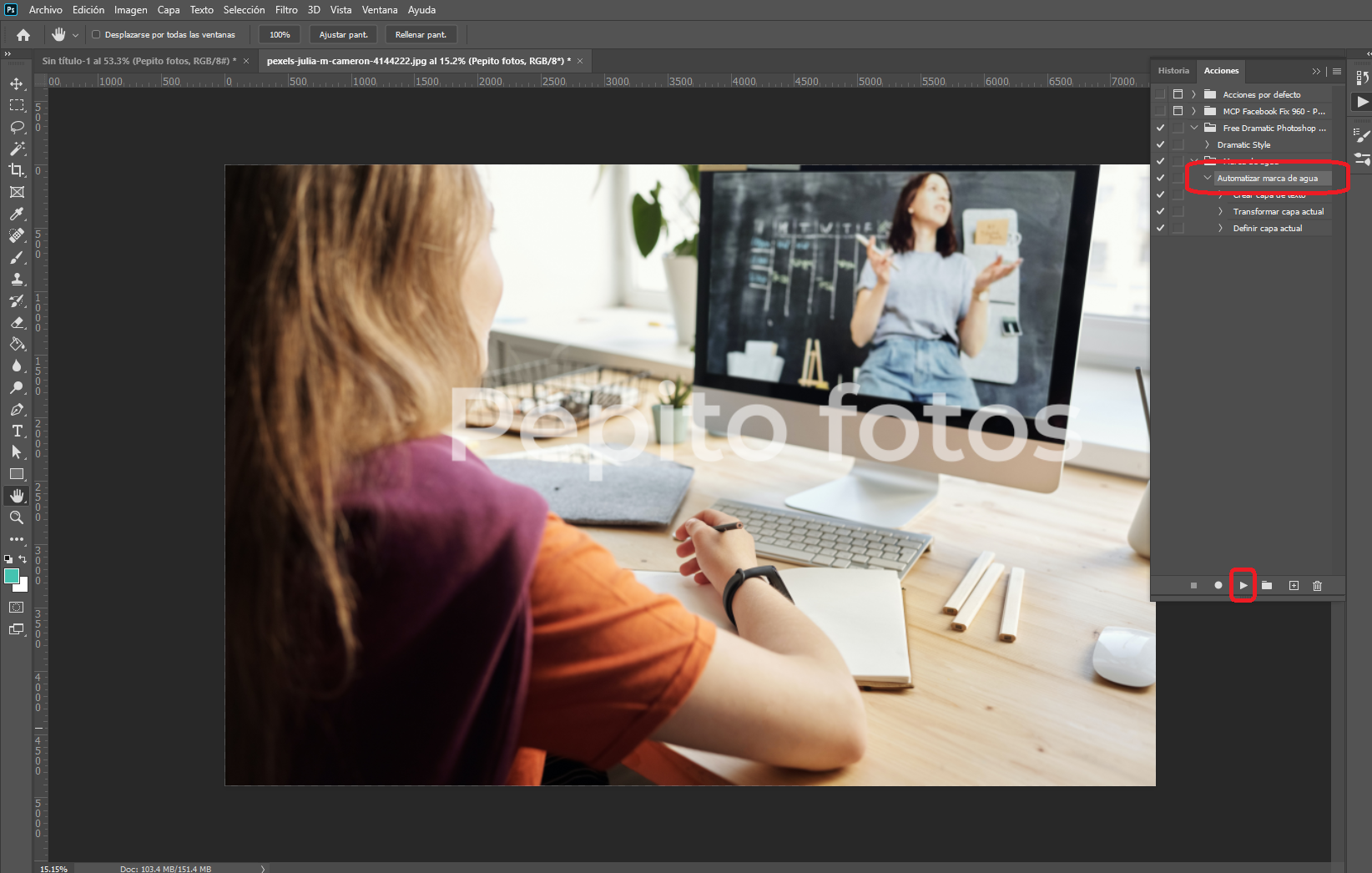
Ahora, usando un solo botón, vas a poner tu marca de agua en Photoshop en los diseños que quieras. Entra a este artículo y conoce más herramientas útiles de Photoshop.
¡Sonríe! Ya aprendiste a poner marca de agua en Photoshop a muchas fotos
¿Cómo quitar marca de agua en Photoshop?
La verdad es que el procedimiento para borrar una marca de agua en Photoshop va a depender de algunos factores. Por ejemplo, los contrastes de la imagen, colores y complejidad de la marca de agua.
Existen varias formas que intentan quitar la marca de agua en Photoshop sin perjudicar la calidad de la imagen. Aunque son sencillos, exigen mucha paciencia y tiempo.
Herramienta pincel corrector puntual
Esta herramienta hace un trabajo de hormiga. Dentro de las propiedades del pincel corrector puntual elige según contenido.
Con mucha paciencia, da clic sobre la marca de agua. Verás cómo la herramienta va reemplazando el “sello” con valores de la imagen.
Por momentos, puedes malograr la foto o imagen al modificar elementos que no corresponden. Para evitar esto, intenta reducir el tamaño del pincel y continuar el procedimiento.
Esperamos que la marca de agua en Photoshop que quieres quitar no sea tan grande, porque podría tomarte algunos minutos u horas.
Si llegaste hasta aquí, ya aprendiste cómo hacer marcas de agua en Photoshop y podrás proteger tu trabajo. Prepárate para todas las menciones que te harán en redes sociales diciendo: “Esta foto genial de…”.
Por fin, tu esfuerzo y talento será reconocido.
Nos leemos luego 😎.
