¿Te encanta editar videos pero no sabes cómo hacer corrección de color en Premiere? 😱 ¡No te preocupes! Aquí te contaremos cómo lograrlo 😉
Pasa al siguiente nivel y aprende cómo arreglar el color de un video con Adobe Premiere con este artículo que te traemos el día de hoy, en el que te explicaremos paso a paso cómo hacer correccion de color en Premiere, qué herramientas debes conocer para lograrlo y un par de consejos más.
¿Estás listo para convertirte en un gran editor de video? 🎬 ¡Comencemos!
¿Qué es la corrección de color en Premiere?
La corrección de color en Premiere es un proceso de edición mediante el cual se cambian los colores de un material audiovisual, con la intención de coordinar y equilibrar la exposición, el tono y la temperatura del color de toda la imagen. Esto, simplemente para lograr una imagen homogénea en un video.
En ocasiones, incluso, la corrección de color en Premiere sirve también para darle algún efecto artístico a tus videos con alguna finalidad conceptual, a lo cual se conoce como color grading.
📌 Por ejemplo: En las primeras películas de Harry Potter podemos observar un claro cambio de los colores y tonalidades utilizadas para la corrección de color de la imagen de toda la cinta, en relación a las películas posteriores. Esto ayuda a enfatizar el avance de los protagonistas, de la infancia y el entorno pacifico en el que se encontraban, al comienzo de la guerra contra Voldemort y su camino hacia la madurez.
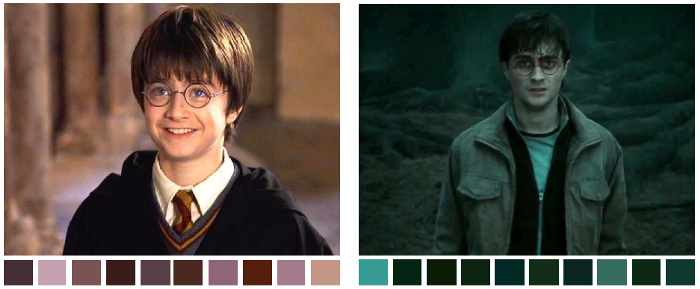
Fuente: Exploring chromatic storytelling in movies with R - Towards Data Science [© Warner Bros]
En estas escenas podemos observar como la paleta de color utilizada en la imagen de la izquierda, donde aparece Harry en la pelicula de La piedra Filosofal, se utilizaron colores más calidos al hacer la correción de color. Mientras que, en la escena de Las reliquias de la muerte, a la derecha, vemos a un Harry mucho mayor, que ha pasado por más horrores y por lo tanto los colores de la imagen son mucho más fríos y oscuros.
Como ves, la correccion de color en Premiere no solo es importante para unificar y mejorar la calidad de la imagen de un video, sino que es un recurso muy util para apoyar de manera visual la narrativa de la historia que quieras contar, especialmente si piensas crear un cortometraje, un videoclip o incluso tu propia pelicula.
Herramientas para corrección de color en Premiere
Antes de comenzar a aprender cómo hacer corrección de color en Adobe Premiere, queremos hablarte acerca de algunos trucos y herramientas que te facilitarán las cosas cuando quieras arreglar el color de un video en Premiere o en cualquier otro de los programas de edición de video que uses.
Ajustes de cámara para corrección de color en Premiere
Comencemos por algo básico: los ajustes de cámara para lograr una buena corrección de color en Premiere, un truco que además te servirá para cualquier otro editor de video.
Para tener más posibilidades al momento de hacer una corrección de color en Premiere, es necesario trabajar con una imagen en una tonalidad neutral, que permita realizar los ajustes necesarios para llegar a distintos rangos de color y aplicar efectos con mayor facilidad.

Fuente: Unsplash
Para lograr este tipo de imagen, es necesario realizar unos cuantos ajustes al momento de producir el video, es decir, al momento de grabar con tu cámara el material al que piensas aplicar la corrección de color en Premiere. Dichos ajustes son los siguientes:
- Ajusta tu cámara para grabar con los colores desaturados, procurando que no se pierdan del todo.
- Ajusta el balance de blancos correctamente al grabar tu video, según las condiciones de iluminación.
- Mantén tu cámara calibrada para que capture los colores de la manera más fiel posible.
Y listo, es todo lo que necesitas para comenzar a grabar tu video y asegurarte de obtener un resultado óptimo para poder editarlo más facilmente y realizar la corrección de color en Premiere de manera adecuada.
Monitores de color en Adobe Premiere
El siguiente punto a tener en cuenta para poder realizar una corrección de color en Premiere, es comprobar los parametros de la toma que vas a editar.
Es decir, que debes asegurarte de que la imagen de tu video está bien saturada, balanceada y expuesta antes de comenzar con la corrección de color en Premiere. Para esto, pudes hacer uso de los monitores de color disponibles en Adobe Premiere, que te ayudarán a tener una referencia más exacta acerca de estos parametros.
Los monitores de color disponibles para la correccion de color en Adobe Premiere, son:
- El Vectorescopio YUV, que sirve para medir la saturación y el balance de color de la imagen.
- El Histograma, que te permitirá medir la exposición y el contraste de la imagen.
- El RGB Parade, que te será útil para medir la exposición y el balance de color de color de la imagen.
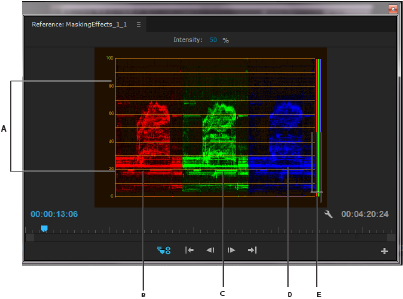
Fuente: Sitio de ayuda de Adobe Premiere
Lo ideal es que verifiques todos los parametros de la imagen antes de realizar la corrección de color en Premiere y también durante el proceso, para asegurarte de no alterar negativamente la imagen al aplicar los efectos.
Corrección de color Lumetri en Premiere
Finalmente, veamos una de las herramientas más populares que se utilizan para corregir el color de un video en Premiere: el efecto de corrección de color Lumetri Color.
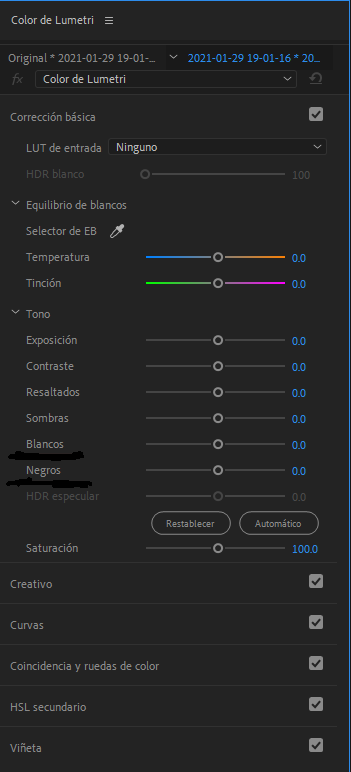
Fuente: Adobe Premiere
Lumetri Color es un conjunto de efectos de corrrección de color el Premiere que se compone de 6 subherramientas que sirven para corregir el color de los videos de manera sencilla y muy completa. Estas sub herramientas son las siguientes:
Corrección Básica
Esta herramienta permite ajustar la exposición, el contraste, la saturación y el balance de color de la imagen.
Creativo
Con esta herramienta podrás hacer color grading con herramientas para ajustar el color en sombras, tonos medios y altos. Además, te permite agregar efectos de color predeterminados.
Curvas
Esta herramienta funciona de la misma manera que homónima en Photoshop, por lo que si estás familiarizado con el uso de este software, seguro que ya la conoces. La herramienta Curvas sirve para trabajar en la exposición de cada canal de color por separado.
Color wheels
Las ruedas de color o color wheels son una interfaz muy común utilizada en todo tipo de programas de diseño y no son otra cosa que selectores de color en forma circular. En Adobe Premiere, esta herramienta nos va a permitir modificar el color y la exposición en las sombras, tonos medios y tonos altos de la imagen.
HSL Secundario
Esta herramienta sirve para modificar colores específicos de forma aislada para poder modificar el tono, la saturación y el brillo de un color en particular.
📌 Por ejemplo: Para corregir el color de la piel de un individuo que aparezca en la toma sin modificar el color del resto de los elementos, se puede tomar el color naranja como referencia y trabajar en los parámetros de ese color en específico sin afectar a los demás.
Viñeta
Por último, la herramienta Viñeta, simplemente te permite agregar un efecto de viñeta al video, haciendo más oscuros o más claros los bordes de la imagen.
¿Cómo hacer corrección de color en Premiere?
Finalmente llegamos a la parte que seguramente es la que más te interesa: el tutorial de cómo hacer corrección de color en Premiere.
Para hacer una corrección de color en Premiere, sigue los siguientes pasos:
1. Ajusta los niveles de blancos y negros
Comencemos este tutorial para hacer correccion de color en Premiere ajustando los niveles de blancos y negros.
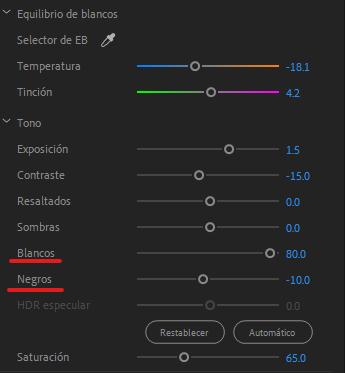
Fuente: Adobe Premiere
Paso 1
Crea tu proyecto en Premiere y añade tu vídeo a la línea del tiempo. Después abre el panel de color de Lumetri para comenzar con la corrección de color en Premiere, para esto, selecciona en el menú superior la pestaña Ventana y elige Color Lumetri.
Paso 2
Luego, abre el histograma para apoyarte en la información que arroja al momento de realizar los ajustes necesarios para corregir el color de tu video con Premiere. Para abrir este panel, ve a Ventana>Ámbitos de Lumetri y cuando se abra haz clic derecho sobre él y asegúrate de que la opción Histograma esté seleccionada.
Paso 3
Después, selecciona el clip de video al que vas a corregir el color con Premiere y ve al panel Color Lumetri>Corrección Básica>Saturación y cambia este valor a 0, para poder enfocarte únicamente en los blancos y negros de la imagen.
Paso 4
A continuación, ve a Color Lumetri>Corrección Básica>Blancos y Negros. Poco a poco ajusta los valores de estos dos colores hasta que la figura del histograma toque los bordes de arriba (tonos altos/ highlights) y de abajo (sombras).
2. Ajusta los tonos medios
Para ajustar los tonos medios de un video en Premiere, nos seguiremos apoyando con el Histograma y el panel de Ajustes básicos de Color Lumetri. Aunque, los valores que vamos a modificar ahora serán la exposición y el contraste.
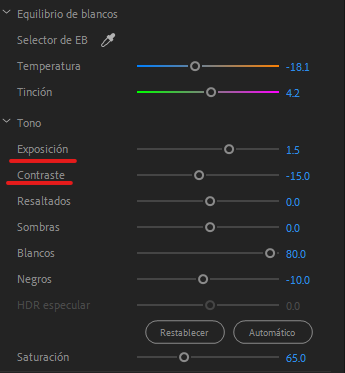
Fuente: Adobe Premiere
Paso 1
Modifica los valores de la exposición procurando que el ajuste sea balanceado, manteniendo los tonos medios (representados por los picos centrales del histograma) lo más al centro posible. Entre más subas la exposición el video se verá más claro y entre más la bajes se verá más oscuro.
Paso 2
Lo siguiente es modificar el valor del contraste, el cual debes ajustar a tu gusto, procurando que la imagen resultante no pierda detalles y que los tonos medios se diferencien claramente de los blancos y negros.
3. Ajusta la saturación del color
Para realizar el ajuste de la saturación de color a un video en Premiere, usaremos el vectorescopio HSL. Para activarlo, haz clic derecho sobre el histograma y activa la opción del vectorescopio HSL.
Notarás que la ventana se vuelve color negro y hay un circulo con unas cuantas lineas blancas muy tenues, eso se debe a que tenemos la saturación del video en 0, pero no te preocupes, la vamos a modificar a continuación.
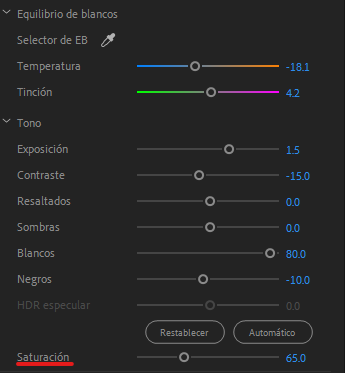
Fuente: Adobe Premiere
Paso 1
Sube poco a poco el valor de la saturación, más o menos hasta que las líneas blancas empiecen a ser más visibles y comiencen a llegar aproximadamente a la mitad del círculo en el vectorescopio HSL.
Paso 2
Si sientes que el video necesita más saturación, puedes utilizar adicionalmente el control de saturación que se encuentra en la sección de Creativo en el panel de Color Lumetri, en donde igualmente puedes modificar los valores de Intensidad, para mejorar la saturación de la imagen sin sobresaturar los tonos piel.
4. Ajusta el balance de color
Finalmente, para realizar el ajuste del balance de color en Premiere, modificaremos los valores de tinte y temperatura, los cuales tienen valores con colores opuestos. La temperatura va de más anaranjado a más azul, mientras que el tinte va de más magenta a más verde.
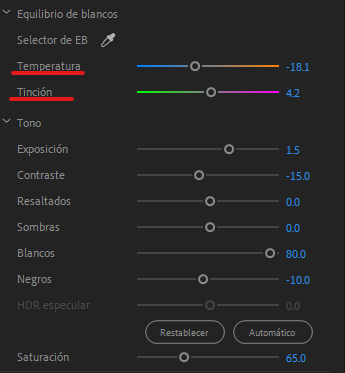
Fuente: Adobe Premiere
Paso 1
Para apoyarte en la realización de este ajuste, haz clic derecho sobre el vectorescopio HSL para cambiar a la herramienta RGB Parade, que te será util en esta ultima etapa de la corrección de color en Premiere.
Este monitor te muestra los canales Rojo, Verde y Azul y los pone en una escala del 0 al 100 según que tan presente está el color en la imagen.
Paso 2
En la sección de corrección básica de Lumetri modifica el valor de la temperatura y del tinte hasta que los valores de RGB en el parade estén lo más similares posible, procurando que la imagen del video se vea de un color natural.

Fuente: Unsplash
¡Y listo! Ahora ya sabes qué es la corrección de color en Premiere y cómo arreglar el color de un video en Premiere.
¡Esperamos que este tutorial te sea de gran utilidad!