A buena hora decidiste averiguar qué es VMware, la solución perfecta para ti, que no te das abasto con un solo hardware o PC. Pues ahora podrás tener más de uno, solo que de manera virtual. 💻
Al principio, aprender qué es y para qué sirve VMware Workstation suena complicado, pero una vez que estás frente a este software, notarás que no es nada del otro mundo. Es más, lo vas a poder instalar y utilizar en el acto.
Te diremos cómo virtualizar con VMware y sus ventajas, pues, como imaginarás, es como tener varias máquinas en una. Solo piensa cuántas facilidades brinda eso a las empresas, tanto grandes como pequeñas.
Lee hasta el final este blog post que preparamos para ti para que sepas cómo usar VMware. Luego, podrás ejecutar muchas tareas en simultáneo y la vida será más fácil. 💆
¿Qué es y para qué sirve VMware Workstation?
Para empezar a entender qué es VMware, un buen primer paso es ver qué dice al respecto la propia compañía desarrolladora de este software. En la sección de preguntas frecuentes de su página web, señala lo siguiente:
“VMware Workstation es una línea de productos de Hipervisor de escritorio que permiten a los usuarios ejecutar máquinas virtuales, contenedores y clústeres de Kubernetes”.
¿Te perdiste entre todas esas palabras? No te preocupes, te vamos a decir qué es y para qué sirve VMware Workstation de una forma más sencilla, de modo que no te estés rascando la cabeza por tantas dudas. 🤔
En simples palabras, ¿qué es VMware? Pues es un programa que, dentro de una computadora física, ejecuta una computadora virtual. Esta funciona de manera independiente, así que es como si tuvieras dos o más máquinas en una.
Tal es así que estas computadoras virtuales poseen, prácticamente, todas las características de una real. Según Wikipedia, tienen una CPU (incluso más de una), una BIOS, tarjeta gráfica, memoria RAM, tarjeta de red, sistema de sonido, conexión USB y disco duro (que también puede ser más de uno).
Ese es el poder del software de virtualización VMware. 💪
Ventajas de usar el software de virtualización VMware
Quizás, como recién estás aprendiendo qué es VMware, no te queden claros las ventajas de su uso. La verdad, es que son tantas que cualquier lista quedaría chica, pero al menos vamos a comentar lo principal.
En el mismo portal de los productos VMware se señala que “la virtualización puede mejorar la agilidad, la flexibilidad y la escalabilidad de la infraestructura de TI”. Y es que la movilidad de las cargas de trabajo y su monitoreo es más sencillo, pues todo está centralizado.
Pero tanto o incluso más importante que eso es el gran ahorro que significa para las empresas utilizar el software de virtualización VMware. Solo piénsalo: no necesitan comprar tantos equipos cuando estos pueden ser virtuales y usarlos como servidores para alojar, por ejemplo, el Directorio Activo.

Fuente: Medium
Cuando te contamos qué es cloud computing, dijimos que se trata de una red de servidores remotos que almacenan datos y permiten acceder a servicios y programas desde cualquier dispositivo con conexión a Internet. Bueno, pues, con los productos VMware puedes ejecutar todo ese trabajo en una sola máquina o pocas.
Otra razón por la que cada vez más empresas están interesadas en saber qué es VMware y quieren urilizarlo es por su mejor capacidad de recuperación ante desastres. Como hablamos de máquinas virtuales, se pueden hacer copias de las mismas y recuperar todo su contenido.
Otras ventajas que también poseen los productos VMware son las siguientes:
✅ Reducción o eliminación del tiempo de inactividad.
✅ Distribución más rápida de las aplicaciones y recursos.
✅ Gestión simplificada del centro de datos.
✅ Disponibilidad de un auténtico centro de datos definido por software.
¿Vas a desarrollar una páginas web? Usa esta lista de etiquetas HTML y propiedades CSS

¿Cómo virtualizar con VMware?
Aprender cómo usar VMware es bastante sencillo. Es igual que instalar cualquier otro programa, siguiendo las indicaciones que van apareciendo. Son las mismas que te vamos a mostrar a continuación:
Instalar el programa
Primero que nada, debes descargar el software de virtualización VMware. Lo podrás encontrar en sitios web como Softonic, pero siempre será más recomendable hacerlo en la sección de descargar oficial.
Este programa tiene múltiples versiones, siendo la más reciente la 16. Si bien es posible conseguir otras más antiguas, sus creadores sugieren que como mínimo optes por la 8. De lo contrario, tendrás muchas limitaciones.
Ahora que estás aprendiendo qué es VMware, toma en cuenta que, si optas por la versión 8 del programa, este te pedirá que también descargues vCenter Converter, que sirve convertir máquinas físicas y para importar máquinas virtuales existentes.
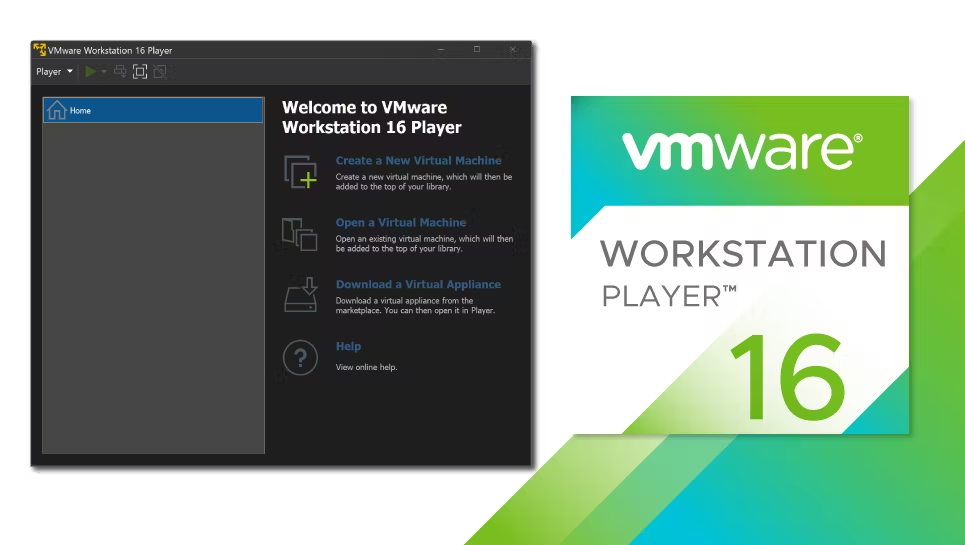
Fuente: VMware
Iniciar la virtualización
Una vez que se abra el menú de VMware Workstation, ve a ‘Archivo’ y luego a ‘Virtualizar un equipo físico’. Se te pedirá tener vCenter Converter, en caso de que aún no lo tengas.
Después, dentro del software de virtualización VMware, ve otra vez a ‘Archivo’, ‘Virtualizar un equipo físico' y haz clic en ‘Siguiente’.
Colocar la información de la máquina física
Cuando te explicamos qué es una máquina virtual VMware, señalamos que esta existe, junta a otras de su tipo, dentro de una máquina física. Por eso, necesitas introducir los datos de esta última al momento de hacer una virtualización. Esos datos que se te pedirán son:
✅ Nombre de host o la dirección IP de la máquina física
✅ Nombre de usuario y la contraseña de la cuenta de administrador
Luego, haz clic en ‘Siguiente’.
👀 Ojo, los creadores de los productos VMware advierten que, durante este proceso, la máquina física debe estar encendida y debe tener una contraseña para continuar. Además, el control de cuentas de usuario (UAC) debe estar desactivado.
Elegir datos de la máquina virtual
En nuestra explicación de qué es VMware, subrayamos que una máquina virtual tiene todas las características de una física. Por eso, también tendrás que asignarle algunos datos, por ejemplo:
✅ Nombre
✅ La ubicación donde se almacenará dentro de la computadora física
✅ Nombre de usuario y contraseña
Cada vez que completes uno de estos pasos, haz clic en ‘Siguiente’, y cuando hayas acabado con todos, presiona donde dice ‘Finalizar’.
Verificar la conversión
Llegado a este punto, el software de virtualización VMware ya debería haber hecho su trabajo y deberías poder visualizar la computadora virtual que acabas de crear.
Para verificarlo, ve a ‘Archivo’, luego a ‘Abrir’ y desplaza el scroll hasta encontrar los archivos de la máquina virtual, que estarán almacenados en formato VMX. Cuando los selecciones y des clic en ‘Abrir’, se encenderá la máquina virtual.
Y con eso ya sabes qué es VMware y cómo ponerlo en funcionamiento.
¿Quieres una página web personalizada? Utiliza estas plantillas adaptativa

Requisitos para usar el software de virtualización VMware
Ya aprendiste qué es VMware y, como te habrás podido dar cuenta, usarlo no es nada del otro mundo. Sin embargo, los requisitos técnicos para emplear esta tecnología sí son considerablemente altos.
En el pasado, cuando te invitamos a conocer más sobre los servidores web, nos referimos a ellos como ordenadores de gran potencia. Ahora, imagínate que esta deba ser repartida entre más de una máquina virtual.
Por ello, la compañía detrás de los productos VMware recomienda que tu computadora física tenga las siguientes características:
✅ Una CPU x86/AMD64 de 64 bits compatible lanzada en el 2011 o después
✅ Velocidad de núcleo de 3GHz o superior
✅ 2 GB de RAM como mínimo (de preferencia 4 GB o más)
En cuanto a requisitos generales del sistema operativo host, el software de virtualización VMware funciona con Windows, Linux y sus respectivas variantes.
Por ejemplo, por un lado están Windows 10, Windows 8 y las versiones de Windows Server del 2012, 2016 y 2019. Por el otro, también puedes utilizar Red Hat Enterprise Linux, Oracle Linux y SUSE Linux Enterprise Server.
Además, ahora que estás interesado en aprender qué es VMware, también puedes probar los sistemas operativos CentOS, openSUSE y Ubuntu, cuyas ventajas y desventajas te comentamos anteriormente.
Por otro lado, en wikiHow se advierte que necesitarás al menos 1.5 GB de espacio libre para instalar el software de virtualización VMware y 1 GB adicional por cada sistema operativo que vayas a añadir.
¿Cómo usar VMware?
Una vez que entiendes qué es y para qué sirve VMware Workstation, lo siguiente que debes hacer es aprender a usarlo. Todo es cuestión de acostumbrarse a usar los comandos que corresponden a las acciones más básicas del programa. Dichas acciones son:
Encender y detener una máquina virtual
Encender una máquina virtual es tan fácil como ir al menú principal de VMware y seleccionarla. Y cuando quieras detenerla, solo debes volver al mismo menú, hacer clic en ‘Power’ y escoger una de estas opciones:
1️⃣ Power off, que apaga la máquina virtual de golpe, como si se le hubiese cortado la energía.
2️⃣ Shut Down Guest, con la cual la máquina virtual realiza un apagado común y corriente.
Del mismo modo, a medida que descubras qué es una máquina virtual VMware y utilices una, te darás cuenta de que esta también se puede apagar con la opción de apagado que está dentro de su sistema operativo virtual.
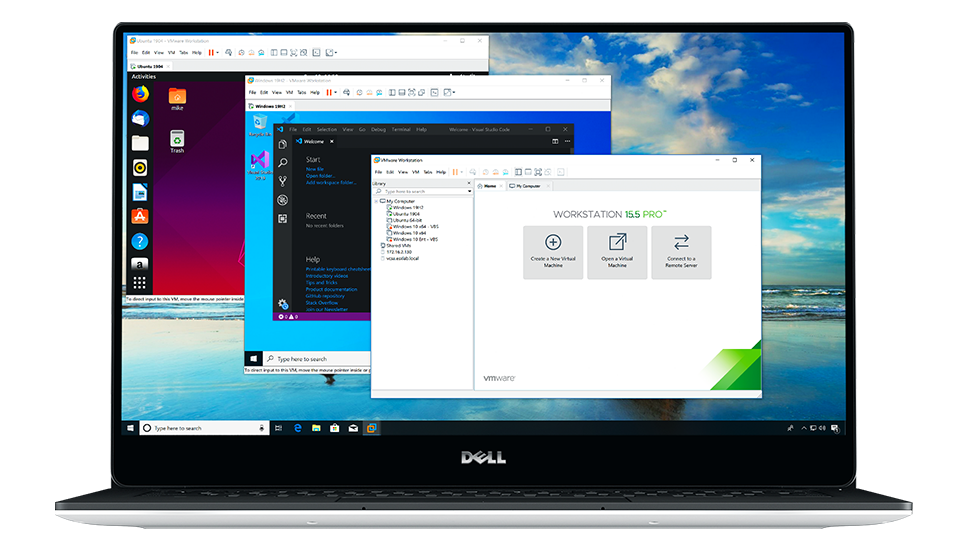 Fuente: VMware
Fuente: VMware
Mover archivos de la máquina virtual a la física
Esto es aún más sencillo que lo anterior, pues solo se trata de arrastrar y soltar los archivos. Y se puede hacer en ambas direcciones. Por este tipo de facilidades es que cada vez más personas quieren aprender qué es VMware.
Al arrastrar y soltar, se crea una copia del archivo, mientras que el original se queda en su ubicación. También puedes copiar y pegar, y hacer que las máquinas virtuales se conecten a carpetas compartidas.

Fuente: Dribbble
Añadir una impresora virtual
Lo puedes hacer sin tener que instalar un controlador adicional, siempre y cuando tu computadora física tenga uno. Para ello, debes realizar los siguientes pasos:
1️⃣ Elige una máquina virtual.
2️⃣ Dentro del software de virtualización VMware, ve a donde dice ‘Configuración’, luego a ‘Hardware’ y, finalmente, en ‘Añadir’.
3️⃣ Cuando el asistente de nuevo hardware aparezca, haz clic donde dice ‘Impresora’ y luego en ‘Terminar’.
Deberás apagar y volver a encender tu máquina virtual para poder verla en funcionamiento.

Fuente: Giphy
Conectar una unidad USB a la máquina virtual
Si tienes la ventana de tu máquina virtual activa al momento de conectar la unidad USB, esta será reconocida automáticamente por la máquina virtual y podrán compartirse archivos.
Sin embargo, puede ocurrir que justo en ese momento tenías la ventana inactiva. En ese caso, dentro del software de virtualización VMware, ve a ‘VM’ en el menú principal y luego a ‘Dispositivos extraíbles’. De ahí, haz clic en ‘Conectar’ y listo.
Hacer una copia de una máquina virtual
Una copia de una máquina virtual, también llamada snapshot, es como una fotografía que captura el estado actual de este ‘hardware’ virtual. Así, si vas a hacer un cambio importante o quieres probar los efectos de un virus, con solo un clic recuperas todo lo que se haya dañado.
Al contarte qué es VMware, dijimos que esta es una de las ventajas principales de este software. Para crear un snapshot, solo debes seguir estos pasos:
1️⃣ Selecciona una máquina virtual en la opción ‘VM’ del menú principal, haz clic en ‘Snapshot’ y luego en ‘Tomar snapshot’.
2️⃣ Dale un nombre a tu copia y una descripción (esto último es opcional), luego da clic en ‘Ok’ y eso es todo.
Para cargar un snapshot, solo debes volver a ‘VM’, ‘Snapshot’ y presionar donde dice ‘Ir a’. Ahí aparecerá la copia que creaste.
¿Qué es un clúster VMware?
Al inicio de nuestra explicación de qué es VMware, mencionamos la palabra “clúster”, que muy probablemente te es desconocida. Se trata de un grupo de hosts, tal como lo señalan los desarrolladores de este software que, además, precisan lo siguiente:
“Cuando se agrega un host a un clúster, los recursos del host se convierten en parte de los recursos del clúster. El clúster administra los recursos de todos los hosts que existen dentro de este”.
Para contar con un clúster de este tipo, algunos de los requisitos que se deben cumplir son tener los permisos para crear un objeto de clúster y poseer un centro de datos en el inventario. Luego, hará falta otro de los productos VMware, vSphere, que se presenta como una plataforma de virtualización de computación en la nube.
Cursos para entender qué es VMware y manejarlo
Todo lo que hemos dicho hasta ahora es una introducción a lo que es VMware, con lo cual podrás probar este software en este preciso momento, pero hará falta más que guías y tutoriales para sacarle el máximo provecho.
Las empresas están interesadísimas en los productos VMware por sus soluciones en materia de cloud computing. Por eso, si eres experto en este campo, ten por seguro que tendrás ofertas de trabajo hasta para regalar. 🎁
Por eso, y para que logres desentrañar todos los secretos del software de virtualización VMware, puedes llevar estos cursos:
Curso online de Fundamentos de la infraestructura Cloud: Foundations
Con él entenderás los fundamentos del diseño de infraestructuras cloud, conocerás los modelos de servicios en la nube y también algunos proveedores, es decir, las tecnologías que se usan en este campo. Entre ellas, como imaginarás, está el software de virtualización VMware.
Curso online de Fundamentos de la infraestructura Cloud: Core Services
Este es un poco más avanzado que el anterior, ya que ya no se trata de ver fundamentos, sino la propia infraestructura cloud, de modo que tú mismo puedas planear una arquitectura en la nube.
De hecho, aquí podrías dar el gran salto profesional que esperabas. Pasarás de saber qué es VMware a desarrollar arquitecturas en la nube como las que tiene Netflix.
Curso online de Fundamentos de Microsoft Azure
A diferencia de los otros dos, este es más introductorio. Conocerás los conceptos fundamentales del cloud computing y los utilizarás para diseñar una arquitectura cloud en Microsoft Azure.
Se te guiará paso a paso desde el momento en que instalas este programa y sabrás qué servicios y soluciones puedes utilizar con él. Y en tu proceso de aprendizaje puedes recurrir al software de virtualización VMware para poner en práctica todo lo que irás descubriendo.
Saber qué es VMware no cuesta nada. Aquí ya te dimos una mano. Usar este software como un auténtico experto en cloud computing te demandará más dedicación, así que estaremos encantados de ayudarte con los cursos que te hemos recomendado. Recuerda que podrás acceder a ellos al mismo tiempo y llevarlos cuando quieras con Crehana Premium.
Queremos ser partícipes de tu éxito profesional. 😊