¿Tu sitio web tarda mucho tiempo en cargar? ¡Entonces necesitas configurar W3 Total Caché en tu página web de Wordpress! Este plugin te ayudará a mejorar el rendimiento de tu web y brindar una mejor experiencia de compra para tus clientes.
Además, configurar W3 Total Caché también es una excelente forma de mejorar tu posicionamiento orgánico en los motores de búsqueda y hacer que una mayor cantidad de usuarios lleguen a tu sitio web.
En este artículo, te enseñaremos cómo instalar y configurar W3 Total Caché en tu página web de Wordpress para que puedas aprovechar todos los beneficios que te proporciona este plugin. ¡Toma nota!
¿Qué es W3 Total Caché?
Existen muchas plataformas que te permiten crear y gestionar páginas web de una manera fácil y rápida. El sistema de gestión de contenidos de Wordpress posee muchas ventajas, siendo una de ellas los diferentes tipos de plugins gratuitos que te ayudarán a mejorar el rendimiento de tu sitio web.
En el caso de W3 Total Caché, es uno de los plugins de Wordpress más usados por los usuarios ya que, además de ser una herramienta gratuita, es compatible con diferentes tipos de hosting, como servidores dedicados, hosting compartido y clusters.
Configurar W3 Total Caché en tu página web es una excelente alternativa para reducir los tiempos de carga mediante la integración de redes de entrega de contenidos (CDN). Además, también te permite ahorrar el ancho de banda a través de minificaciones, compresión de HTTP y la optimización del feed.
¿Por qué es importante configurar W3 Total Caché en un sitio web? La explicación es muy simple. Si deseas que los usuarios visiten frecuentemente tu página web, debes ofrecerles una experiencia gratificante. Tener una velocidad de carga mucho más rápida, hará que los visitantes se sientan a gusto, ya que podrán acceder a la información de forma inmediata.
Si quieres aprender cómo configurar W3 Total Caché desde cero, entonces te invitamos a seguir leyendo este artículo para que puedas enterarte de los pasos que tienes que seguir.
 Fuente: Canva
Fuente: Canva
¿Cuáles son las ventajas de utilizar W3 Total Caché?
¿Aún tienes dudas con respecto a este complemento de Wordpress? Entonces, presta mucha atención a esta información, ya que te mencionaremos los principales beneficios de configurar W3 Total Caché en tu sitio web:
1. Mejor posicionamiento en los motores de búsqueda
Gracias a la implementación de W3 Total Caché, se podrá tener mayores posibilidades de obtener un mejor posicionamiento SEO en los resultados de búsqueda de Google. Especialmente para los sitios web que están optimizados para dispositivos móviles y los que usan SSL.
2. Optimizar el tiempo de carga
Si decides usar W3 Total Caché, podrás hacer que tu sitio web sea al menos 10 veces más rápido de lo habitual, siempre y cuando este plugin de Wordpress se encuentre completamente configurado.
Además, el tiempo de renderización de la página será tan rápido que los usuarios podrán interactuar más cómodamente. Recuerda que los algoritmos de Google toman en cuenta el tiempo de carga al momento de posicionar un sitio web, por lo que W3 Total Caché hará que mejores tu posición dentro del ranking de resultados.
3. Una experiencia de navegación más placentera
Una reducción en los tiempos de carga, puede hacer que los usuarios visitantes pasen más tiempo en tu sitio web y, por lo tanto, visualicen una mayor número de páginas. Además, gracias al almacenamiento en caché del navegador que te proporciona W3 Total Caché, las páginas que son más visitadas por el usuario podrán cargar de manera instantánea.
4. Disminuye el uso de los recursos del servidor web
Las copias HTML, a través del plugin W3 Total Caché, no realizarán ninguna petición al servidor PHP de tu alojamiento web, por lo que podrás limitar el uso de recursos. Además, podrás alcanzar hasta un 80% de ahorro en el ancho de banda cuando minimizas el HTML, el CSS y los archivos JS.
5. Mejorar el rendimiento integral de la página web
Con este complemento de Wordpress, ya no tendrás problemas en el desempeño de tu página cuando se presente un incremento significativo de tráfico de usuarios, ya que el sistema no se ralentizará.
¿Cómo configurar W3 Total Caché?
Ahora que estás 100% seguro de que esta es la herramienta que necesitas para potenciar tu sitio web, es momento de aprender a instalar y configurar el plugin de Wordpress paso a paso.
El portal Shout Me Loud, especializado en temas de blogging y WordPress, ofrece una explicación detallada para configurar W3 Total Caché en tu página web:
Paso 1: Instalar W3 Total Caché
Para instalar este complemento, solo tienes que ingresar a tu panel de administración en WordPress y dirigirte a la opción Añadir nuevo plugin. En la casilla de búsqueda, debes colocar W3 Total Cache e instalar el archivo. Recuerda que previamente, debes desinstalar cualquier plugin de caché que tengas.
Después de que la instalación del plugin W3 Total Caché haya finalizado, debes hacer clic en la opción de Activar plugin y, automáticamente, tendrás acceso a este recurso a través de tu barra de herramientas.
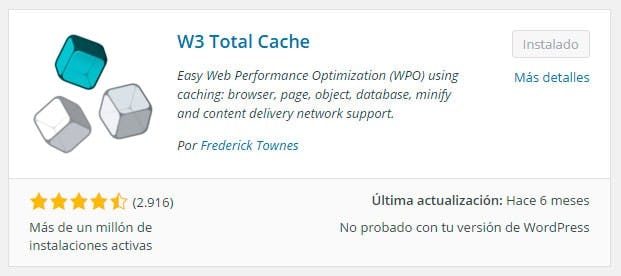
Fuente: Joseantoniocarreño.com
Paso 2: Configuración general
Una vez que haya terminado la instalación de W3 Total Caché, dirígete a la parte de Rendimiento y entra a la opción que dice General. Desde aquí podrás habilitar todo lo que deseas almacenar en caché. Asimismo, podrás realizar una vista previa de los cambios realizados.
Paso 3: Page caché
En esta área de W3 Total Caché se podrá habilitar el almacenamiento en caché de la página para disminuir el tiempo de respuesta del sitio web. Lo que tienes que hacer es lo siguiente:
1. Activa la casilla que se encuentra al lado de Page Cache.
2. Selecciona Disk: Enhanced como método de caché.
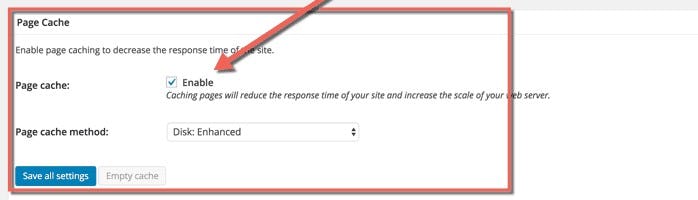
Fuente: Shout me loud
De forma predeterminada, todas las configuraciones que son esenciales se marcarán automáticamente. Pero es importante que las revises para después continuar la configuración de W3 Total Caché. Las casillas que deben estar marcadas son:
- Caché de la página principal.
- Caché feeds: sitio, categorías, tags, comentarios.
- Caché 404 (not found) pages.
- No almacenar en caché las páginas de los usuarios que han iniciado sesión.

Fuente: Shout me loud
Paso 4: Minify
El área de Minify en W3 Total Caché sirve para permitir que los archivos en base de texto (HTML, CSS Y Javascript) aparezcan optimizados a los visitantes.
No obstante, la configuración varía de acuerdo al tema de WordPress que estés utilizando. Existe el riesgo de que, ante una incompatibilidad, el contenido de tu web desaparezca y quede totalmente en blanco. Es por eso que te recomendamos deshabilitar esta opción.
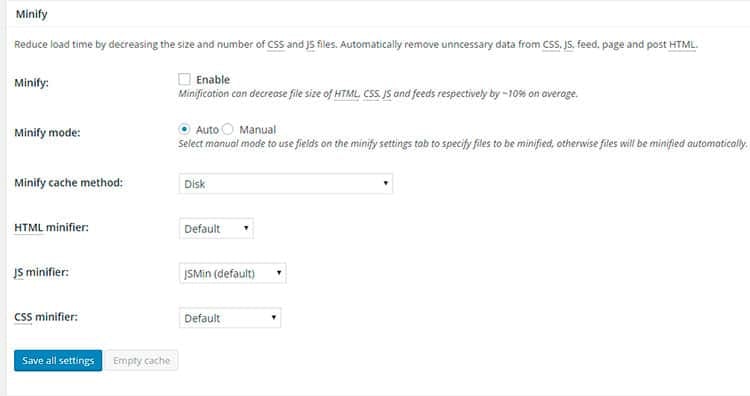
Fuente: Joseantoniocarreño.com
Paso 5: Database caché
La opción de Database Cache de W3 Total Caché te permite determinar el tiempo de vida máximo de los objetos caché y el intervalo de recolección de basura. Lo primero que tienes que hacer es habilitar esta opción de la siguiente manera:
1. Activa la casilla de Database Caché.
2. Selecciona la opción Disk como método de Database Caché.
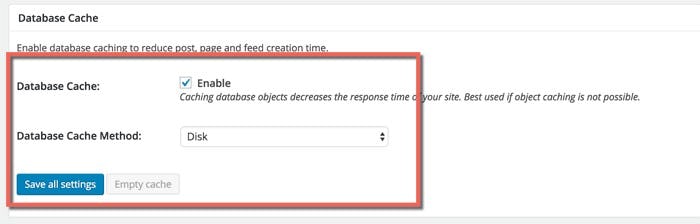
Fuente: Shout me loud
Después, para configurar esta función de W3 Total caché, tienes que agregar los intervalos de tiempo que consideres necesarios. Nosotros te recomendamos establecer 3550 segundos como tiempo de vida máximo de los objetos caché y 3600 segundos como intervalo de recolección de basura.
 Fuente: Joseantoniocarreño.com
Fuente: Joseantoniocarreño.com
Paso 6: Object caché
Continuando con el proceso para configurar W3 Total Caché, en el caso del apartado Object caché, las modificaciones son las mismas que en el Database caché. Tienes que establecer los tiempos de vida de los objetos caché y el intervalo de recolección de basura usando los mismos valores que en el paso anterior.
 Fuente: Joseantoniocarreño.com
Fuente: Joseantoniocarreño.com
Paso 7: Browser caché
Este es el último apartado del plugin W3 Total Caché y te permite controlar el tiempo que se almacenarán los contenidos dentro del navegador antes de volver a cargarlos. Lo primero que debes hacer es activar el Browser caché y luego, en las configuraciones generales, debes activar las casillas que aparecen en la siguiente imagen:
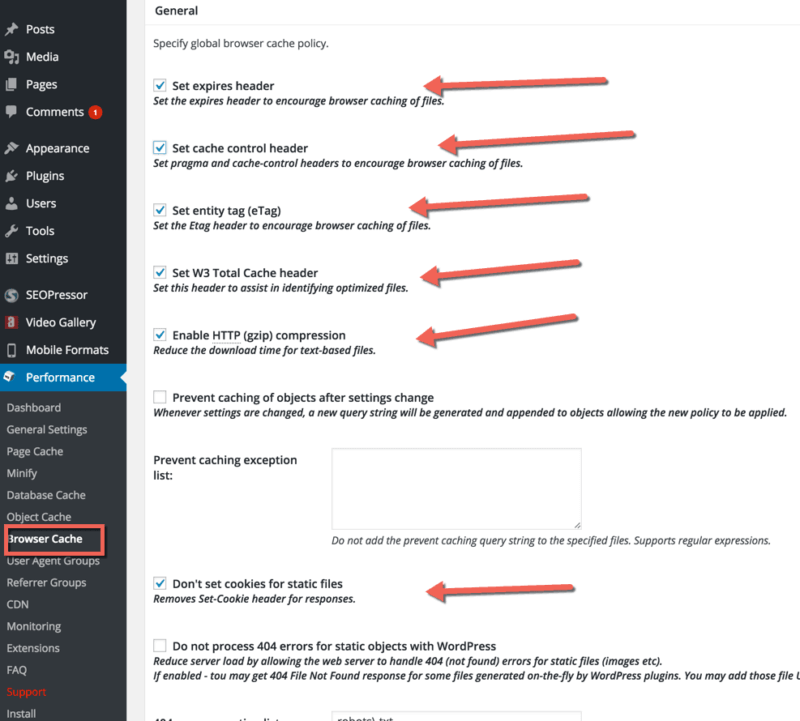
Fuente: Shout me loud
Paso 8: Extensiones
Una de las ventajas de utilizar W3 Total Caché es que podrás tener a tu disposición una gran variedad de extensiones que te permitirán mejorar la caché de tu página web. Algunas de las más populares son: Yoast SEO, Genesis, CloudFlare y Feedburner.
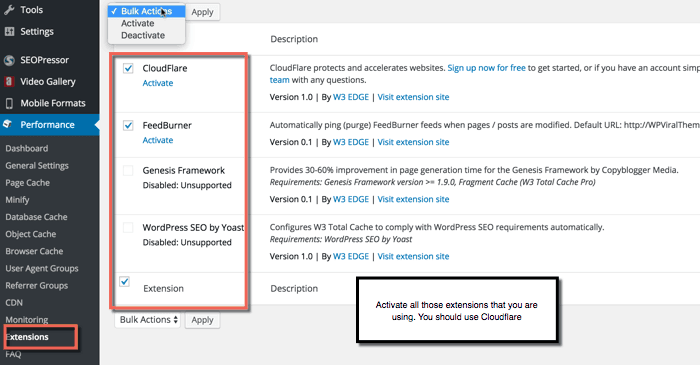
Fuente: Shout me loud
¿Cómo desinstalar W3 Total Caché?
Si después de instalar y configurar W3 Total Caché sientes que no te está funcionando de la manera que querías, lo mejor es que desinstales este plugin de Wordpress para evitar mayores complicaciones a futuro. Para hacerlo, solo tienes que seguir los siguientes pasos:
1. Elimina todo el caché y desactiva el complemento W3 Total Caché.
2. Borra el plugin T3 Total Caché de la carpeta Wp-content/plugins.
3. Edita el fichero wp-config file - (define(‘WP_CACHE’, true))
4. Elimina advanced-cache.php, db.php, wp-total-cache-config.php, y borra toda la carpeta w3tc de Wp-content.
5. Finalmente, verifica el archivo .htaccess y si encuentras algún código que haya sido agregado por W3 Total Caché, también elimínalo.
Extra: ¿Cuáles son los plugins de Wordpress más utilizados?
Richard Medina, docente del curso online de Construye una página web en Wordpress, explica que los plugins están diseñados con la misma tecnología de Wordpress (PHP, HTML, CSS y Javascript) y que permiten implementar diferentes funciones para que esta plataforma sea mucho más versátil y de potente rendimiento.
Ahora que ya sabes cómo configurar T3 Total Caché, a continuación te mencionaremos otros plugins de Wordpress que son muy populares y que te ayudarán a optimizar tu sitio web.
1. Duplicator
Este plugin de Wordpress te permitirá realizar copias de seguridad de cualquier sitio web que haya sido creado a través de esta plataforma.
2. Cookie Law Info
Este es un plugin que te servirá para configurar, de una manera más rápida y fácil, toda la información acerca de las cookies y las políticas de privacidad de tu página web.
3. WP Smush
¿Problemas con el peso de las imágenes de tu sitio web? Con este plugin para Wordpress podrás reducir dicho peso para acelerar el tiempo de carga de tu página web.
4. Finteza Analytics
Analizar las métricas de tu sitio web es una tarea muy importante que te permitirá conocer el rendimiento de los diferentes aspectos de tu página. Este plugin de Wordpress te proporcionará información detallada sobre el tráfico a tu web, el comportamiento de usuario, la creación de embudos de conversión y mucho más.
5. Content Copy Protection & Prevent Image Save
¿Te preocupa que cualquier usuario de internet pueda copiar tus imágenes y el texto de tu página? Entonces, debes implementar este plugin para desactivar el clic derecho del ratón y, así, proteger el contenido de tu sitio web.
 Fuente: Pexels
Fuente: Pexels
Esperamos que después de leer esta nota, puedas tener en claro cómo configurar W3 Total Caché en un sitio web. Recuerda que este complemento solo está disponible para las páginas que son gestionadas a través de Wordpress.
¿Deseas conocer más sobre desarrollo de páginas web? Entonces, no puedes irte sin antes visitar nuestro catálogo de cursos online sobre Desarrollo web y tecnología en donde podrás aprender a crear sitios web increíbles para tu negocio. ¡Nos vemos en la siguiente nota!