Si ya sabes cómo usar la función SUMA en Excel, aprendiendo cómo restar en Excel estarás un paso más cerca de ser un experto simplificando tus tareas. Recuerda que este programa es útil para un sinfín de actividades.
De acuerdo al blog del Instituto CERTUS: “Excel te permite crear un esquema de tipo horario, gestionar presupuestos, dar seguimiento a gastos e ingresos, gestionar inventarios, hacer cuadros, dashboards para representar datos, crear procesos, etc”.
Sin embargo, antes de comenzar con la nota, es importante mencionar que la función RESTA en Excel no existe. Por lo tanto, debes considerar otras opciones para llegar al resultado; pero, no te preocupes, ¡no es nada del otro mundo!
A continuación, te explicaremos cómo restar en Excel, cómo restar varias celdas en Excel, cómo hacer una resta en Excel de una hoja a otra y otros trucos para poder hacer esta simple operación matemática en tu hoja de cálculo.
¿Cómo restar en Excel?
Te sorprendería saber que existen muchas formas para aprender cómo restar en Excel. Ahora bien, no existe un método mejor que otro, de hecho, el más adecuado para ti depende exclusivamente de las tareas que debas realizar.
En este apartado, conocerás 4 sencillos métodos para que aprendas cómo hacer una resta en Excel en diversos escenarios.
1. Escribiendo los números en una celda
Esta es la manera más sencilla de restar en Excel, aunque no te servirá en casos complejos. Por ello, es preferible que la uses para resolver operaciones que sean cortas y rápidas de digitar.
Según la página oficial de Microsoft Support, para restar celdas en Excel solo tienes que ubicarte en una celda y escribir el signo igual (=), seguido de los valores a restar, los cuales estarán separados por el operador aritmético, que es el signo menos (-).
Puedes probar con los siguientes ejemplos:
- Haz clic en una celda y escribe la fórmula: =10-5
- Seguidamente, oprime Enter y verás la respuesta: 5
Para hacerlo con más números, solo debes agregarlos a la fórmula para restar en Excel:
- Coloca esta fórmula en una celda: =10-5-2
- Oprime Enter y revisa que la respuesta sea 3
Como puedes ver, el primer método para restar en Excel actúa como una calculadora en tu hoja de cálculo. Sin duda, te ayudará a realizar operaciones rápidas para complementar el análisis que estás haciendo en tu proyecto.
 Imagen: Pexels
Imagen: Pexels
2. Usando referencias de celda
De la misma forma, puedes utilizar las referencias de celda para llegar al resultado que quieres. En este caso, los valores a restar en Excel tienen que estar ubicados en celdas diferentes y, en una celda aparte, deberás realizar la operación.
El principal beneficio de restar en Excel con referencias de celda en una fórmula es que puedes cambiar los valores sin tener que modificar la fórmula. En otras palabras, es ideal para armar tablas contables o para elaborar estados financieros, ya que puedes obtener resultados automáticos solo ingresando datos diferentes.
En el siguiente ejemplo, vamos a restar en Excel el “Costo de producción” al “Valor de venta de un producto” para calcular el “Beneficio” o ganancia.
 Fuente: Excel
Fuente: Excel
Tal como se aprecia en la imagen, solo debes destinar una sección del documento para colocar los totales —en este caso sería la celda "Beneficio"—, luego, tienes dos opciones:
- Escribir los símbolos aritméticos y también el nombre de cada celda, es decir: =B3-C3
- Escribir los símbolos aritméticos y hacer clic sobre las celdas que son parte de la operación para que se incluyan automáticamente.
3. Con la función SUMA
Una de las primeras funciones que aprenderás en el curso online de Excel básico para principiantes es la función SUMA, que quizá ya conoces. De acuerdo a Julieta Santarelli, profesora del curso:
“las funciones de Excel están diseñadas para ahorrarnos tiempo, pues, a través de las fórmulas prediseñadas que manejan, el programa puede operar de forma automática solo en base a unos datos”.
Por lo tanto, utilizarla para hacer una resta en Excel es realmente intuitivo. La función SUMA viene a ser un tipo de función de resta en Excel —recuerda que esta última no existe—, así que debes acomodarla para obtener el resultado que esperas.
Para ello, solo necesitas incorporar el signo negativo al costado de los números que vas a incluir en la fórmula para restar en Excel. Después, debes hacer clic en una celda vacía y armar la función SUMA con los valores que desees, sigue este ejemplo:
=SUMA(100,-32,15-6)
Luego, presiona Enter y verás el resultado: 77
4. Por rangos
Por otra parte, con la función SUMA también podrás hacer una resta en Excel por rangos; esto te servirá para restar 3 o más columnas en Excel.
Aquí te mostramos un ejemplo:
Hemos construido una tabla en la que deberemos restar el “Precio de venta del Producto A” de la suma del “Costo de producción” con el valor del “Domicilio" y el “Descuento de promoción”.
Para practicar cómo hacer una resta en Excel por rangos, sigue esta ruta:
- Abre la fórmula con signo igual (=) y citamos la celda que contiene el valor al que vamos a restar, que en este caso sería la B3.
- A continuación, ingresa el operador aritmético, es decir, el signo menos (-).
- Luego, escribe la función SUMA, dentro de la cual deberás poner el rango que contiene los valores a restar: de la celda C3 a la E3.
- La fórmula quedaría así: =B3-SUMA(C3:E3)
- Presiona Enter y revisa que el resultado sea $6,000.
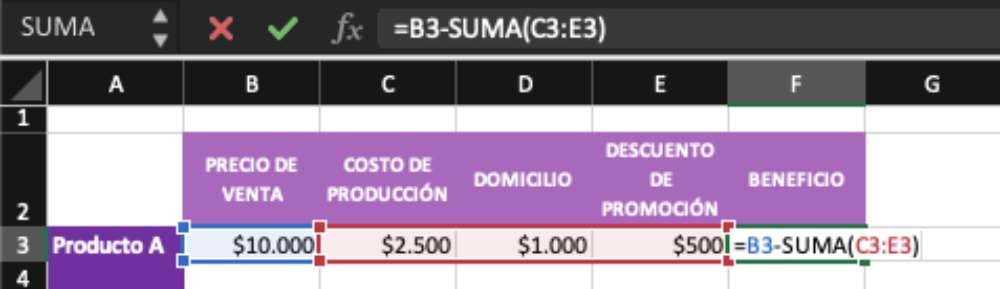 Fuente: Excel
Fuente: Excel
Otra forma que también te puede ser útil es la siguiente:
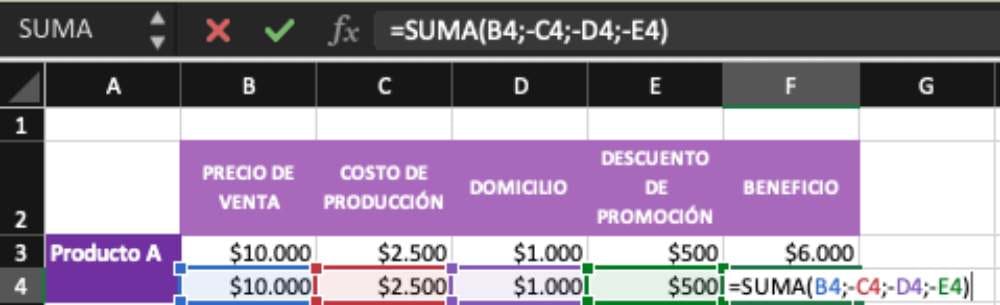 Fuente: Excel
Fuente: Excel
Como ves, puedes ingresar cada celda de forma manual, separándolas con el punto y coma (;) e incluyendo el signo menos (-) antes del valor que vas a restar en Excel.
Por último, también puedes incluir el símbolo menos (-) en los números que quieres restar para ahorrar pasos. Luego, debes hacer clic en una celda vacía y abrir la función SUMA, seleccionar el rango de celdas que quieres restar en Excel y presionar Enter.
¿Cómo hacer una resta en Excel de una hoja a otra?
Ahora vamos a aprender cómo restar en Excel de una hoja a otra. Para esto, es necesario que los datos hagan parte de un mismo archivo de Excel, de manera que le puedas indicar a la fórmula a qué hoja de cálculo pertenece cada valor.
Para explicar mejor este ejemplo, dividiremos los datos de la tabla que hemos estado usando en los ejercicios anteriores: en la Hoja 1 estará el “Precio de Venta”, mientras que, en la Hoja 2, encontraremos el “Costo de producción” y otros valores.
En esta oportunidad, el objetivo es calcular el “Beneficio” del “Producto A”, para lo cual deberemos restar en Excel la siguiente operación: “Precio de venta” - “Costo de producción”.
Para ello, consideramos los siguientes pasos:
- Escoge una celda vacía e inserta la función SUMA (=SUMA).
- Luego, selecciona la celdas que vamos a restar en la Hoja 1: B2 o Precio de Venta.
- Seguidamente, escribe el operador aritmético, es decir, el signo menos (-).
- Ahora, ve hacia la Hoja 2 y haz clic en el valor del “Costo de Producción”.
- Cierra la función con paréntesis y presiona Enter.
La fórmula para este ejemplo debe quedar así: =SUMA(B2-Hoja2!B2)
¡Listo! Si has seguido nuestro ejemplo, deberías tener $7.500 como resultado.
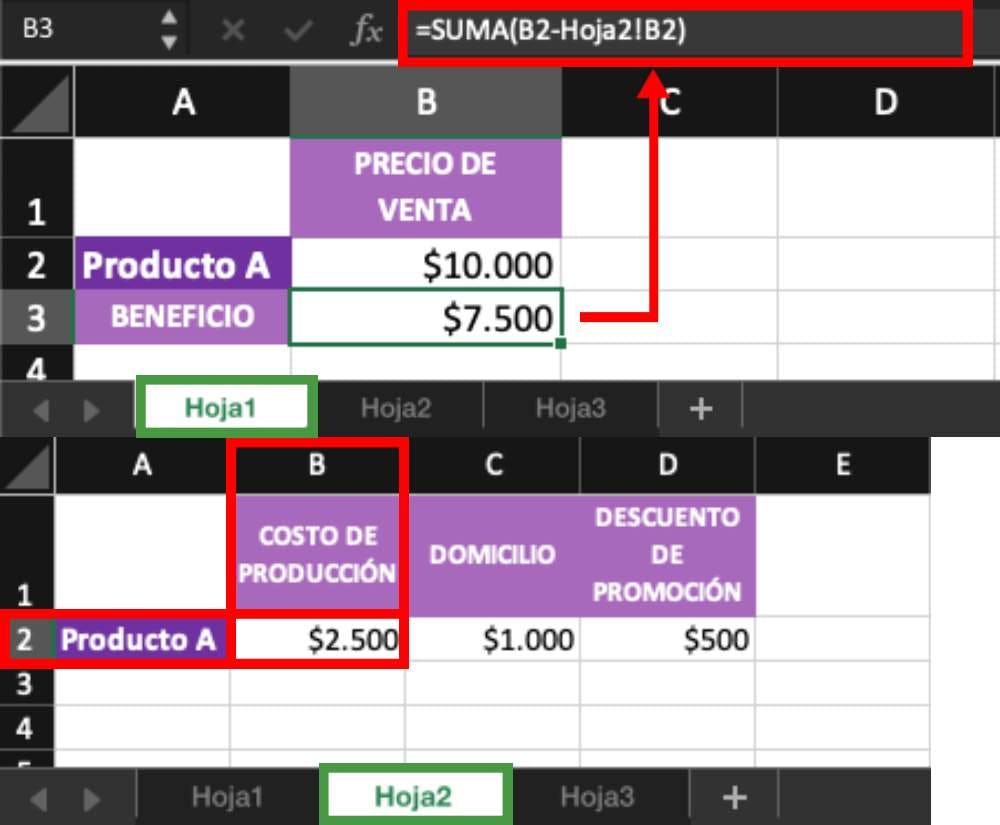 Fuente: Excel
Fuente: Excel
Ahora bien, si deseas restar más datos, solo tienes que agregar, de la misma forma, el resto de argumentos con el signo menos (-), como lo ves en el siguiente ejemplo, en el cual restamos además el valor del “Domicilio” y el “Descuento de promoción”:
La fórmula debe quedar así: =SUMA(B2-Hoja2!B2-Hoja2!C2-Hoja2!D2)
Y, como resultado, se obtienen $6.000.
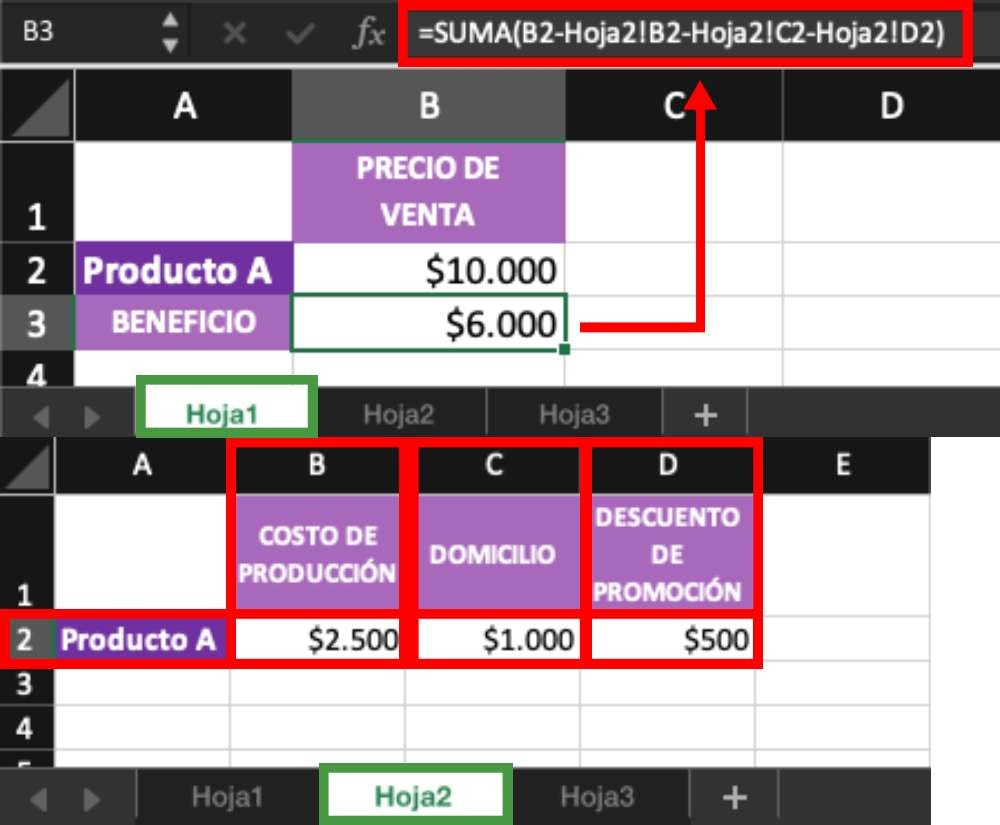 Fuente: Excel
Fuente: Excel
¡Eso es todo! Ahora ya sabes cómo restar en Excel para hacer tus cuentas de manera práctica. Si este es tu primer acercamiento con Microsoft Excel y quieres seguir descubriendo más para potenciar tu día a día, inscríbete en el curso de Excel básico para principiantes.
Por otro lado, si quieres profundizar tus conocimientos en este programa, te invitamos a explorar nuestro catálogo de cursos de Microsoft Excel con los que puedes aprender cómo aplicar Excel avanzado para tu negocios.
Por cierto, te recomendamos descargar esta guía de Excel para tener a la mano las fórmulas más importantes del programa.
Recuerda que las posibilidades en este programa son infinitas.
¡Mucha suerte!