La función condicional en Excel te servirá para contabilizar los ingresos obtenidos o ventas de tu negocio en un abrir y cerrar de ojos. ¿Alguna vez has pasado largas horas intentando promediar valores en Excel, sumar o contar cifras a partir de una cantidad determinada? Sabemos que es muy frustrante trabajar en un software tan avanzado, sin saber cómo sacarles el máximo provecho a sus herramientas.
Por ello, si quieres automatizar la búsqueda, selección, conteo, suma o promedio de determinados valores o información textual de tu empresa, ¡es hora de que conozcas cómo usar la función condicional en Excel!
En realidad, no es solo una, sino una serie de funciones condicionales en Excel que permiten hacer cálculos a raíz de un criterio que se cumpla, lo cual facilita mucho el trabajo sobre una base de datos. Por eso, en este artículo te explicaremos a profundidad qué es una función condicional en Excel y para qué sirve.
Además, te contaremos cuáles son las funciones condicionales en Excel que te ayudarán a resolver fórmulas matemáticas con tan solo unos clics. Por último, te compartiremos algunos ejemplos de funciones condicionales en Excel para que las practiques ahora mismo, sin necesidad de tener una calculadora a la mano. ¡Abre Excel y que comience la magia!
¿Qué es una función condicional en Excel?
Las función condicional en Excel es aquella que permite la realización de una acción, siempre que se cumpla con una condición o un criterio que deberás determinar. Todas las fórmulas condicionales en Excel tienen como base la función SI, que se trata de la función condicional per se.
La sintaxis del conjunto de funciones condicionales en Excel se define de la siguiente forma: =CONTAR.SI(rango, criterio).
Criterio vs. Condición
En Excel, hay una diferencia entre un criterio y una condición. Una condición es cuando hay un operador (=, <, >=, etc.) que tiene un valor en cualquier lado (A2 <= 3). En cambio, un criterio es cuando hay un operador y solo un valor (a la derecha del operador) con todo el criterio entre comillas (“=15”).
¿Para qué sirve la función condicional en Excel?
Cuando a alguien se le enseña prácticamente cualquier lenguaje de programación, una de las primeras tareas que surgen son las condicionales. Estas son las declaraciones clásicas IF-ELSEIF-ELSE, que permiten que los programas realicen diferentes operaciones basadas en condiciones lógicas.
Quizá, esto puede no ser lo primero en lo que uno piensa en Excel. Sin embargo, las funciones condicionales son bastante importantes cuando se trabaja en informes laborales con cierta complejidad y, además, son útiles en situaciones específicas del día a día.
A continuación, te compartiremos algunas ventajas de utilizar las funciones condicionales en Excel:
1. Facilita la ejecución de cálculos simples
Digamos que necesitas calcular la desviación estándar de un conjunto de datos. Para la desviación estándar, primero debes calcular la varianza de los datos. Para la varianza, debes obtener el promedio de los datos. Luego, tienes que ponerlos en una fórmula de desviación estándar.
Pero en Excel puedes calcular la desviación estándar de los datos simplemente usando una función condicional en Excel. De modo que si deseas obtener un promedio de datos, usa la función condicional en Excel para calcular el promedio o para sumar valores fácilmente.
De hecho, hay muchas funciones condicionales en Excel en categorías de matemáticas, estadísticas, lógicas, de búsqueda, etc. Excel tiene una función para cada tipo de cálculo. Si no lo hay, puedes usar las fórmulas de Excel. Y esto nos lleva al siguiente punto.
2. Simplifica cálculos complejos
La mayoría de las veces, tus problemas en Excel no se pueden resolver con una sola función. En este caso, debes usar una combinación de fórmulas condicionales en Excel para hacer tu trabajo. Por ejemplo, extraer texto de una cadena, obtener el último valor de una lista, etc.
3. Hace el trabajo más rápido
Hacer informes en Excel sin usar fórmulas puede tomarte horas. Usando la función condicional y las fórmulas de Excel, puedes hacer tu tarea más rápido. Esto te permitirá completar tu trabajo más rápido y te quedará mucho tiempo para ti.
4. Automatiza la tarea repetitiva
Supongamos que envías informes de ventas diarias todos los días a tus compañeros y jefes. Si no conoces cómo usar una función condicional en Excel, pasarás horas diariamente creando el mismo informe. Pero si usas las funciones condicionales en Excel, puedes configurar las fórmulas para calcular el informe por ti. Solo tendrás que actualizar los registros a los datos de origen.
5. Permite visualizar datos
Las fórmulas condicionales en Excel te permiten crear gráficos impresionantes que resumen los datos en una sola imagen. Sin fórmulas, será difícil elaborar gráficos tan avanzados. Si deseas resaltar los valores máximos y mínimos en los gráficos de Excel, deberás conocer los conceptos básicos de la función condicional en Excel.
6. Aumenta tus posibilidades de obtener un trabajo
Como seguramente sabes, casi todas las organizaciones usan aplicaciones de hojas de cálculo como Excel para administrar los datos del día a día. Es por eso que encontrarás Microsoft Excel y sus principales fórmulas mencionadas como habilidades esenciales en la mayoría de las descripciones de trabajo.
Y, justamente, las funciones condicionales son bastante fáciles de usar y sumamente útiles en el trabajo. Así que practica las fórmulas condicionales en Excel y obtén el empleo de tus sueños.
7. Permite diseñar tableros impresionantes
Sin fórmulas de Excel, es imposible crear cuadros de mando interactivos dinámicos en hojas de Excel. Recuerda que los tableros son recursos muy llamativos que captan la atención de cualquier espectador.
Con la función condicional en Excel, puedes crear paneles para obtener la fuente de datos detallada, múltiples informes y gráficos en una sola pantalla.
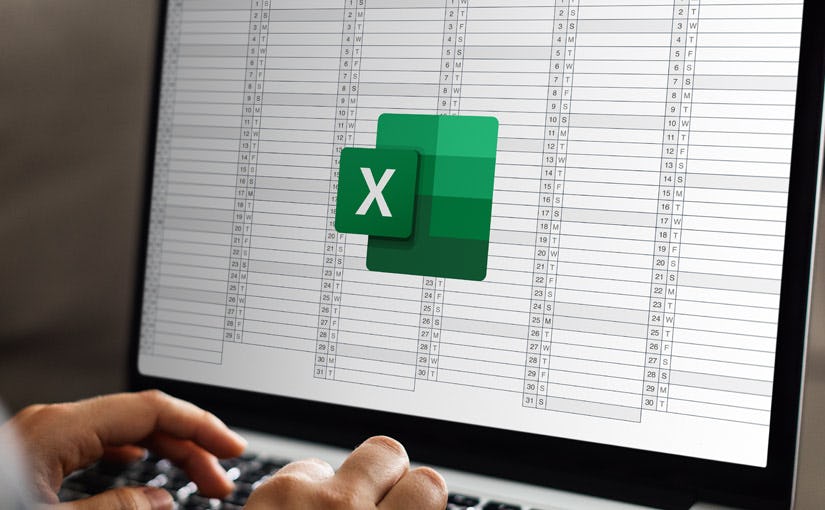 Fuente: Pinterest
Fuente: Pinterest
¿Cuáles son las funciones condicionales en Excel?
Como te mencionamos antes, Excel incluye funciones condicionales por defecto, que te ayudan a automatizar determinadas acciones comunes con un conjunto de datos: sumar, contar o promediar.
Sin embargo, cabe mencionar, que también puedes crear las tuyas al utilizar la función SI en Excel. De acuerdo al Soporte de Office, probar si las condiciones son verdaderas o falsas y realizar comparaciones lógicas entre expresiones son comunes a muchas tareas. Puedes usar las funciones Y, O, NO y SI para crear fórmulas condicionales en Excel.
Dicho esto, a continuación, te dejamos las funciones condicionales en Excel más usadas:
1. CONTAR.SI
La función CONTAR.SI en Excel te permite contar el número de celdas de un rango, siempre que cumplan con una condición establecida. Esta función condicional en Excel posee dos argumentos:
Rango
Es el conjunto de celdas que contienen los valores que deseas contar.
Criterio
Es la condición que determinará qué celdas deberán ser contadas. Este criterio puede expresarse en < (menor que), > (mayor que), o incluso con palabras, no importa si estas están escritas en mayúscula o minúscula.
Si necesitas que las celdas a contar cumplan con más de un criterio, puedes usar la función condicional CONTAR.SI.CONJUNTO, que justamente te explicaremos a continuación.
2. CONTAR.SI.CONJUNTO
Esta es otra función condicional en Excel relacionada con la primera, la cual permitirá que cuentes los valores de un rango de celdas que cumplan con varios criterios de selección.
3. SUMAR.SI
La función SUMAR.SI en Excel te permite sumar el contenido de las celdas que cumplan con una condición determinada, excluyendo aquellas que no desees incluir en la operación. Los argumentos de esta función condicional son:
Rango
Especifica el rango de celdas a evaluar, de donde luego se extraerán las celdas seleccionadas.
Criterio
Hace referencia a la condición que deben cumplir las celdas que se sumarán.
Rango Suma
Este argumento es opcional, y especifica las celdas a sumar, si no escribes nada, se sumarán las celdas que hayas especificado previamente en el recuadro de Rango.
4. SUMAR.SI.CONJUNTO
Esta es una función condicional que te ayuda a sumar los valores de un rango de celda, que cumplan con distintas condiciones. ¡Puedes incluir hasta 127 criterios de selección!
5. PROMEDIO.SI
La función PROMEDIO.SI ayuda a calcular el promedio de una serie de valores, siempre que se cumpla una condición determinada. Su construcción (o en palabras de Excel, argumentos) es semejante a la de CONTAR.SI y SUMAR.SI.
6. PROMEDIO.SI.CONJUNTO
Esta función condicional en Excel pertenece al mismo grupo que la función CONTAR.SI.CONJUNTO y SUMAR.SI.CONJUNTO, de manera que su construcción es similar. Lo único que la diferencia del resto es que esta permite promediar conjuntos de celdas.
Ejemplos de funciones condicionales en Excel
Es lógico que, en este punto, pienses que los conceptos, sobre todo los que tienen que ver con una función condicional en Excel, pueden resultar muy engorrosos si solamente lees sobre ellos.
Por eso, hemos preparado una serie de ejercicios de funciones condicionales en Excel simples, para que aprendas cómo usarlas adecuadamente. Así que ¡abre Excel y empieza a practicar!
Ejemplo de función CONTAR.SI y CONTAR.SI.CONJUNTO
Comencemos por lo básico. En el siguiente ejemplo de función condicional en Excel hemos creado una tabla que contiene una serie de productos, así como los colores y la cantidad de los mismos.

Puedes copiar esta misma tabla, o crear la tuya con la información que desees:
-
Selecciona la celda en la que quieres que aparezca el resultado de tu fórmula, y luego ve a la pestaña “Fórmulas”, donde encontrarás varias opciones, de las cuales seleccionarás “Más funciones”.
-
Dentro de las funciones “Estadísticas”, encontrarás tanto la función CONTAR.SI, como CONTAR.SI.CONJUNTO. Si Excel está en inglés, se llamarán “COUNT.IF” Y “COUNT.IFS” respectivamente.
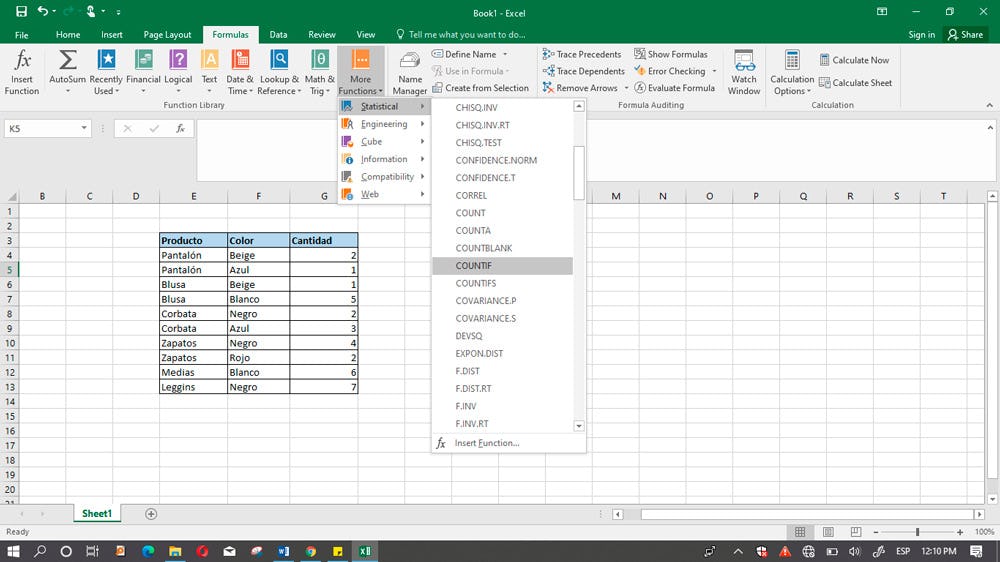
-
En este primer ejercicio sobre la función condicional en Excel, vamos a determinar la cantidad de prendas azules, pero sin importar la cantidad específica de cada tipo de prenda.
-
Para ello, al seleccionar la función CONTAR.SI, debes introducir como Rango: la columna completa correspondiente a Color, y como Criterio: la celda en que está escrito el color específico, en este caso, el azul.
-
Esto dará como resultado “2”, y en efecto, verás que hay tanto pantalones azules, como corbatas azules.
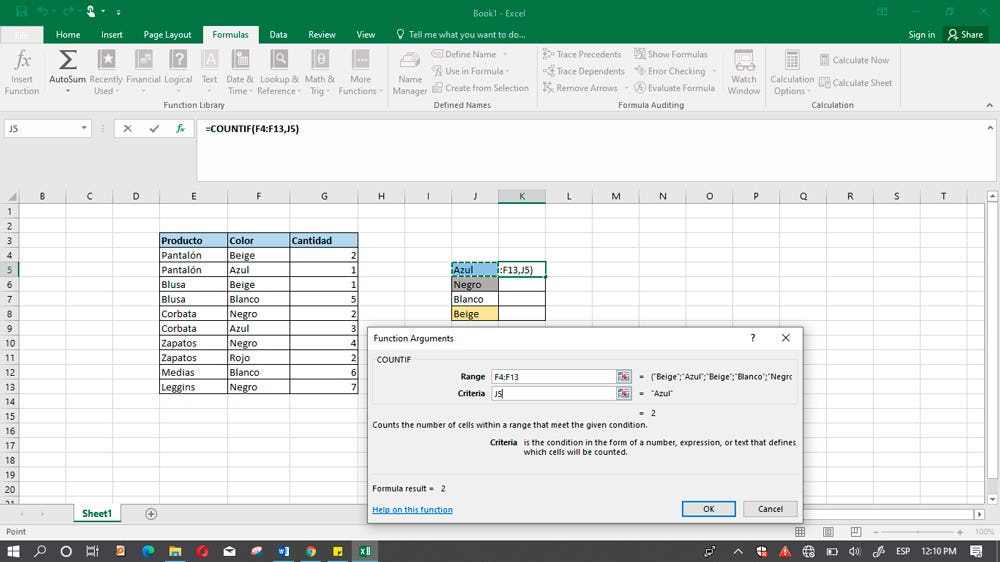
-
Ahora, como podrás ver en la imagen más abajo, hemos agregado dos filas de productos, zapatos y bolsos de color beige. Esto, para ejemplificar mejor la función CONTAR.SI.CONJUNTO.
-
Esta vez, selecciona esta función, que estará debajo de donde escogiste CONTAR.SI.
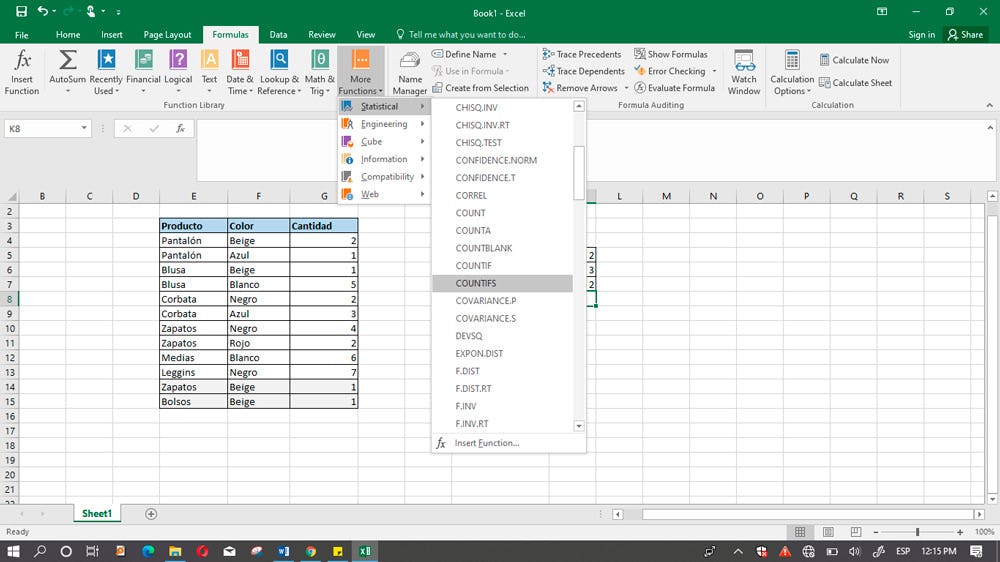
-
Para determinar la cantidad de productos beige que solo tienen un ejemplar, en los argumentos a completar, elige el Criterio Rango1 con la columna correspondiente a color, y luego, el color Beige (o, mejor dicho, la celda en que se encuentra el nombre como tal), será el Criterio1.
-
Seguidamente, en el Criterio Rango2, selecciona la columna correspondiente a la cantidad de productos, y en el Criterio2, especifica que solo quieres saber la cantidad de productos que hay con un solo ejemplar.
-
La función condicional en Excel, en este caso, devuelve 3, y puedes comprobar que, en efecto, hay 1 blusa beige, 1 zapato beige y 1 bolso beige, lo cual da en total 3 productos beige con un solo ejemplar.
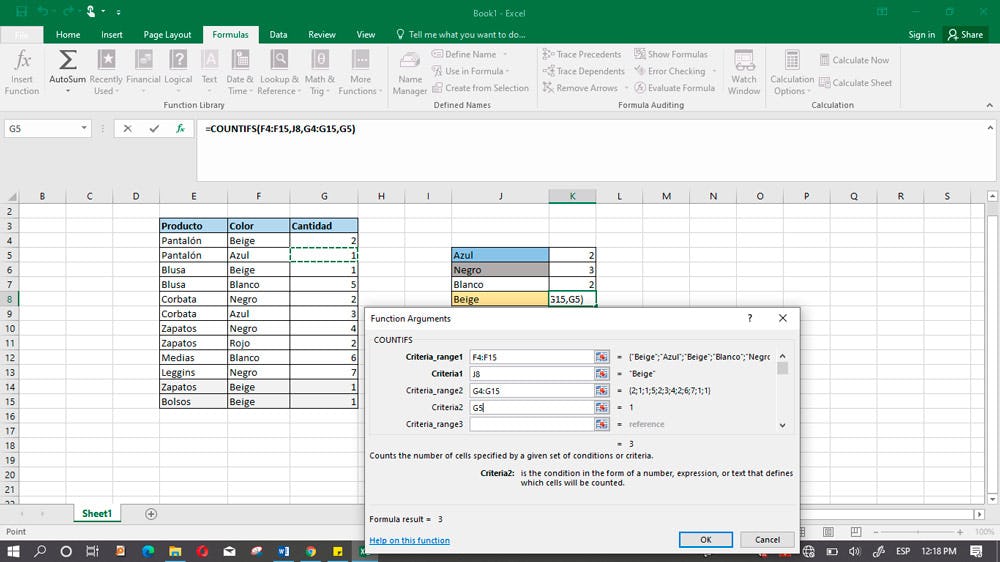
Ejemplo de función SUMAR.SI y SUMAR.SI.CONJUNTO
Ahora, sigamos con un ejemplo de función condicional en Excel para sumar las cantidades de productos. Con la condición de que sean mayor a una cantidad para la función SUMAR.SI, y que además sean menor que otra, para aplicar la función SUMAR.SI.CONJUNTO:
-
Dirígete a “Fórmula”, pero esta vez a la pestaña “Matemática y Trigonometría” o en inglés “Math & Trig”, en donde encontrarás las funciones “SUMAR.SI” Y “SUMAR.SI.CONJUNTO”, o en inglés “SUM.IF” y “SUM.IFS”.

-
Tomando la primera, selecciona el rango de números debajo de la columna Cantidad, y luego, en el Criterio, coloca que quieres sumar aquellos objetos que tengan una cantidad mayor a 2.
-
Coloca el mismo rango de celdas abajo (igual si lo dejas en blanco, la función tomará como referencia el rango de celdas que seleccionaste en un inicio), y dará como resultado que la suma es igual a “25”.
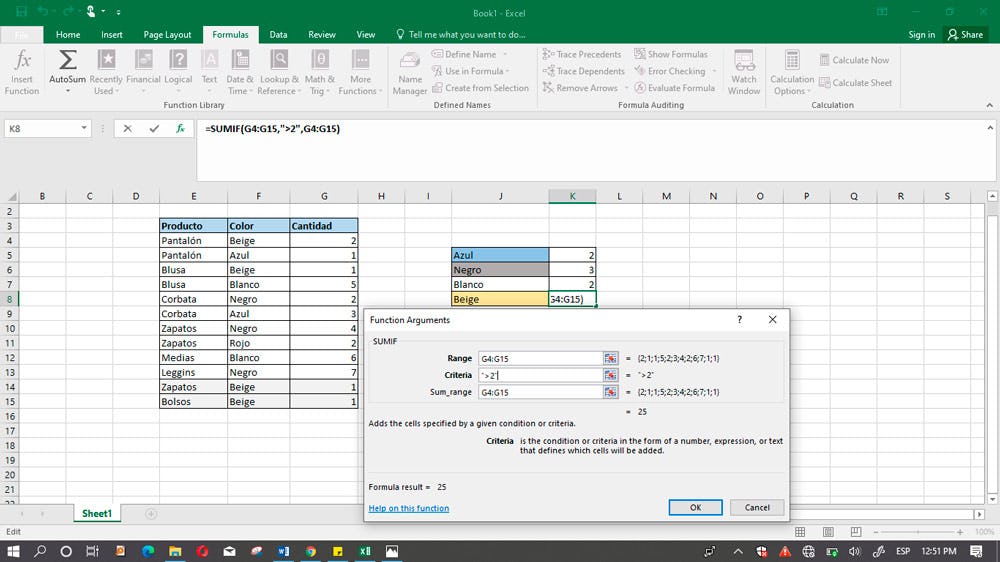
-
Ahora bien, si quieres poner un tope a esta suma, puedes utilizar la función CONTAR.SI.CONJUNTO, que hallarás debajo de la anterior dentro de “Matemática y Trigonometría”.
-
En el campo Rango_Suma, opta por el rango correspondiente a los valores de las cantidades de productos. Repite la selección en el Criterio_Rango1 y en el Criterio_Rango 2, mientras que en el Criterio1 coloca la condición “>2”; es decir, que quieres sumar los números mayores que dos.
-
Sin embargo, en el criterio 2 coloca “<7”, pues deseas que solo se sumen los valores menores que 7.
-
Esta suma da como resultado “18”, con lo que tienes 18 productos cuyas cantidades son mayores a 2, pero también menores a 7 (excluyendo, en el ejemplo práctico, los bolsos, los zapatos beige, los pantalones azules, las blusas beige y los leggins negros).
Sin duda, este ejemplo de función condicional te puede ser útil cuando deseas tener un control de stock en Excel sobre tu inventario de productos.
![]()
¿Ves que no resulta tan complicado hacer cálculos matemáticos una vez que conoces la función condicional en Excel? Es solo cuestión de aprender cómo usar sus distintas fórmulas correctamente.
Y es que las fórmulas condicionales de Excel te permiten hacer más y ahorrar tiempo. Independientemente si eres un experto o un principiante, si conoces cómo insertar una función condicional en Excel, puedes aumentar tu productividad exponencialmente. Así que, sin duda, son excelentes herramientas y merecen ser aprendidas.
Recuerda que Excel es uno de los programas indispensables para tu vida laboral, académica e incluso para tus actividades diarias. Como menciona Julieta Santarelli, profesora del curso online de Excel básico para principiantes, “el principal objetivo de esta herramienta de cálculo es simplificarte la vida, ahorrar tiempo y reducir errores humanos”.
Si crees que este tipo de fórmulas condicionales en Excel pueden ser cruciales para el desempeño de tu trabajo o de tu empresa y quieres saber cómo utilizarlas, dale un vistazo a nuestros cursos online de gestión de negocios.
¡Nos vemos!