Saber cómo hacer un índice en Word te ayudará a crear una tabla de contenidos que tus lectores te lo agradecerán. Como menciona el portal web Gestión, este recurso te permite organizar rápidamente los diferentes capítulos de un texto con solo darle clic a un par de botones.
¿Quién no ha usado alguna vez Microsoft Word? Esta herramienta digital seguramente te ha ayudado a redactar innumerables textos en tu vida escolar o universitaria, ya que te permite pulir a detalle cada uno de tus manuscritos con procedimientos muy conocidos. Sin embargo, hay algunas funciones menos exploradas que también debes conocer, por ejemplo, cómo hacer un índice en Word.
Sin duda, el programa de Microsoft es el complemento ideal para trabajar dosis largas de texto. Aquí podrás numerar páginas, editar contenido y realizar otras funciones de forma sencilla con las herramientas de Word. ¿Estás preparad@ para conocer una nueva?
Por eso, en este artículo te contaremos cómo hacer un índice en Word paso a paso de manera sencilla y rápida. Además, te compartiremos algunos trucos infalibles para hacer un índice en Word like a PRO.
¡Manos a la obra!
1. Ten a la mano un texto que tenga títulos y subtítulos
¡Hemos llegado al meollo del asunto! Para descubrir cómo hacer un índice en Word tendrás que seguir algunos pasos bastante sencillos de realizar. Para esto necesitas tener un texto que contenga títulos e incluso subtítulos.
Además, debes dejar la primera hoja en blanco. Este espacio te servirá más adelante, con el fin de insertar el índice en Word. Una vez que tengas esto listo, ¡adelante! Sigamos con el segundo paso sobre cómo hacer un índice en Word.
2. Pon referencias en tu texto de Word
Después de tener el texto de Word, debes asignar estilos de títulos. Esta función permitirá crear unas marcas que, más adelante, te servirán para que el programa reconozca los puntos que serán considerados en el índice en Word. ¡Veamos cómo hacerlo!
-
Primero, debes abrir tu documento de Microsoft Word.
-
Después, dale doble clic en el primer título que encuentres y asigna el estilo Título 1.
-
Luego, selecciona el subtítulo siguiente y marca el Título 2 en la ventana de estilos. Si el subtítulo cuenta con un tercer nivel, selecciona el Título 3 en esta ocasión. Al momento de aprender cómo hacer un índice en Word, es importante que revises el documento para asignar el estilo de título que corresponda.
-
Finalmente, repite este paso con los puntos que aparecerán en tu índice en Word.
¿Llegaste hasta este punto? ¡Felicitaciones! Con este proceso concluido, estás un paso más cerca de hacer un índice en Word. Ahora, es momento de empezar a desarrollar la siguiente parte de este tutorial.
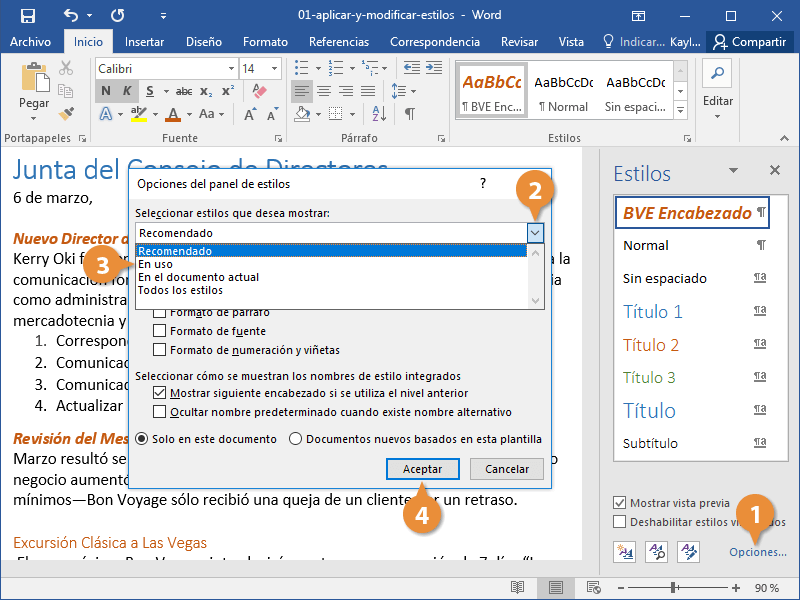 Fuente: Custom Guide
Fuente: Custom Guide
3. Inserta una tabla de contenido en Word
La función de Word ‘Tabla de contenido’ te servirá para crear el índice que necesita tu texto. ¿Recuerdas la hoja en blanco que dejaste previamente? Ahora ha llegado el momento de sacarle provecho. Sigue estos importantes pasos para aprender cómo hacer un índice en Word:
-
Dale clic a tu página en blanco.
-
Una vez más, ve a la pestaña "Referencias".
-
Luego, presiona en el botón "Tabla de Contenido".
-
Por último, selecciona una de las opciones en el menú desplegable. Esto hará que una tabla numerada aparezca en tu documento.
¡Eso es todo lo que debes hacer! Es realmente sencillo, ¿verdad? Asegúrate de que aparezca cada uno de los títulos que deben formar parte de tu índice. Sin embargo, si notas que se te ha pasado alguno, no hay problema, en el siguiente paso te enseñaremos cómo actualizar un índice en Word. Este tutorial será pan comido para ti.
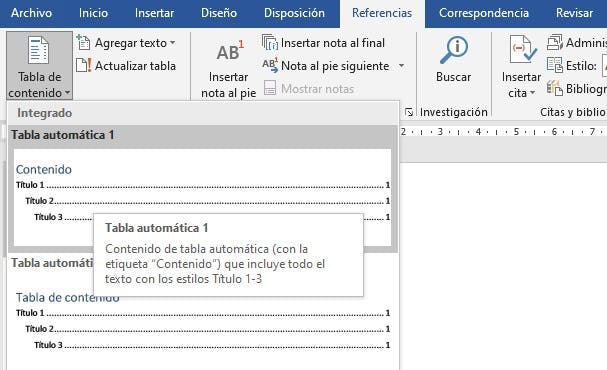 Fuente: Word
Fuente: Word
4. ¿Quieres hacer cambios en tu índice en Word? Actualízalo fácilmente
Es inevitable que, después de trabajar con un texto, necesites hacer algunos cambios y ajustes en el archivo. ¡A todos nos ha pasado! Pero es importante que conozcas una función de Word que hará tu vida mucho más sencilla si estás trabajando con una tabla de contenidos.
¿Quieres aprender a editar su estructura? A continuación, te contamos cómo actualizar un índice en Word con tan solo unos pocos clics.
-
En primer lugar, pulsa en la Tabla de contenido.
-
Después, selecciona el botón "Actualizar contenido" y marca la opción "Actualizar toda la tabla".
-
Dale clic en Aceptar y ¡listo!
Esto es aún más sencillo, ¿cierto? Afortunadamente, el uso de Microsoft Word se ha hecho sumamente fácil con el paso de los años. Ahora que ya sabes cómo hacer un índice en Word y actualizarlo, serás capaz de cambiar tu texto sin necesidad de empezar a seleccionar cada título desde el inicio.
Adicionalmente, puedes crear o actualizar un índice en Word para una palabra específica o para un tema que abarque un rango de páginas o que haga referencia a otra entrada. De acuerdo a la página de soporte de Microsoft, cuando seleccionas un texto y lo marcas como un elemento del índice, Word agrega un campo especial que incluye la entrada principal marcada y cualquier información de referencia cruzada que agregues.
Y lo mejor de saber cómo hacer un índice en Word y modificarlo al instante es que esta herramienta automáticamente recopila las entradas del índice, las ordena alfabéticamente y hace referencia a los números de página, así como elimina entradas duplicadas del mismo documento.
¿Cómo eliminar los códigos de campo de un índice en Word?
Si te percatas que hay cambios significativos que realizar en tu índice de Word, es posible que desees borrar cualquier código de campo XE en todo el documento y comenzar desde cero.
Quizás no lo sepas, pero las entradas marcadas de un índice en Word tienen un código de campo. Eso sí, los códigos de campo solo son visibles mientras se muestra el formato oculto.
Dicho esto, a continuación, te compartimos un proceso simple para hacer este trabajo.
-
Presiona CTRL+ H para mostrar el cuadro de diálogo “Reemplazar”. Alternativamente, haz clic en el icono “Buscar” y selecciona en el extremo derecho la opción “Inicio”, luego elige “Reemplazar”.
-
En el cuadro Buscar, escribe ^ d (pulsa MAYÚS 6 para obtener ^). Una vez realizado este paso sobre cómo actualizar un índice en Word, deja el cuadro Reemplazar vacío.
-
Finalmente, dale clic en “Reemplazar todo” y, luego, en “Reemplazar” para procesar uno por uno.
Ten en cuenta que el uso de ^ d eliminará todos los campos del documento, no solo los códigos de campo XE. Así que, te recomendamos pulir los detalles de tu texto o corregir cualquier error antes de descubrir cómo hacer un índice en Word. Créenos, esto te ahorrará tiempo y dolores de cabeza.
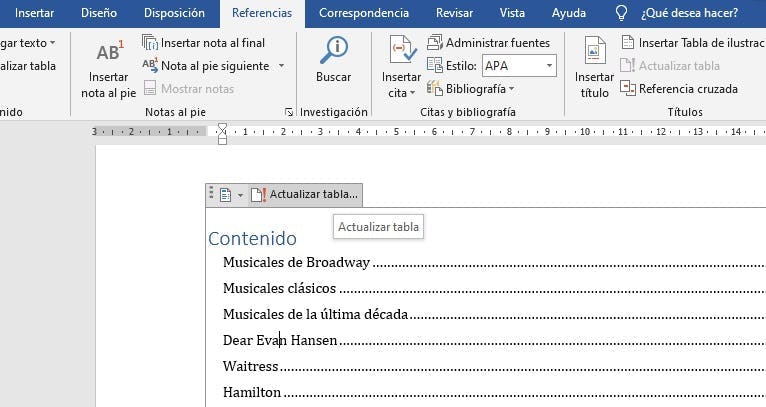 Fuente: Word
Fuente: Word
5. Aplica un estilo a tu índice de Word
Ya te mostramos que el cuadro "Tabla de contenido" reconoce los estilos de Word que apliques en el texto. Sin embargo, eso no significa que te debes quedar con estos ajustes preestablecidos que aparecen en la barra de menú.
De hecho, configurar un estilo en Word es bastante sencillo si aplicas los siguientes pasos sobre cómo hacer un índice en Word para elaborar documentos de manera profesional.
-
Ve a la galería de estilos de Word.
-
Haz clic derecho en el estilo que deseas cambiar.
-
Una vez elegido, selecciona Modificar.
-
En la nueva ventana, cambia la fuente y el tamaño. También puedes editar los otros valores hasta obtener el resultado que deseas.
-
Cuando ya estés completamente segur@, presiona en Aceptar.
Tras realizar este cambio, selecciona los títulos o subtítulos que correspondan al estilo que has modificado y aplica el nuevo estilo. Debido a que se trata del mismo estilo que fue configurado en el índice en Word, no será necesario que lo actualices o realices algún otro cambio.
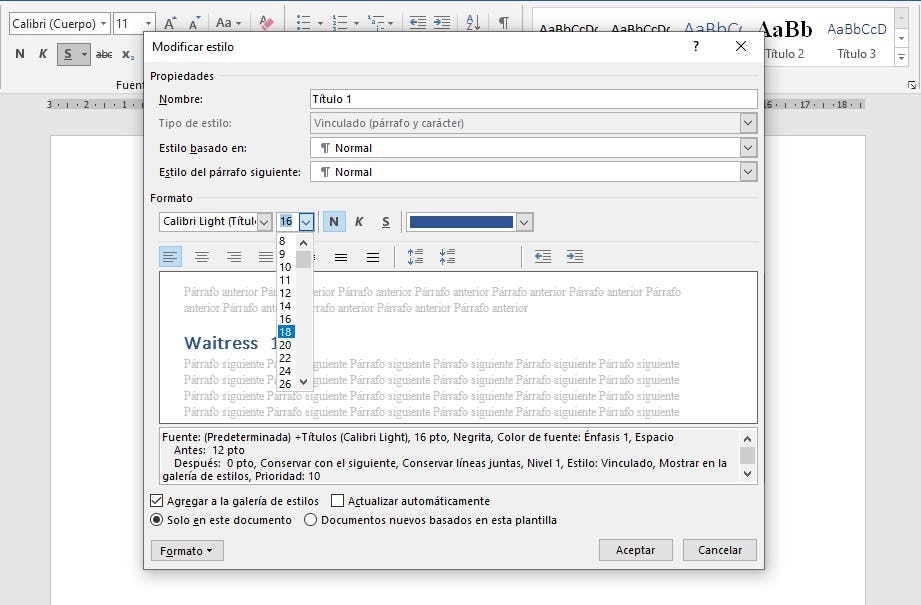 Fuente: Word
Fuente: Word
6. Añade un hipervínculo en tu índice de Word
Puede que estés en busca de nuevas formas de hacer incluso más sencilla la lectura en tu documento. Y, de hecho, si se trata de un texto digital sí existe una útil herramienta de Word que podrás utilizar a tu favor: los hipervínculos.
A diferencia de un link externo, en este caso no necesitas Internet para conseguir el enlace. Todo lo necesario lo tienes en el documento de Word. ¿List@ para aprender cómo poner hipervínculos en un índice de Word?
Bien, estos son los pasos sobre cómo hacer un hipervínculo en el índice de Word:
-
Selecciona la sección del índice en Word que deseas enlazar.
-
Ve al menú Insertar y dale clic a la opción "Vínculo".
-
En la nueva ventana, presiona en la opción "Lugar de este documento" y elige el título que corresponde.
-
Finalmente, haz clic en Aceptar.
Es probable que con este paso toda tu "Tabla de contenido" se actualice. Pero si ves que no es así, no te preocupes, también puedes insertar vínculos de forma manual en tu índice de Word siguiendo el mismo procedimiento. Ahora los usuarios podrán navegar por el documento manteniendo presionado "Control" y dando clic en el subtítulo que estaban buscando.
Como puedes ver, los pasos para hacer un índice en Word son fáciles, pero nada mejor que una plantilla prediseñada que te libere tiempo, ¿cierto? Descarga gratis nuestra plantilla de índice en Word gratis y olvídate de batallar con este programa de Microsoft.
Otros programas para hacer un índice
Si bien Microsoft Word es el mejor programa para trabajar con texto, existen otras opciones que podrás utilizar para lograr resultados distintos. Si lo que más te interesa es el diseño que tendrá tu composición, los programas de Adobe serán una gran herramienta digital para ti.
Puedes utilizar Illustrator y Photoshop, pero nuestra recomendación es Adobe InDesign. Ahora bien, ya sabes cómo hacer un índice en Word, así que te resultará sencillo aprender cómo hacer un índice en InDesign. Estamos seguros que en poco tiempo podrás numerar páginas e incluso maquetar. ¡Las alternativas son infinitas!
Si solo trabajarás con texto, te recomendamos el uso de Word. Como habrás notado, es extremadamente fácil realizar este tipo de configuraciones para facilitar la lectura. Ahora que sabes qué herramientas puedes usar, escoge la que mejor se acomode a tu estilo de trabajo.
Trucos para aprender cómo hacer un índice en Word
Para terminar con este sencillo tutorial sobre cómo hacer un índice en Word, te dejaremos algunas recomendaciones al momento de usar este potente programa, ya sea para hacer índices, desarrollar un plan de trabajo en formato Word, o realizar otras funciones. Toma lápiz y papel para llevarte estos consejos.
-
Para asegurarte de mantener el espacio correcto entre un párrafo y el siguiente, puedes usar la función Mostrar/Ocultar Calderón ¶. Este símbolo denota el espacio que hay entre ambos bloques de texto y su uso correcto puede ser bastante beneficioso cuando estás aprendiendo cómo hacer un índice en Word.
-
Al momento de crear un índice en Word con vínculos, para encontrar palabras específicas, puedes aprovechar el comando Control + F. De hecho, al usar Word notarás que tiene una gran cantidad de comandos que te serán de mucha utilidad desde los más sencillos como Copiar y Pegar hasta el de alinear texto a la derecha.
-
Aprovecha la función ‘¿Qué desea hacer?’ en la barra de menú. Puedes escribir una palabra o frase con instrucciones. Explora esta herramienta de Word para conocer todas las opciones que tiene a tu disposición.
 Fuente: Pinterest
Fuente: Pinterest
En definitiva, tener un índice en Word hace la vida más sencilla a los lectores. Así se trate de un libro o una revista, esta herramienta es una parte esencial de las publicaciones escritas. La estructura de este listado de contenido te ayuda a preservar el orden de los puntos que serán tocados a lo largo del texto.
Básicamente, la intención del índice es hacer que el lector pueda encontrar lo que busca de forma rápida y sencilla, de modo que mantener el orden de cada uno de los temas y su ubicación es imprescindible para facilitar la lectura. Además, será fácil encontrar rápidamente una sección específica que alguien esté buscando.
Al respecto de este último punto, Luis Emilio Ruiz, profesor del curso online de Office 365: trabajo en equipo, menciona lo siguiente:
“Con las nuevas funcionalidades de las aplicaciones de Microsoft Office, especialmente de Word, puedes colaborar en tiempo real y compartir tus documentos en todos los programas”.
Ahora que ya conoces la importancia de este complemento, seguro estás más que preparado para hacer un índice en Word y lograr que tus documentos brillen por sí solos. Recuerda que tenemos un catálogo de cursos online de emprendimiento y negocios en los que encontrarás tips y herramientas necesarias para entregar trabajos organizados y óptimos.
¡Hasta la próxima!