Un sencillo retoque fotográfico en Photoshop puede hacer una gran diferencia en una imagen. Es que este programa de Adobe ha demostrado, con el paso de los años, ser un excelente aliado para la fotografía al que puedes sacarle mucho provecho.
Dentro del mundo de la fotografía, se deben seguir ciertos lineamientos para obtener la foto perfecta, como la forma de tomar la foto, la iluminación o el ambiente. Sin embargo, actualmente, es muy común ver cómo los programas de edición de fotos se han convertido en algo tan importante y fundamental, al momento de revelar al mundo la imagen perfecta.
Y es así que, Photoshop se ha convertido en pieza clave para los editores. Según menciona el portal de Adobe, este software te puede ser muy útil para "previsualizar, organizar, editar y publicar" diversos recursos creativos.
En este post, te presentamos tips y trucos para que puedas hacer un retoque fotográfico en Photoshop de la mejor calidad y explotes al máximo tus conocimientos sobre esta herramienta de Adobe. ¡Acompáñanos!
1. Obtén buenas imágenes
Dicen que Photoshop hace maravillas, pero tampoco hace milagros. Hay fotografías muy malas que no van a funcionar para un retoque. En esta parte, podrás conocer cómo elegir una buena imagen y evitará que pierdas tu tiempo haciendo cambios que no lucirán bien al final.
Seas tú quien capture las fotos u otra persona, no debes olvidar verificar que tus selecciones para retoque fotográfico en Photoshop tengan lo siguiente:
Una exposición correcta
Un error antes de retocar fotos en Photoshop, sería que tu imagen esté subexpuesta y sobreexpuesta, es decir, que esta sea o demasiado oscura o muy clara, por lo que será que sea muy complicado rescatar la luminosidad y las sombras en caso de que se deseen.
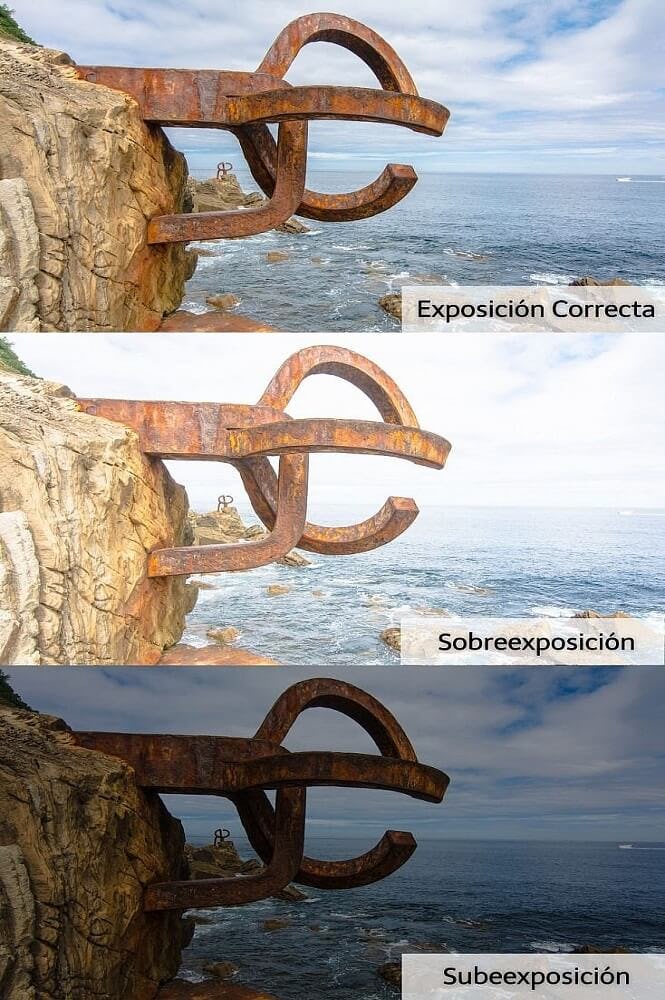
Fuente: Pinterest
Un tamaño ideal
Cuando realices tu retoque de fotografía, busca que el tamaño de tu fotografía sea adecuado para el medio al que se va a dirigir. Por ejemplo, ¿será una impresión o una publicación en redes?
Consulta los tamaños del medio y, si tiene un tamaño original muy distinto al que deseas, es recomendable buscar otra fotografía porque se puede distorsionar.
Una buena resolución
Para este punto, también es necesario que la fotografía tenga un tamaño ideal pero, adicional a eso, se busca que los ppp (puntos por pulgada) sean adecuados. La cantidad ideal es de 300pp, aunque al escribir esta suma en las propiedades de la imagen, es probable que consigas que el archivo pese más.
También, recuerda que hay bancos de fotografías online en los que puedes encontrar una opción para retoque fotográfico. Generalmente, estas tienen una buena resolución y son gratuitas, siendo las más conocidas:
2. Mejora la calidad de tus fotos
Hay veces que no se puede elegir entre varias imágenes y sólo debes trabajar en la que tienes. En este caso, te enseñamos cómo mejorar la calidad de una imagen pixelada en Photoshop o simplemente quitar el ruido de tu fotografía.
En el caso de la imagen pixelada, puedes seguir este proceso:
-
Abre tu foto o imagen en Photoshop, seleccionando el menú "Archivo" y eligiendo "Abrir".
-
Duplica la capa "Fondo" y arrástrala desde el panel "Capas" hasta "Crear nueva capa". Podrás encontrar la nueva capa en la parte superior.
-
Abre las opciones de fusión en el panel de capas y escoge la alternativa "Luminosidad".
-
Abre el menú "Filtro", y selecciona "Ruido" y "Eliminar manchas". De esta forma se difuminarán los bordes de la imagen. En caso de que deseas que se suavice el difuminado, ve al menú "Edición" y selecciona "Desvanecer eliminar manchas".
-
Luego, escoge la cantidad de eliminación de manchas a remover, ingresando un valor en el cuadro "Opacidad". Mientras más alto sea el número del cuadro, la imagen estará mucho más cerca de volver a su estado original.
-
Con la capa del fondo seleccionada, escoge la opción "Filtro" y elige "Desenfocar" y seguido, "Desenfoque gaussiano". De preferencia desenfocar por debajo de 2.
-
Finalmente, para mejorar una foto en Photoshop, abre el menú "Imagen", selecciona "Ajustes" y luego "Brillo/contraste". Mueve el contraste hacia la izquierda entre +10 y +20 para aumentar el contraste de la otra capa y realzar la nitidez del difuminado.
¡Listo! Tu fotografía tendrá una apariencia mucho más limpia y habrás conseguido aprender cómo mejorar la calidad de una imagen en Photoshop en pocos pasos.
También puedes lograr un efecto similar quitando el ruido, ya que, como bien menciona el profesor Mario Malka, del curso online de Adobe Photoshop esencial para fotógrafos, "lo mejor del ruido en una foto es no tenerlo".
3. Presta atención a los detalles
¡Llegó el momento de hacer el retoque de fotos en Photoshop! Si tu motivación es darle más belleza a un rostro o corregir los colores de una locación, estos consejos son súper prácticos y versátiles para retocar fotos en Photoshop de cualquier tipo.
Te recomendamos que abras el programa y tengas una fotografía de ejemplo, que cumpla con los criterios del punto anterior.
Realiza un tratamiento de color y luz
Cuando se realiza un retoque fotográfico, se suele empezar por las modificaciones del color y de la luz. Para realizar esta tarea correctamente, sigue estos consejos.
-
Primero, para mejorar una foto en Photoshop deberás ajustar el balance de blancos. Si tienes una imagen en RAW, podrás hacerlo automáticamente.
-
En caso de que no tengas una imagen en RAW, deberás hacerlo manualmente en la ventana “Filtros”, dentro de la opción “Filtro de cámara RAW”, en los deslizadores de blancos y negros. Cerca de estas opciones, también podrás modificar otros aspectos de color y luminosidad, y tener una vista previa a un lado sin realizar un cambio automático.
-
Por otro lado, si eres un fanático de la fotografía y quieres mejorar tu retoque en Photoshop, probablemente ya sabes que la luz más importante es la que colocas en el mismo momento de capturar la imagen. Para ello, puedes modificar la “Curva de niveles de exposición” en “Ajustes”, dentro de la ventana de “Imagen”. De esta forma, podrás regular la iluminación, brillo y contraste.
-
Finalmente, si te preguntas cómo mejorar una imagen en Photoshop en su color, puedes empezar a regular la saturación y la intensidad, que suelen estar muy presentes o ausentes dentro de las fotografías y que puedes encontrar en la ventana “Filtros”, dentro de la opción “Filtro de cámara RAW”.
-
Dentro de esta misma ventana, puedes dirigirte a la ventana de "HSL/Escala de grises" y jugar con los colores según lo que necesites. También hay más opciones como esta en “Ajustes” dentro de la ventana de “Imagen”.
Ahora bien, también tienes la opción de apostar por presentar tus fotografías en blanco y negro. Total, como bien revela el portal Medium, el blanco y negro siempre es "el clásico que nunca muere" dentro de los retoques fotográficos, así que puedes darle un toque más artístico a tus creaciones.
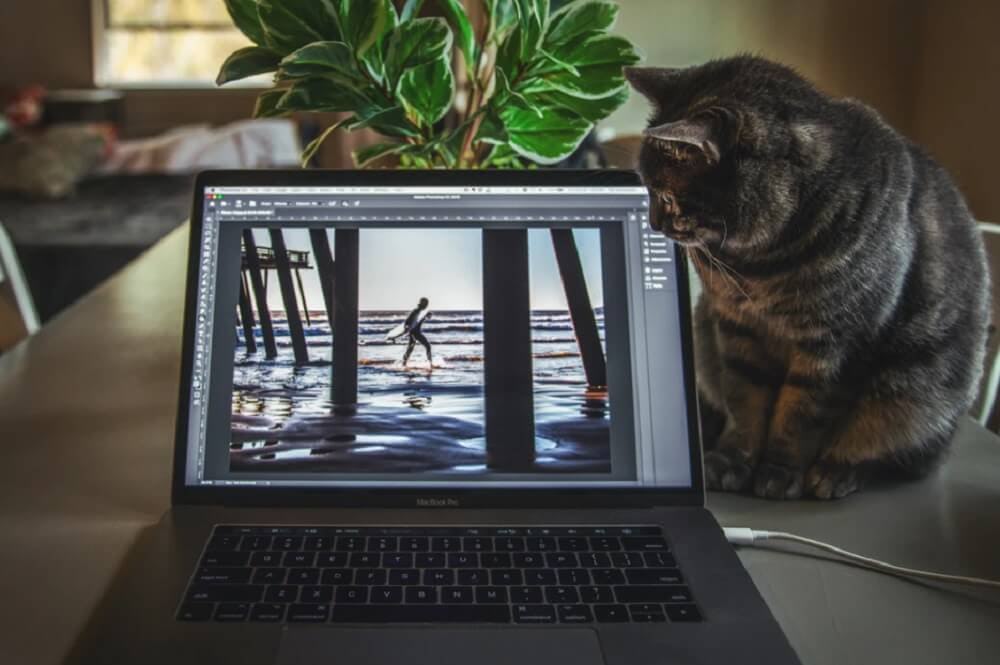
Fuente: Unsplash
Elimina elementos de más
Este será un pequeño cambio a esos elementos molestos que sobran dentro de la imagen, como los cabellos despeinados y las manchas. Sigue estos puntos para hacer una limpieza en tu foto:
-
Con la capa de tu fotografía seleccionada, elige la herramienta brocha “Corrector puntual” y presiona dentro de las áreas con elementos de más.
-
Si deseas quitar manchas en una superficie más compleja y con un efecto más sutil, aplica la herramienta de brocha de “Corrector”.
Este proceso parece muy rápido y sencillo, pero toma mucho tiempo si deseas prestar atención a los detalles y obtener un resultado mucho más natural. También, te sugerimos que hagas todo el zoom que sea necesario sobre la fotografía para no perderte de nada dentro de tu proceso.
Mejora la apariencia de la piel
Si hablamos de piel y de retoques fotográficos, hay tanto que se puede hacer en muchas formas. Hay imperfecciones que pueden suavizarse o eliminarse por completo, pero es necesario que sepas reconocer cuáles tiene tu fotografía. Es por eso que te queremos dejar el tutorial de 3 increíbles técnicas para mejorar la apariencia de la piel en Photoshop:
-
Disminuye manchas y texturas: aplicar el “Dodge and Burn” para mejorar una foto en Photoshop es elevar el retoque a un nivel muy profesional. Pues, de esta manera, consigues una transformación en la piel a través de la transición de luz a sombra.
-
Modifica el tono: la piel en todos sus tonos es maravillosa. Sin embargo, por los efectos de la luz, muchas veces se modifica.
-
Corrige las arrugas: sigue la técnica de retoque “High End”, usada en la fotografía de belleza, para conseguir una corrección de arrugas a través de la separación de frecuencias. También, puedes probar con la otra alternativa, que te mencionamos más adelante.
Resalta los detalles para dar realismo
¿Has visto esas fotografías de adultos mayores en las que se nota a detalle las arrugas? Pues, este tipo de retoque busca acentuar las imperfecciones para darle una apariencia más auténtica. Sería todo lo contrario al anterior punto, que daba ideas para suavizar y ocultar. Puedes conseguir acentuar los detalles de tu fotografía con los siguientes pasos:
-
Selecciona la foto y anda a la ventana de “Imagen” para seleccionar “Ajustes” y seguido, escoger “Tono/saturación”. Te recomendamos bajar la saturación en caso de que la fotografía lo necesite, pues los tonos grisáceos le dan un toque muy interesante.
-
Duplica la capa de la foto y colócale un filtro de “Paso Alto”, eligiendo los píxeles que prefieras y tomando en cuenta la resolución original.
-
Coloca la misma capa en el modo de fusión “Multiplicar”.
-
En caso de que el retoque de “Paso Alto” sea muy elevado, bájale la opacidad a la capa según tu preferencia.
En pocos minutos, habrás conocido cómo mejorar una foto en Photoshop, resaltando lo imperfecto y haciendo lucir a la persona, lugar o cosa muy realista.
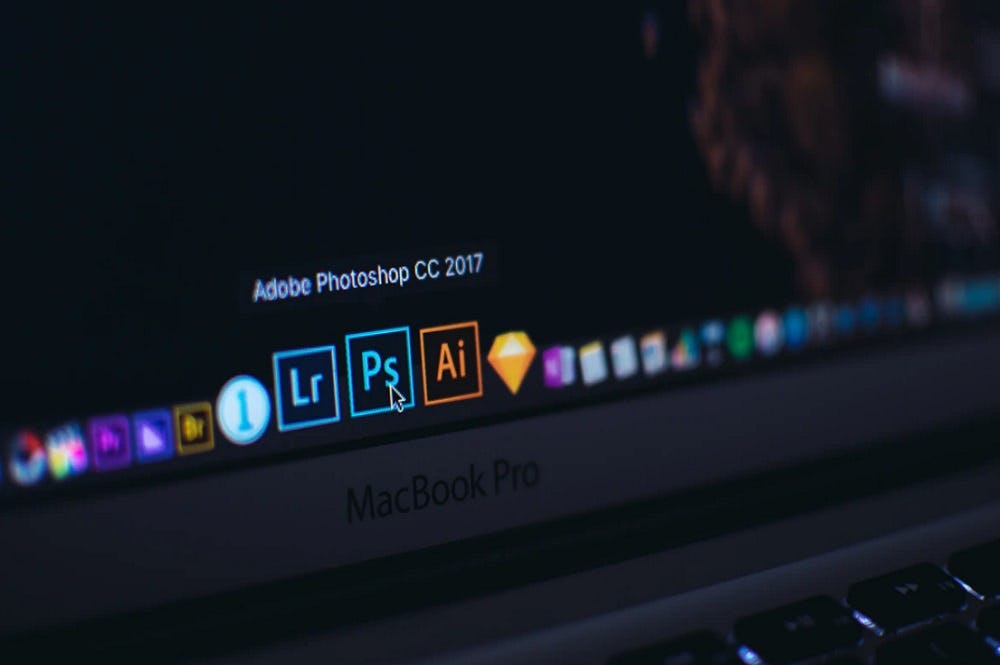
Fuente: Unsplash
4. Acentúa el color en las fotografías
Aprender a hacer un retoque fotográfico en Photoshop te será muy útil para mejorar la calidad de tus fotos, dado que obtendrás resultados excelentes. Eso sí, la información que te suministramos es una guía básica, lo demás deberás pulirlo con nuestros cursos de fotografía online, que están pensados para que puedas convertirte en un gran fotógrafo.
Por ahora, centrémonos en un área que amerita siempre un retoque fotográfico en Photoshop: los ojos. ¿Qué pasa con las fotos en las que desees acentuar el color de los ojos de una persona? Pues el programa de Adobe también puede ayudarte en tu cometido.
Veamos algunos retoques fotográficos que puedes realizarle a los ojos de tus fotos. Por ejemplo, puedes utilizar, como te mencionamos anteriormente, la técnica de la saturación para acentuar el color.
Usualmente, los ojos destacan mucho dentro de una fotografía, especialmente si se trata de un primer plano. Por ello, existen numerosas técnicas con las cuales puedes modificar el color de los mismos.
-
Una de las formas de modificar el color de los ojos en una fotografía es que agregues una capa nueva en la imagen, copiando únicamente la zona de los ojos en la foto original (esto es importante, sólo los ojos). Posteriormente, debes colocar esa capa en modo trama, lo que la hará mucho más clara que la capa que hay en la imagen inicial.
-
Para aclarar el iris, que es lo que realmente queremos, deberás crear una máscara negra que ocupe toda la capa. Luego, con un pincel blanco, procura aparecer únicamente el iris (eso sí, evita pasarte o no lograrás el efecto deseado. Sólo el iris). ¡Y listo!
5. Modifica el color de los objetos
Ahora bien, ¿qué ocurre si no deseas aclarar o acentuar un color determinado, sino que deseas cambiarlo por completo? Te ponemos un ejemplo con una situación que sabrás reconocer: los ojos rojos en las fotografías.
Ojo, aquí no nos referimos a un efecto artificial de los ojos rojos en las fotografías (¿sabes cuando tomas fotos con flash en entornos oscuros?). Hablamos del enrojecimiento que podemos tener las personas en los ojos, generalmente por estar recién levantadas o con alguna alergia.
Es aquí cuando debemos realizar un retoque fotográfico en Photoshop. O, más bien dos, dependiendo de la situación:
-
En caso de que sea únicamente que las venas están muy marcadas, puedes utilizar un pincel corrector
-
Si están muy rojos en su totalidad, crea una capa de ajuste de saturación y quítale todo la saturación al Rojo. Después, deberás invertir la máscara y dejar en blanco la parte blanca del ojo (valga la redundancia).
Esta misma técnica, utilizada para los ojos rojos, también puede funcionar en caso de que desees mejorar tu dentadura. Si quieres que esos dientes brillen como una piedra preciosa (eso sí, sin exagerar) y no tienes la disponibilidad para ir a un odontólogo de urgencia por un blanqueamiento, entonces debes apostar por retocar tu fotografía en Photoshop.
Para el caso de los dientes, el procedimiento es el mismo, sólo que la saturación que debes remover es la del color amarillo, en lugar de la del rojo. Eso sí, evita pasarte de la raya, o terminarás con dientes tan irrealmente blancos que no te verás natural.
6. Agrega una nueva textura a tus fotos
Otro retoque fotográfico en Photoshop que está de moda es el relacionado con el tema de las texturas. No sólo es un efecto que queda muy bien en ciertas fotografías, sino que, además, es un procedimiento que no es tan complejo: básicamente, se trata de una foto superpuesta a otra.
Eso sí, ¿se vale cualquier clase de fotografía? Pues no, ya que esta foto de textura deberá contar con unas características específicas, que son las que harán que la imagen se vea lo suficientemente agradable.
La mejor forma es realizar esta combinación, es utilizando la modalidad de superposición de la capa y experimentando con distintas opciones. Si quieres que el efecto aparezca en una parte de la fotografía, en lugar de que sea en toda la imagen, debes crear una máscara de capa.
Para que queden perfectamente sincronizadas y se vean como elementos compatibles, debes saber que la resolución de imagen que coloques arriba debe ser igual o superior a la de la foto que planeas retocar con Photoshop.

Fuente: Pexels
7. Deshazte de las imperfecciones
También puede ocurrir que desees realizar un retoque fotográfico en Photoshop de personas que quieran eliminar o borrar detalles en sus fotografías. ¿A qué clase de detalles nos referimos?
-
Granos
-
Arrugas
Para ello, debes utilizar el pincel corrector. Es uno de los recursos más intuitivos de Photoshop, ya que funciona de una manera muy sencilla:
Esencialmente, le indicas al pincel la zona de piel que está limpia (sin granos, por ejemplo), se la aplicas a esta imperfección que desees eliminar y el programa de adobe se encarga de hacer el resto por ti. ¡Una auténtica maravilla!
Eso sí, debes asegurarte de escoger un sector de piel que sea el adecuado. Si eliges mal, el retoque fotográfico que pretendes aplicar no quedará nada bien e, incluso, corres el riesgo de que la imagen te quede peor de como estaba anteriormente.
La mejor forma de aprender a dominar el pincel corrector es con el método científico de toda la vida: el ensayo y error. También puedes recurrir a la técnica High End, que mencionamos anteriormente.

Fuente: Pexels
8. Modifica figuras y siluetas
Este es un tip de retoque fotográfico en Photoshop que te será muy útil, especialmente en momentos donde hayan fotos de personas paradas. Si consigues que se den ciertas condiciones en la fotografía, podrás simular, incluso, que la persona es mucho más alta de lo que realmente es.
¿Cómo hacer este cambio? La idea pasa por hacer que la persona en cuestión tenga las piernas más largas (repetimos, sin exagerar), por lo que el procedimiento que aplicarás será el siguiente:
-
En primer lugar, debes seleccionar la foto a partir de la cintura de la persona, hasta llegar al fondo de la foto y, con eso, crear una nueva capa con ella.
-
La capa la debes estirar hacia abajo... ¡Y obtendrás el efecto esperado!
Eso sí, cuando hablamos de que ciertas condiciones aplican, nos referimos al hecho de que tienes que asegurarte de que no estás alterando la figura de la persona al estirarla en demasía. No basta con que te fijes en que no se hayan deformado los alrededores, sino también debes estar atento en no alterar la figura de la fotografía como tal, pues sino será poco creíble ante el espectador.
Aunque eso sí: para que tenga efecto este retoque fotográfico, debes estar en una pose acorde. Si no sabes qué postura adoptar, te recomendamos nuestra guía de poses para fotografía.

Fuente: Unsplash
Una vez que hayas conseguido el resultado final de tu fotografía y hayas aprendido cómo mejorar una imagen en Photoshop, es momento de guardarla con el tipo de archivo ideal. Elige de preferencia entre JPEG y PNG si la deseas para un formato digital, como también PDF si deseas llevarla a la impresión.
¡Ya llegamos casi al final! Pero antes, vale recordar que además de Photoshop, hay un gran programa de Adobe que seguramente has escuchado y que podría volverse en un gran complemento para convertirte en un experto en retoque de fotografías. Se trata de Lightroom, una excelente herramienta para la gestión de imágenes y la revelación de archivos.
Sin embargo, Photoshop es un súper programa con el que puedes hacer aún más, ya que tienes múltiples herramientas y formas de llegar a un mismo resultado.
Lo mejor que puedes hacer es seguir explorando día a día, perfeccionando tu técnica de retoque fotográfico en Photoshop y revisar nuestro listado de cursos de Photoshop gratis, que te pueden venir de perlas para mejorar tus conocimientos y habilidades con esta herramienta. Si quieres aprender cómo hacer un book de fotos espectacular o quieres agarrar ideas para hacer fotos en casa, este es tu momento. ¡Éxitos!