¿Tienes la costumbre de probar tu micrófono antes de iniciar una reunión virtual? Si aún no has adquirido ese hábito y tiendes más a la improvisación de audio, ¡no te preocupes! Hoy quiero brindarte el conocimiento necesario para que aprendas cómo probar tu micrófono y evitar las interrupciones de audio que dificultan la comunicación.
De acuerdo al The Washington Post, existen muchas opciones para videoconferencias, por ejemplo:
- Skype for Business
- Microsoft Teams
- Amazon Chime
- BlueJeans
- WebEx de Cisco
- GoToMeetings
- BigBlueButton
- Google Hangouts Meet.
Y tú, ¿qué plataforma estás usando? ¡Eso no es relevante! Para todas necesitas conocer cómo probar el micrófono.
Aunque cada día estamos más cerca de la normalidad, las reuniones virtuales llegaron para quedarse y facilitar la dinámica de trabajo de miles de personas. Así que saber cómo probar el micrófono de tu laptop es un must que te hará olvidar del incómodo “¿me escuchan?“.
Ahora ponte cómodo porque vamos a entrar en materia. Al finalizar el artículo serás experto en probar tu micrófono en las distintas plataformas de comunicación.
¿Listo? ¡Vamos con todo!
¿Por qué es importante saber cómo probar tu micrófono en Zoom?
De acuerdo BackLinko, Zoom tiene 300 millones de participantes en reuniones diarias. Es decir que aumentó un 2900% desde el 31 de diciembre de 2019, cuando se registraron 10 millones de participantes de reuniones diarias. ¿Estás en esa lista? Entonces, debes saber cómo probar el micrófono zoom.
Existen dos formas de unirse a una reunión: a través de tu equipo o a través de tu smartphone. Te invito a seguir estas instrucciones para probar el micrófono antes de unirte a una reunión en Zoom.
Antes de iniciar con el paso a paso para probar el micrófono, te sugiero asegurarte que el micrófono incorporado, micrófono USB o micrófono en línea en los auriculares esté funcionando correctamente.
En ocasiones, pasamos mucho tiempo tratando de solucionar un aparente problema de audio dentro de la plataforma cuando en realidad es un problema de configuración de micrófono en el equipo que estamos usando. ¿Lo notas? Probar el micrófono antes de ingresar a la reunión virtual te ahorrará muchos dolores de cabeza.
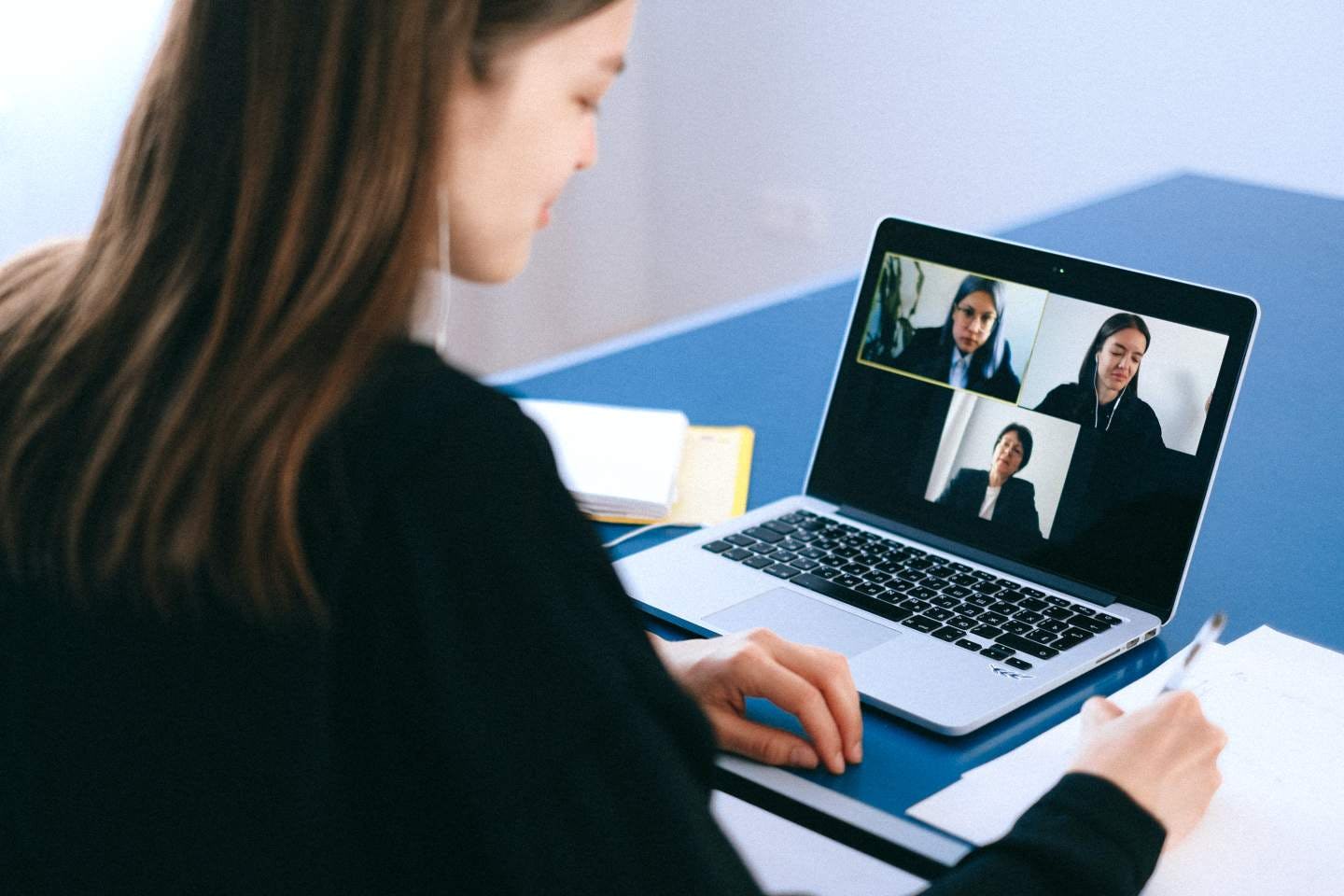 Imagen: Pexels
Imagen: Pexels
¿Cómo probar micrófono en Windows o MacOS?
Tal como te lo imaginas, el micrófono de Zoom funciona de la misma manera para dispositivos iOs y Windows, por lo que la manera de configurarlo es la misma.
Si aún no has habilitado la configuración para unirte automáticamente mediante el audio del equipo, puedes probar micrófono antes de incorporarte a una reunión siguiendo los pasos que te detallo a continuación:
- Después de unirte a una reunión, haz clic en Probar micrófono y altavoz.
- Te aparecerá una ventana emergente para probar los altavoces. Si no oyes el tono de llamada, utiliza el menú desplegable o haz clic en No para cambiar de altavoces hasta que lo oigas. Haz clic en Sí para continuar con la prueba de micrófono.
- ¿Lograste escuchar la reproducción de audio? En caso de que al probar micrófono no oíste el audio, utiliza el menú desplegable o haz clic en No para cambiar de micrófono hasta que escuches la reproducción.
- Haz clic en Sí cuando suene la reproducción sin problema.
Da clic en “unirse mediante el audio del equipo” para salir de probar micrófono y altavoz.
Realiza una prueba de sonido desde la configuración de audio
¿Falta poco para que inicie tu reunión virtual? Entonces, te sugiero aprovechar esos minutos de espera y probar el micrófono con los pasos te mostraré a continuación:
Antes de una reunión
- Inicia sesión en el cliente de Zoom.
- Haz clic en tu foto de perfil y luego en Configuración.
- Ve a la pestaña Audio.
- Sigue las instrucciones que se muestran a continuación para probar el micrófono y el altavoz.
Durante una reunión
¿Ya inició tu reunión virtual? ¡Tranquilo! Puedes acceder a su configuración de audio y probar micrófono una vez te hayas unido a la reunión.
- En los controles de reunión, haz clic en la flecha junto a Silenciar/Reactivar audio.
- Da clic en Opciones de audio; esto abrirá la configuración de audio.
¿Cómo hacer la prueba de altavoz?
- Haz clic en Probar altavoz para reproducir un tono de prueba.
- Si no puede escucharlo, seleccione un altavoz diferente del menú o ajuste el volumen.
¿Cómo realizar la prueba del micrófono durante la reunión?
- En la sección Micrófono, hay una barra verde de Nivel de entrada se mueve cuando Zoom está recibiendo audio.
- Da clic en “Probar micrófono”.
- El audio comenzará a grabarse. Haga clic en Grabación cuando haya terminado y comenzará la reproducción. Puede seleccionar otro micrófono del menú o ajustar el nivel de entrada.
- Marque Ajustar automáticamente la configuración del micrófono si desea que Zoom ajuste el volumen de entrada automáticamente.
Más información acerca de la configuración de audio
¿Tienes problemas para probar micrófono? Te presento dos opciones que pueden estar ocasionando estos inconvenientes:
- Si estás usando MacOS 10.14 Mojave o una versión anterior y no puedes acceder al micrófono, comprueba los permisos del sistema operativo para confirmar que Zoom tiene acceso para probar micrófono.
- ¿Estás usando Windows 10 y no puedes probar micrófono? Usa el cuadro de búsqueda de Windows para ir a Configuración de privacidad del micrófono. Activa la opción “permitir que las aplicaciones accedan al micrófono” y habilita el acceso para Zoom.
¿Cómo hacer una prueba micrófono en Linux desde “configuración de audio”?
Para probar micrófono, ve a la configuración de audio antes o durante una reunión:
Antes de una reunión:
- Inicia sesión en Zoom.
- Haz clic en tu foto de perfil y luego en “configuración”.
Durante la reunión:
Sigue las instrucciones que te muestro a continuación para probar micrófono o altavoz.
- En los controles de reunión, haz clic en la flecha junto a “Silenciar/Reactivar audio”
- Da clic en Opciones de audio; esto abrirá la configuración de audio.
Prueba del altavoz
- Ve a “probar altavoz para reproducir un sonido”.
- Si no puedes escucharlo, selecciona un altavoz diferente en el menú o ajusta el volumen de salida.
Puede parecer un proceso un poco tedioso el probar micrófono, pero resulta indispensable hacerlo para que todo se escuche perfecto durante la reunión virtual. Además, existen personas que usan Zoom para grabar sus podcasts. Si eres parte de ese team, no solamente debes revisar las mejores opciones de micrófonos para podcast, sino también tienes que probar micrófono y auriculares online para asegurar la excelente calidad de tus grabaciones.
 Imagen: Pexels
Imagen: Pexels
Haz prueba de micrófono antes de la reunión en tu smartphone
¿Esta es la primera reunión de Zoom a la que te has unido? Entonces, la plataforma te pedirá que concedas acceso a tu micrófono para la prueba de micrófono. Cuando te unas a la reunión, te pedirá que incorpores el audio mediante una de las siguientes opciones:
- ¿Una llamada mediante audio del dispositivo? Debes conectar el audio a través de Internet.
- Si es una llamada marcada, recuerda proporcionar las opciones para acceder al audio de la reunión de Zoom por teléfono.
- ¿ La opción es “llamar a mi teléfono''?, entonces timbra el teléfono para que se una a la reunión. Ten presente que el anfitrión de la reunión requiere un plan de audio.
Puede parecer un proceso un poco tedioso el probar micrófono, pero resulta indispensable hacerlo para que todo se escuche perfecto durante la reunión virtual. Además, existen personas que usan Zoom para grabar sus podcasts. Si eres parte de ese team, no solamente debes revisar las mejores opciones de micrófonos para podcast, sino también tienes que probar micrófono y auriculares online para asegurar la excelente calidad de tus grabaciones.
Paulina Herrera, co-fundadora del podcast “Se regalan dudas”, en su curso online de Creación de podcast con el equipo de Se Regalan Dudas, que además de necesitar una idea diferenciadora para la elaboración de un podcast, debes asegurarte que la prueba de micrófono sea la correcta para obtener la mejor calidad del producto final.
Realiza prueba de micrófono en tu smartphone con sistema IOS
Para realizar tu prueba de micrófono desde tu iPhone debes seguir estos pasos:
- Si esta es la primera reunión de Zoom a la que te has unido, te pedirá que concedas acceso a tu dispositivo de audio para la prueba de micrófono.
- Cuando te unas a la reunión, te pedirá que incorpores el audio.
- Tendrás las siguientes opciones de audio:
- Llamada mediante audio de Internet: conecta el audio a través de Internet.
- Marcado: proporciona las opciones para acceder al audio de la reunión de Zoom por teléfono.
- “Llamar a mi teléfono”, ¿qué quiere decir? Pues, llamar a tu teléfono para que se una a la reunión. Recuerda que el anfitrión de la reunión requiere un plan de audio.
Recuerda que si tu objetivo de prueba de micrófono en la llamada de Zoom es grabar un podcast, debes revisar las mejores opciones de micrófonos para grabar que te aseguren nitidez a pesar de la distancia.
 Imagen: Pexels
Imagen: Pexels
Prueba micrófono en Google Meet
Ahora que ya sabes cómo funciona Zoom, veamos cómo te puede ayudar Google Meet.
Para evitar que pases más tiempo preguntando si te ven o te escuchan bien cada vez que te unes a una videollamada, Google Meet cuenta con una forma de probar micrófono justamente antes de que inicies una reunión.
A inicios de este año, Google Meet ha añadido una nueva opción en la web que te permite en un par de clicks probar micrófono y vídeo de tu ordenador grabando un pequeño vídeo de pocos segundos, así puedas verifiques cómo te van a ver y escuchar los demás.
El botón "Comprobar audio y vídeo" aparece justo debajo de tu imagen cuando entras en Meet. Si haces click ahí, te lleva a una ventana en la que se listan todos tus dispositivos de audio y vídeo, y puedes ir cambiando entre uno y otro en cualquier momento para probar micrófono.
Una vez que elijas dispositivos, podrás pasar a grabar un vídeo de algunos segundos para probar micrófono y el vídeo que puedes transmitir. ¿Qué pasa después? Podrás ver que ese vídeo que no se almacenará en ningún lugar y simplemente deja de existir una vez que te aseguras de la calidad que tiene tu videollamada.
 Imagen: Pexels
Imagen: Pexels
Ahora que ya sabes cómo probar tu micrófono en Zoom y Google Meet, no dejes de ponerlo en práctica. Además, si quieres mostrar una presentación durante mi reunión virtual, te recomiendo usar nuestra plantilla de Power Points para hacer resúmenes y organizar tu información.
Recuerda que también tienes la oportunidad de grabar tu reunión virtual y descargarla, así que te sugiero visitar nuestra sección de cursos online de video para que puedas aprender cómo editar el material.
¡Suerte en tus reuniones virtuales!