10 soluciones para configurar tu micrófono y dar ese aporte innovador
Sairandry Chaves - 18 Sep 21
Articulo
7 min.
¿Has tenido el problema universal del “micrófono no funciona''? Es probable que la configuración del micrófono no sea la más adecuada. Aunque parezca ser un problema grave, realmente puede ser un desactualización del sistema, un micrófono deshabilitado o tus auriculares inalámbricos con micrófono silenciosamente conectados.
Imaginate tener o desear participar de tu videollamada y no poder hacerlo porque tu micrófono no está funcionado, en ese momento el estrés puede jugarnos una mala pasada y no encontrar una solución rápida. Independientemente de si tienes Windows 10 o sistema operativo iOS, todos hemos vivenciado un problema con nuestro micrófono durante nuestras reuniones.
Pero, no hay que perder los nervios porque muchos de los problemas de micrófonos más comunes se pueden solucionar fácilmente, incluso en medio de tu reunión. En esta nota te vamos a presentar los problemas con micrófonos más frecuentes y te vamos a dar 10 formas para configurar y solucionar el problema con tu micrófono.
¿Listos para empezar?
¿Cuáles son los problemas de micrófono más comunes?
Las aplicaciones de videollamada Zoom, Google Meets, Microsoft Teams y Skype ya son parte de nuestra cotidianidad, permitiéndonos asistir a nuestras clases en línea, reuniones laborales y llevar a cabo una entrevista de trabajo. Ante esta cotidianidad digitalizada y de virtualidad, los problemas con la cámara y la configuración del micrófono se han presentado con mayor frecuencia.
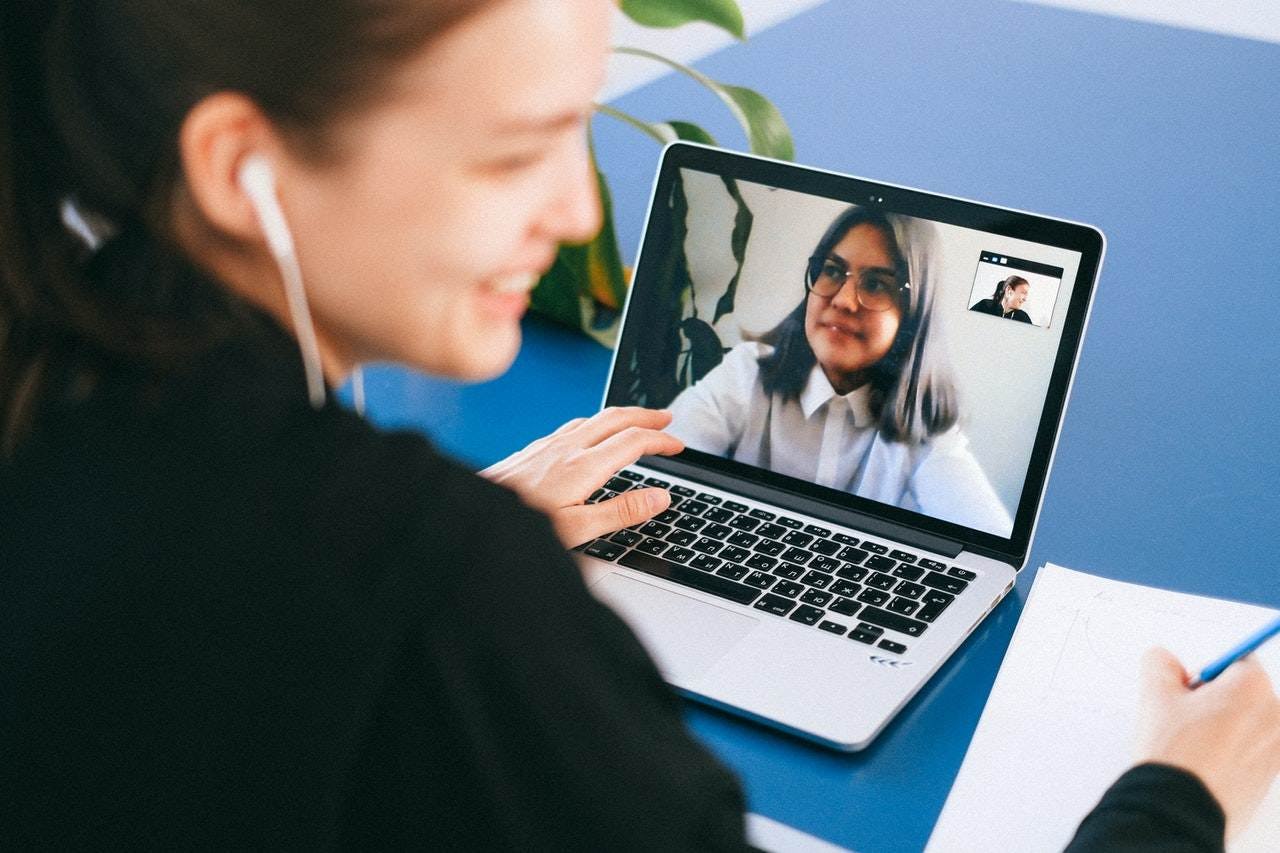
Fuente: Pexls
Así que tranquilo, no solamente te ha pasado a ti, sino a miles de personas. Vamos a darle una breve vistazo a las problemáticas más comunes que se le presentan con la configuración del micrófono a los que hacen home office o estudian en línea:
- No tener habilitados los permisos de acceso al micrófono en las aplicaciones de videollamadas. Si se hace uso de una nueva aplicación sea desde la página web o descargada directamente a tu computadora, debemos asegurarnos de darle permiso para usar nuestro micrófono.
- Estás hablando durante la reunión pero los otros no te pueden escuchar. Ciertamente, este problema puede estar relacionado con la configuración de micrófono que tenemos para cada app, problemas con los audífonos o problemas en la configuración del sistema.
- El volumen del micrófono es demasiado bajo o pareciera que no funcionara para nada. Es posible que tu audiencia en la videollamada te manifieste que te escuchan muy bajo o, no te escuchan para nada. Este problema puede estar relacionado con la configuración del volumen del micrófono.
Si al ver la lista sientes que te ha sucedido y deseas saber sobre la forma adecuada para solucionarlo, seguramente las 10 soluciones que vamos a presentar para configurar tu micrófono serán de gran utilidad para ti.
Identifica si la aplicación de videollamada está conectada a la fuente de micrófono adecuada
Uno de los problemas más comunes que se presentan entre las aplicaciones de videollamadas y el funcionamiento del micrófono, consiste en que la app puede intentar acceder a una fuente de micrófono distinta. De esta forma, los participantes de la videoconferencia no te pueden escuchar hasta que se configure el micrófono.
Así, una vez ingreses a la app de videollamadas te recomendamos revisar la configuración del micrófono. Este proceso es muy rápido actualmente porque aplicaciones como Zoom, Skype, Teams y Google Meets te permite dar click en la configuración de micrófono.
Te sugerimos hacer lo siguiente:
- En la ventana de videollamada da click en opción de configuraciones
- Busca la opción configuración de micrófono o input
- Selecciona la fuente de micrófono que actualmente estés utilizando

Fuente: Pexls
Revisa en la configuración input si el micrófono que se va a usar está seleccionado
Si el problema persiste y tu audiencia no puede escucharte durante la reunión, entonces el problema no es de la aplicación, sino directamente de la configuración del micrófono de tu computador. En ese caso, los pasos que debes seguir en Windows para activar tu micrófono de tu laptop son estos:
- Ve al inicio de tu Windows
- Elige configuraciones
- Pincha la opción sistema y luego haz clic en sonido
- Luego selecciona input y asegurate de seleccionar el micrófono que vas a usar
Para los MacBook el proceso a seguir son:
- Dirígete a preferencias del sistema
- Elige la opción sonido
- Ingresa a input y asegúrate que el micrófono que estás usando se encuentre seleccionado
Permite a la aplicación de videollamada que haga uso de tu micrófono
En algunas ocasiones, el problema puede provenir de no haberle dado el permiso a la aplicación de videollamada de usar el micrófono. Recuerda que las apps requieren de tu permiso para poder acceder a tu micrófono y cámara, no obstante si hemos negado este permiso anteriormente es imposible que en nuestra reunión nos escuchen cuando alzamos la mano para solicitar la palabra.
Ante esta situación el proceso a seguir en Windows es:
- Ve a inicio
- Ingresa a configuraciones
- Selecciona la opción privacidad de micrófono
- Asegurate que la aplicación tenga permiso de acceder a tu micrófono
Por su parte, el proceso para configurar el micrófono en una computadora con sistema iOs es:
- Dirígete a preferencias del sistema
- Busca la opción seguridad y privacidad
- Pincha en micrófono
- Asegurarse que esté habilitada y marcada la aplicación a la cual le vas a otorgar el permiso

Fuente: Pexls
Desconecta cualquier micrófono inalámbrico que no estés usando
Los auriculares inalámbricos son una gran maravilla de la comodidad. Sin embargo, puede pasar que durante tu reunión no puedas hacer uso del micrófono porque están conectados a tu computador. Tal vez por eso no pueden escucharte durante la videollamada.
Por esto, te recomendamos antes de iniciar una reunión asegúrate de que los audífonos inalámbricos estén desconectados (obvio en el caso que no lo uses). Deshabilita el bluetooth y ya está, podrás participar en tu reunión.
Desconecta y conecta tus auriculares para limpiar el puerto de conexión
Si eres de los que prefiere hacer uso de audífonos con cable durante las reuniones y tienes problemas con el micrófono, te invitamos a chequear la conexión entre el cable y el puerto de conexión. Puede pasar que los auriculares no se encuentren bien conectados o, puede haber algún polvo que esté afectando la conexión.
De esta forma, te sugerimos volver a conectar los audífonos desde los cuales vas a hacer uso del micrófono y aprovechar para limpiar con un pequeño cepillo (y de forma delicada) el puerto de conexión.
Limpia tu micrófono
En el caso que las personas en tu reunión por videollamada te escuchen, pero no de forma clara es posible que tu micrófono esté sucio y por eso se presenta esa interferencia en el sonido. Si tu micrófono se puede limpiar te recomendamos hacerlo con un cepillo suave o un pañuelo de microfibra, haciendo movimientos muy cuidadosos.
Esta información también te puede servir si haces uso y configuras micrófonos profesionales para crear podcast. ¿Todavía no conseguiste el micrófono ideal? Revisa esta nota en donde te contamos cuáles son los mejores micrófonos para grabar podcast. Y si aún no tienes idea de cómo hacer uno, pero si motivación para iniciar tu podcast, te dejamos este formato de guión de podcast para iniciar tu proyecto.
Revisa el volumen input del micrófono
La configuración de micrófono de los sistemas operativos actuales te brindan la posibilidad de manejar el volumen o, en algunos casos, estos mismos se regulan para evitar que haya una disonancia entre los sonidos. Por lo tanto, se puede presentar casos en los que el sonido del input del micrófono sea muy bajo, conllevando a que los que están en la videollamada no te puedan escuchar.
La guía a seguir para revisar el volumen en el que tenemos configurado el micrófono en Windows es la siguiente:
- Dirígete a inicio
- Elige la opción configuraciones de sonido
- Pincha input y luego propiedades del dispositivo
- Asegurate que el volumen esté lo suficientemente alto
Por su parte, el proceso para la configuración del volumen del micrófono en Mac es así:
- Ve a preferencias del sistema
- Selecciona la opción sonido y luego input
- Desliza hacia la derecha hasta llegar a la opción input volume
- Aumenta el volumen dirigiendo la barra hacia el lado derecho hasta que llegue a un sonido adecuado
Es posible que te preocupe el tono de voz y el sonido limpio en tu audio, tal vez por eso bajaste el volumen en la configuración del micrófono. Siendo este tu caso, te recomendamos el curso online de acústica para locución & home office porque podrás mejorar la acústica de tus espacios de trabajo y diseñar habitaciones aptas para reuniones de home office.
Actualiza tu Windows Driver
Si persiste el problema con tu micrófono durante las videollamadas y no te pueden escuchar, aún cuando has configurado tu micrófono, puede que tu Windows pueda tener un problema. Ante esto, te sugerimos chequear la administración de dispositivos, dirigirte a la opción micrófono y actualizar driver software.

Fuente: Pexls
Identifica si existen otros problemas con el solucionador de problemas de Windows
Para las situaciones en las que se continúen presentando problemas con el micrófono durante la reunión por videollamada, vamos a recomendar la revisión con el Windows Troubleshooter. Esta herramienta te va a ayudar a identificar qué otros problemas pueden incidir en el funcionamiento de tu micrófono. Lo que debes hacer para activar el solucionador de problemas de Windows es:
- Ve a inicio
- Selecciona configuraciones
- Elige la opción sonido y pincha la opción input
- Haz clic en la lista de opciones de la parte izquierda e identifica Troubleshoot
- Desliza hacia abajo y pincha “grabar audio” y luego “run the troubleshooter”
- Sigue las sugerencias que te da Windows
Si el problema con tu micrófono persiste aún luego de haberlo configurado, te invitamos a dirigirte al soporte de Windows y seguir las instrucciones que allí se recomiendan.
Revisa que la opción de dictado se encuentre abierta en preferencias de teclado en tu MacBook
Ahora, si el problema con el micrófono se continúa presentando en tu Mac, aún cuando has configurado tu micrófono, te invitamos a seguir los siguientes pasos:
- Dirígete a preferencias del sistema
- Selecciona la opción teclado
- Revisa si ya tu audiencia te está escuchando en la reunión
Los pasos anteriores pueden resultar muy curiosos, pero se pueden presentar problemas en los sistemas o lo que se conoce como bug de software y que pueden afectar el funcionamiento de tu micrófono. Para la Manzana Mordida,un bug se puede presentar a muy pocos usuarios, no suelen pasar de forma generalizada y normalmente con la última actualización se solucionan.
Ahora que ya sabes cómo configurar el micrófono para poder participar en tu reunión de videollamada, te invitamos a conocer los mejores micrófonos para grabar y, si tienes un canal de podcast seguramente deseas conocer los dispositivos esenciales para tus episodios.
Por cierto, si deseas incrementar tu conocimiento en el ámbito de la producción, Crehana tiene distintos cursos online de Video que pueden ayudarte a acercarte al mundo del sonido y audiovisual.
¡Nos vemos en otra ocasión!