Si necesitas editar tus proyectos más rápido de lo que imaginas, conocer cómo agrandar una imagen de Photoshop es exactamente la próxima habilidad que debes incorporar dentro de tu lista de skills como creador de contenidos.
Sabemos que no todas las personas son expertas en diseño gráfico o sueñan con ser los artífices del próximo banner de publicidad en Times Square. ¿Pero quién no ha necesitado ampliar imagen en photoshop? No importa si lo que quieres es crear invitaciones para tu cumpleaños o una campaña de anuncios en redes sociales, esta herramienta te dará más de una solución.
El truco está en conocer las técnicas de Photoshop más sencillas, con el fin de detectar cuál es la opción que mejor se incorpora a tu estilo de edición. Te explicaremos paso a paso las mejores alternativas que tienes para cambiar las dimensiones de una imagen en Photoshop y verás que sencilla se vuelve esta tarea.
¿Todo listo para empezar? Asegúrate de tener tu batería cargada y prepárate para aprender una nueva habilidad en tu software de diseño gráfico favorito.
¿Cómo agrandar una imagen en Photoshop desde la barra de menú?
¿Te ha pasado que estás realizando un trabajo y te das con la sorpresa que tu imagen no es lo suficientemente grande para tu composición? Encontrar una solución para este problema es muy sencillo, tan solo tendrás que usar Photoshop para obtener el tamaño que buscas.
Para cambiar las dimensiones de una imagen desde la barra de menú, deberás seguir los siguientes pasos en Photoshop:
-
Primero, abre tu imagen en el programa de Adobe.
-
Ve a opción Imagen en la barra de menú y selecciona Tamaño de imagen.
-
Decide en qué Unidad de medida prefieres redimensionar tu imagen.
-
Si quieres mantener la proporción entre alto y ancho, recuerda activar la opción Restringir proporciones.
-
Para permitir que el número de píxeles se ajuste automáticamente, no te olvides de seleccionar la opción Remuestrear.
-
Si quieres imprimir este diseño, te recomendamos que antes de cambiar el tamaño de la imagen en Photoshop te dirijas a la opción Ajustar a. Una vez dentro, selecciona Resolución Automática y fija un tipo de resolución o calidad.
-
Luego, aumenta el número correspondiente a Anchura y verás que la dimensión de Altura se ajusta automáticamente.
-
El nuevo tamaño del archivo se visualizará en la parte superior de la ventana pop-up.
-
Finalmente, da click en Ok. ¡Ya aprendiste cómo cambiar el tamaño de una imagen en Photoshop usando la barra de menú!
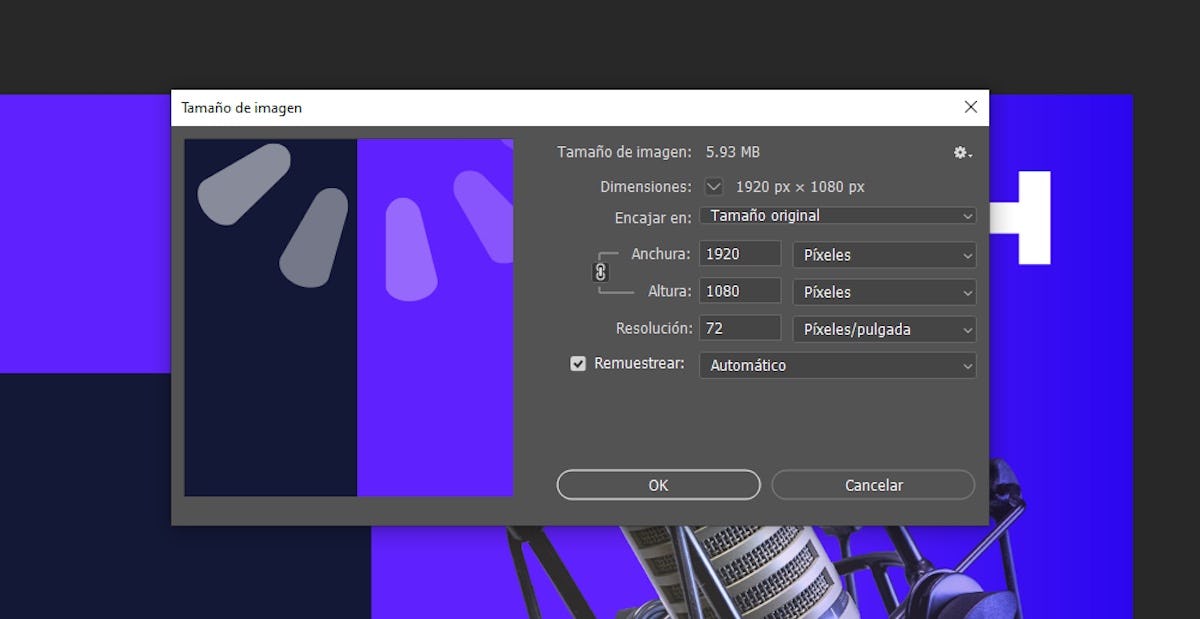
Fuente: Crehana
Algunas consideraciones a tener en cuenta
Al usar esta funcionalidad de Photoshop, recuerda tener marcada la casilla que enlaza las dimensiones de la imagen. De lo contrario, lo que sucederá es que tu imagen tan solo cambiará en relación al ancho y no a lo alto, o al revés.
En cuanto al número de resolución, lo ideal es que sea superior a 200. Sin embargo, si es para impresión, se aconseja que sea de 300 píxeles/pulgada.
Por último, si tu diseño incluye algún tipo de estilo trabajado en capas, no olvides ajustar este punto en la redimensión. Para hacerlo, selecciona la opción Cambiar escala de estilos en el ícono de engranaje.
Ten en cuenta estas recomendaciones para obtener los mejores resultados en tu composición. ¡Eso es todo! Resulta bastante fácil, ¿no es verdad? Eso es porque aún no has visto las otras alternativas que tenemos para ti.
¿Cómo cambiar el tamaño de una imagen en Photoshop desde la barra de herramientas?
Tal como lo sospechas, Adobe Photoshop cuenta con diversas maneras de redimensionar imágenes. La idea es que conozcas la mayor cantidad posible y elijas cuál es la mejor opción para ti. Además, luego de verlas, te darás cuenta que algunas son más útiles que otras, dependiendo del contexto. Ahora veamos cómo agrandar o achicar una imagen en Photoshop desde Herramientas:
Herramienta Mover
¿Qué sucede si no tienes el tamaño exacto en mente? Pues no te preocupes, ahora te mostraremos una herramienta de Photoshop que necesitas conocer para hacer un cambio de tamaño: Mover.
Con esta opción aprenderás cómo agrandar una imagen en Photoshop con tan solo tres clics. ¡En serio! Tan solo tres. Estos son los pasos que debes seguir en el programa:
-
Primero, da clic en la herramienta Mover (o puedes marcar la letra V en tu teclado).
-
Luego, tendrás que arrastrar la imagen desde las esquinas hasta agrandar la imagen al tamaño que deseas.
-
Finalmente, da click al check de la parte superior.

Fuente: Crehana
Herramienta Escala según el Contenido
En el caso que tu interés no sólo sea cambiar la dimensión de una imagen en Photoshop, sino también modificar su sentido, esta es tu herramienta ideal.
Si bien muchos diseñadores cambian la escala de una imagen completa mediante la ruta: Transformar - Escala, es probable que el elemento del centro quede distorsionado. Asimismo, otros aplican la opción del Aumento proporcional o el efecto de Rellenar y Escalar Zonas. Sin embargo, la fotografía no quedará exactamente igual a la original.
Imagina que tienes una fotografía con paisaje de fondo y un elemento en el centro, pero necesitas que sea horizontal para ocupar un banner promocional en un sitio web. ¿Cómo cambiar el tamaño de esta imagen en Photoshop? ¡Es muy sencillo! Estos son los pasos que debes seguir usando la herramienta Escala según el Contenido:
-
Escoge una imagen en donde el elemento principal se distinga claramente del fondo.
-
Haz doble clic en la imagen y contrae la capa del fondo.
-
Ajusta el tamaño del canvas para determinar el tamaño esperado de la imagen final.
-
Dirígete a Editar y luego aplica la herramienta Escala según el Contenido.
-
Se mostrará un marco alrededor de la imagen sobre la que estás trabajando. Puedes modificar su tamaño arrastrando los puntos deslizantes.
-
Photoshop sólo cambiará el contenido de los píxeles que no integren al elemento principal. ¿Genial, no?
Como ya te imaginas, si quieres aplicar esta herramienta en imágenes que tengan un elemento central que no se destaque fácilmente del fondo, existe una solución. Para cambiar el tamaño de estas fotos, lo que debes hacer previamente es seleccionar al elemento manualmente con la herramienta Lazo. Asegúrate de guardarla como una Selección.

Fuente: Pexels
¡Ya conoces más de una opción para agrandar una imagen en Photoshop! Ahora veamos algunos puntos claves que no puedes pasarte por alto si quieres mantener la calidad en tus diseños.
¿Cómo agrandar una imagen en Photoshop sin deformar?
¿Lograste cambiar las dimensiones de tu imagen pero notaste que no quedó exactamente cómo esperabas? ¡No hay problema! La solución a este asunto es bastante sencilla y solo tendrás que activar un pequeño botón para que no vuelva a suceder con ninguna otra imagen (o, al menos, no por accidente).
Cuando estés agrandando tu imagen desde la barra de menú, no olvides de marcar la opción Restringir proporciones, el botón que luce como una cadena. Si te aseguras que esta herramienta está activada, podrás mantener la proporción de tu imagen y no sufrirá distorsiones.
Ahora, si estás trabajando con la herramienta Mover de la barra de herramientas, lo que tendrás que hacer es mantener apretada la tecla Shift mientras arrastras la capa desde una esquina. Te darás cuenta que, agrandarás la capa tanto por lo alto como por el ancho. ¡Verás que es muy sencillo y realmente hará la diferencia!

Fuente: Pexels
¿Cómo agrandar una imagen en Photoshop sin perder calidad?
Si te encuentras diseñando una imágen para algún proyecto propio, debes preocuparte por que esta luzca lo mejor posible. Es por eso que debes tener en cuenta la resolución de la imagen al momento de realizar estos cambios en el programa. Te dejamos los siguientes consejos:
-
Recuerda no agrandar la imagen a una dimensión que duplique su tamaño original, pues esta se podría ver pixelada.
-
En caso de que necesites cambiar las dimensiones de los píxeles de una imagen de una manera más detallada, puedes hacer el remuestreo. Puedes acceder a esta opción mediante el botón Tamaño de Imagen y luego cliquear en la alternativa Remuestrear.
Existen diversos tipos de remuestreo que deberás tener en cuenta a la hora de achicar o agrandar una imagen en Photoshop:
-
Automático: el programa elige el método de remuestreo en función del tipo de documento y de si aumenta o reduce la escala del documento.
-
Conservar detalles (ampliación): activa un regulador de Reducción de ruido para suavizar el ruido al aumentar la escala de la imagen.
-
Bicúbica más suavizada (ampliación): sirve para ampliar imágenes basado en la interpolación bicúbica pero diseñado para producir resultados más suaves.
-
Bicúbica más enfocada (reducción): ideal para reducir el tamaño de una imagen basado en la interpolación bicúbica con un enfoque mejorado. Este método mantiene el detalle de una imagen remuestreada.
-
Bicúbica (degradados más suaves): es el método más preciso aunque más lento. Se basa en un examen de los valores de los píxeles adyacentes.
-
Por aproximación (bordes definidos): es la manera más rápida pero menos precisa que reproduce los píxeles de una imagen. Este método conserva los bordes definidos y produce un archivo de menor tamaño en las ilustraciones que contienen bordes no suavizados.
-
Bilineal: es un método que añade píxeles mediante el cálculo de la media de los valores de color de los píxeles adyacentes. Produce resultados de calidad media.
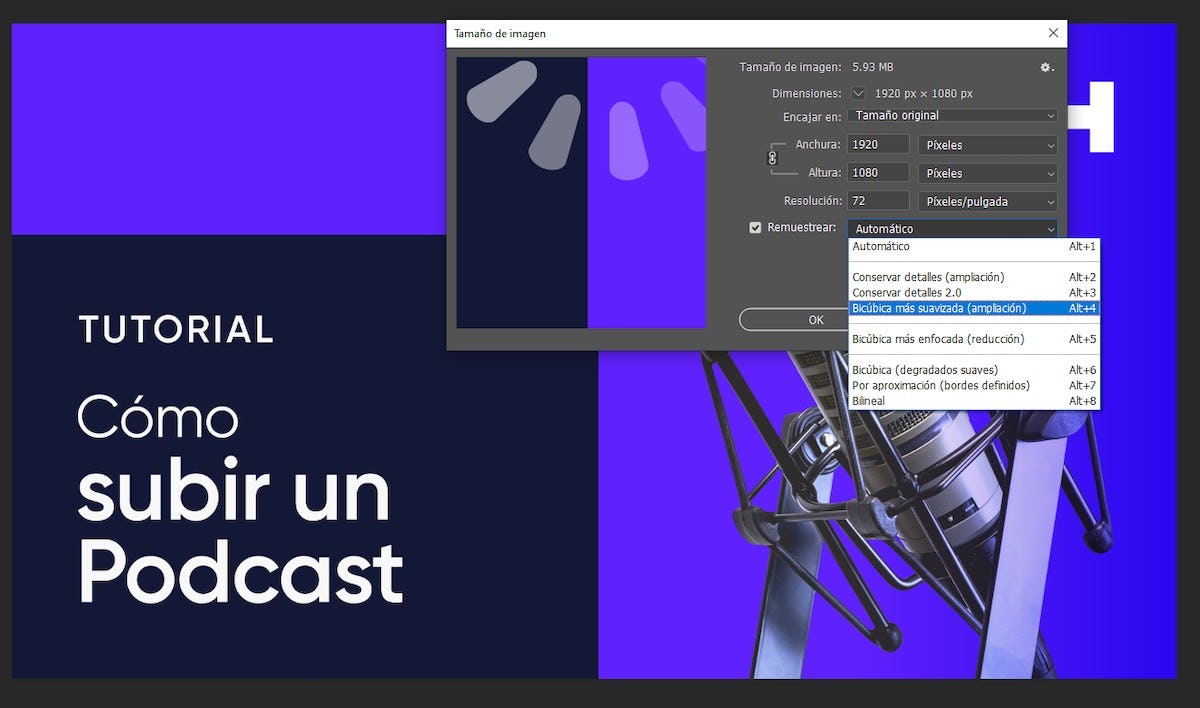
Fuente: Crehana
¿Por qué usar Photoshop para agrandar una imagen?
Una de las mayores razones por las cuales es super conveniente que tengas muy a mano todos los softwares de este paquete de edición de contenidos, es que podrás combinar diversas funcionalidades a la hora de crear tu próximo diseño. Cuando se trata de Photoshop, las posibilidades son infinitas. Sin embargo, también puedes usarlo para tareas más sencillas como cambiar las dimensiones de una imagen.
Si bien Adobe Creative Cloud ofrece las herramientas por excelencia para temas de diseño y edición audiovisual, gracias a su gran variedad de programas como Illustrator, Indesign, Lightroom, Adobe XD, Premiere Pro y After Effects, entre otros. El mejor software para trabajar con fotografías definitivamente es Adobe Photoshop.
De acuerdo con Adobe, otra gran característica que vuelve a este programa como el ideal para trabajar con imágenes es que funciona en base al mapa de bits, es decir que lee todo el contenido de la fotografía según sus píxeles. Cuando diseñamos en Adobe Photoshop, no modificamos las formas, sino los píxeles de las imágenes.
Este punto es clave para entender por qué Photoshop es la herramienta justa para modificar tanto el tamaño de las fotos como su composición. Al escanear las imágenes como conjunto de píxeles, aporta mayor sutilidad a la edición. Además, es muy importante destacar que, al ser un software inteligente, no pierde la calidad cuando varía el número de píxeles que componen la imagen.
¿Todavía te quedan dudas para emplear este editor en tus próximos diseños? A continuación te contamos algunos usos de Photoshop más allá de editar el tamaño de una imagen.
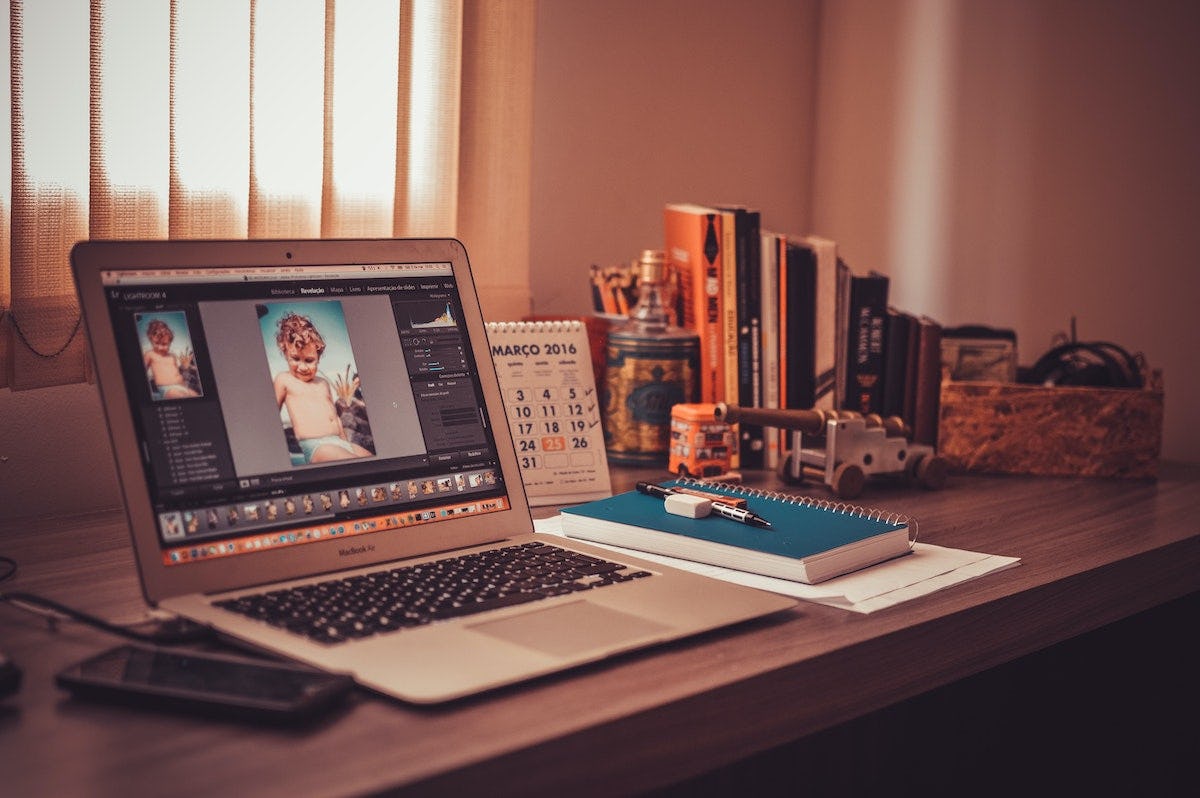
Fuente: Pexels
¿Qué otros usos puedes complementar de Photoshop?
Tal como lo mencionamos anteriormente, aprender cómo agrandar una imagen en Photoshop es tan solo uno de los diferentes usos que podemos darle a este software. Con este programa de Adobe puedes realizar otras funciones como recortar el pelo del personaje favorito de tu serie, hacer logos para tu emprendimiento e incluso cambiar el color de una imagen.
Si bien esta herramienta es un poco más compleja que su principal competencia, Lightroom, es también más completa. Además de cambiar las dimensiones de una imagen, en Photoshop tienes la gran ventaja de trabajar en capas. Es decir que puedes llegar a instancias de edición mucho más profundas que un simple retoque de colores.
Gracias Photoshop, no sólo podrás cambiar el tamaño de una foto, sino que también puedes:
-
Crear montajes visuales y convierte a tus fotografías en obras de arte.
-
Añadir o eliminar elementos que aparecen en la fotografía original.
-
Aplicar filtros y retoques a la imagen.
-
Crear efectos de texturas y 3D gracias a su gran cantidad de pinceles. Aquí te dejamos un pack de pinceles descargables para que pruebes en tus próximos diseños.
 Fuente: Adobe
Fuente: Adobe
Si lo que quieres es conocer a fondo el uso de este software, puedes sumarte a este curso de Adobe Photoshop CC desde cero para convertirte en un experto en diseño gráfico. Entre su temario encontraremos los siguientes puntos que te ayudarán a dar el próximo salto en tus proyectos:
-
Herramientas de selección y corte
-
Herramientas de retoque
-
Herramientas de pintura
-
Herramientas tipográficas
-
Herramientas de dibujo
-
El panel de capas
-
Fotomontaje avanzado
-
Funciones adicionales de Photoshop CC
Algunos tips de Photoshop para principiantes
Ahora que ya sabes cómo agrandar una imagen en Photoshop, ten en cuenta los siguientes consejos para que tu composición obtenga los mejores resultados. Definitivamente te servirán al momento de cambiar dimensiones o hacer otros cambios en tu canvas:
-
Si deseas agrandar la imagen y notas que no tienes espacio, recuerda que también tienes la opción de cambiar las dimensiones de un canvas. Esto lo podrás realizar en dos simples: primero debes ir a imagen que estás editando y luego seleccionar Tamaño de Canvas.
-
Ten en cuenta que puedes mantener la calidad y tamaño de tu imagen original tan solo duplicando la capa. Trabaja en la copia y oculta la versión original por si la necesitas más adelante.
-
En caso estés trabajando con una capa de fondo, recuerda desbloquearla dando click al candado que aparece al lado derecho de la pantalla.

Fuente: Pexels
¡Eso es todo lo que debes conocer sobre cómo agrandar una imagen en Photoshop! Pero esta es solo la primera lección para sumergirte en el uso de esta poderosa herramienta de diseño. Si deseas aprender más sobre este tema, te recomendamos que explores nuestro amplio catálogo de cursos de Diseño Gráfico. ¡Tu próxima aventura está a un clic de distancia!
Recuerden que pueden escribirnos por redes sociales para comentar qué les gustaría conocer en el siguiente tutorial. ¡Hasta el próximo artículo, lectores!