E o grande dilema de hoje é: como gravar em Zoom? Aulas online, reuniões de trabalho e até mesmo um novo estilo de vida social. Zoom, uma ferramenta digital que faz parte de nossa vida diária há pouco mais de um ano, pode ser resumida em poucas palavras. No entanto, este serviço vem com funções que muitas vezes não aproveitamos. Uma delas é gravar conferências e, por esta razão, hoje eu lhes direi como gravar em Zoom, uma solução que lhes poupará de muitos problemas.
Você sabia que a popularidade do Zoom no último ano foi tal que, segundo o portal tecnológico TechHQ, sua receita aumentou em 326%? Isto tem basicamente uma razão chamada pandemia. Desde então, empresas e instituições educacionais tiveram que se reinventar e buscar alternativas de comunicação remota para continuar as operações. Uma destas grandes opções, sem dúvida, é esta plataforma, mas, por exemplo, você sabe como gravar uma aula em Zoom a partir do seu computador?
Não se preocupe, há muitas pessoas que gostariam de gravar suas aulas virtuais ou reuniões de negócios, então neste artigo aprenderemos como gravar em Zoom a partir de qualquer dispositivo. Também convido você a aprender como usar o Zoom como especialista a partir de um smartphone. Vamos lá!
Quem pode gravar em Zoom?
Se você está se perguntando quem pode gravar em Zoom, a resposta é: qualquer pessoa com uma conta! Sim, basta se inscrever na plataforma e você pode gravar uma reunião em Zoom. Muitos acreditam que você precisa ter um plano pago para ativar este recurso, no entanto, você não precisa ter uma assinatura.
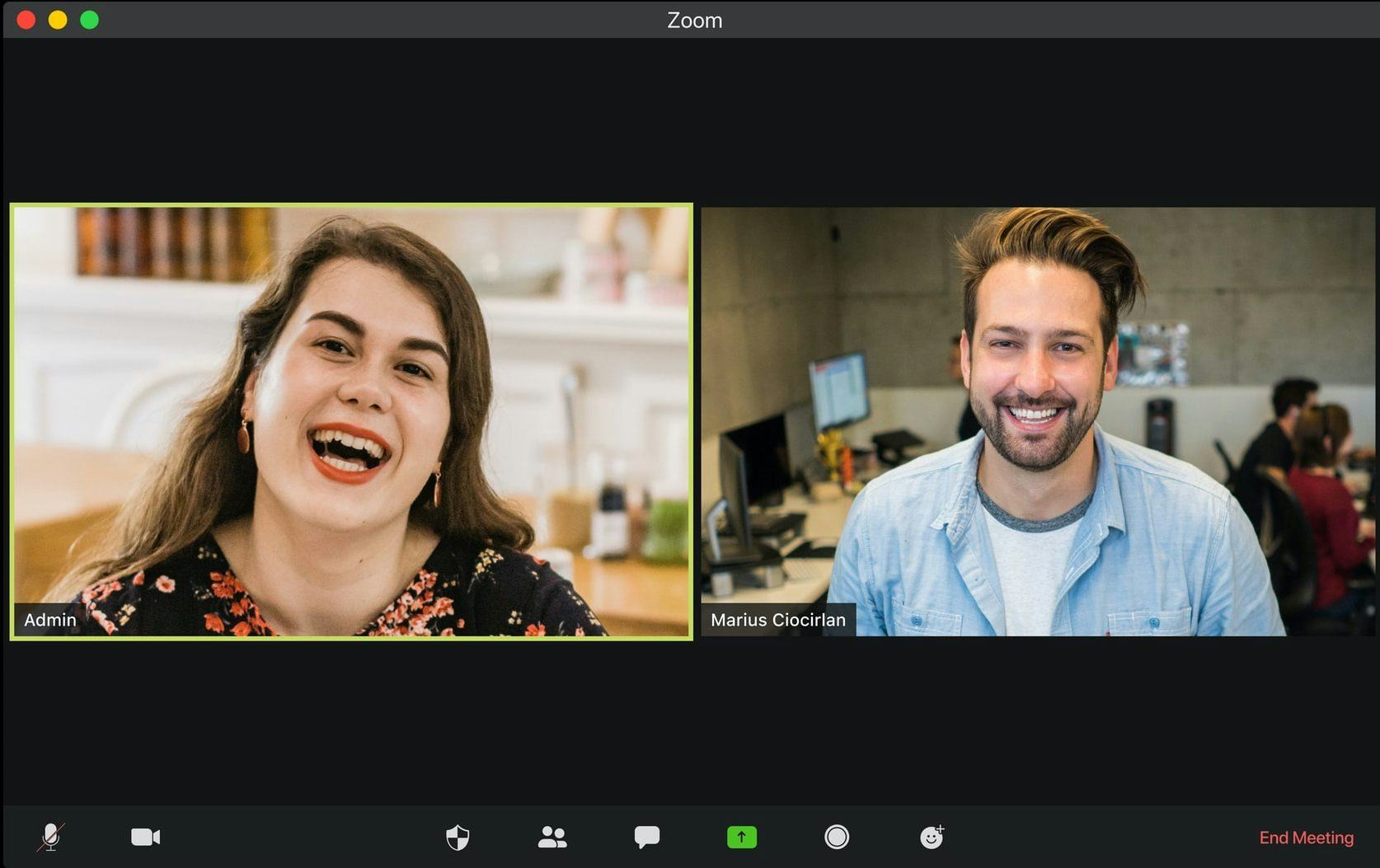
Imagen: Unsplash
No entanto, você deve considerar que os usuários sem uma assinatura que convoquem reuniões de três ou mais pessoas terão um limite de tempo de 40 minutos antes que a videochamada seja cortada, de modo que você só poderá gravar em Zoom durante esse período. Se você tem uma empresa ou negócio, recomendamos que você pague por uma assinatura. Se você está pensando em começar seu próprio negócio, estes cursos servirão como um guia.
Se for o caso, você pode encontrar planos a partir de US$ 14,99 por mês.
O que eu preciso para gravar uma reunião em Zoom?
Além de uma conta, a primeira coisa que você precisará fazer é habilitar a gravação local. Isto é bastante simples, basta seguir os passos a seguir.

Imagen: Zoom
- Primeiro, você precisa fazer login no portal web de Zoom.
- Uma vez que você esteja na plataforma Zoom, clique em Configurações
- Na guia Gravação, selecione Gravação local e ative este recurso
- Clique em Ativar na caixa de seleção para aceitar a mudança.
Lembre-se, se você quiser fazer o contrário e desativar a gravação local, tudo o que você tem que fazer é clicar no interruptor. Não esqueça que é importante planejar todas as suas reuniões!
Como faço para gravar em Zoom a partir do meu laptop?
Uma das perguntas mais comuns hoje em dia é como gravar em Zoom a partir de um laptop. Agora que você tem a função de gravação local habilitada, é hora de aprender como gravar em Zoom como um host. Você verá que este é um procedimento simples que você será capaz e replicar após alguns segundos.
- Participe de uma reunião em Zoom como anfitrião
- Selecione a opção Gravar
- Clique na mensagem Gravar neste computador

Imagen: Zoom
É isso aí! Assim que você aceitar esta última opção, sua videoconferência estará sendo gravada e os participantes poderão ver uma mensagem de gravação no canto superior esquerdo. Este símbolo sempre aparecerá quando você inicia uma gravação por razões de segurança.
Na parte inferior, você terá a opção de parar ou gravar. Isto lhe permitirá omitir a gravação de certos fragmentos e retomar de onde parou ou, pelo contrário, iniciar uma nova sequência.
Onde posso encontrar minha gravação de Zoom?
Aqui você terá duas opções: salvar suas gravações em Zoom em seu dispositivo ou na nuvem, embora esta última alternativa seja exclusiva para assinantes. Se você gravou sua reunião Zoom em seu laptop ou computador, a plataforma indica os seguintes locais padrão:
- Windows: C:\Users\[Username]\Documents\Zoom
- Mac: /Users/[Username]/Documents/Zoom
- Linux: home/[Username]/Documents/Zoom
Alternativamente, você pode acessar o administrador de escritório de Zoom e clicar na aba "Gravados", depois selecionar a reunião que você deseja reproduzir. Em seguida, você verá as opções de reprodução ou a localização do arquivo.
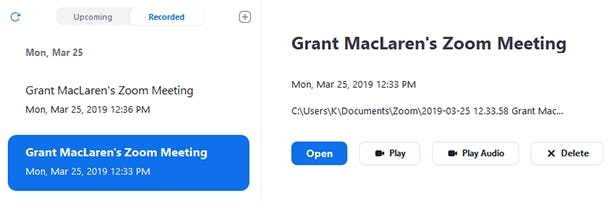
Imagen: Zoom
A outra opção para armazenar suas gravações de Zoom está na nuvem. Para administrá-los, você pode seguir estes simples passos:
- Entrar no portal web de Zoom
- No menu de navegação, clique em "Gravações"
Você verá então uma lista das gravações que você salvou na nuvem. Na seção " Administrar Gravações de Acesso" você pode compartilhar, fazer download ou excluir seus arquivos.
Lembre-se que alguns dos serviços de armazenamento em nuvem mais utilizados são Dropbox, Google Drive ou iCloud. A propósito, convido você a descobrir qual serviço de nuvem é o melhor: Dropbox ou Google Drive?
Como faço para gravar em Zoom a partir do meu celular?
Sim, também é possível gravar em Zoom a partir de seu telefone celular, embora as etapas possam variar ligeiramente dependendo do sistema operacional de seu smartphone. A primeira coisa que você precisa fazer é fazer o download do aplicativo Zoom para seu telefone e depois seguir estes passos tanto para iOS quanto para Android.
Como gravar em Zoom: iOS?
Fazer uma gravação do iOS é outro procedimento muito fácil de aprender. Para executar estes passos, você precisará ter acesso à sua nuvem iCloud, pois é aqui que a gravação será hospedada.
- Acesse sua reunião Zoom a partir de seu telefone iOS
- Selecione o botão Mais
- Toque no botão Record to Cloud (Gravar na nuvem)
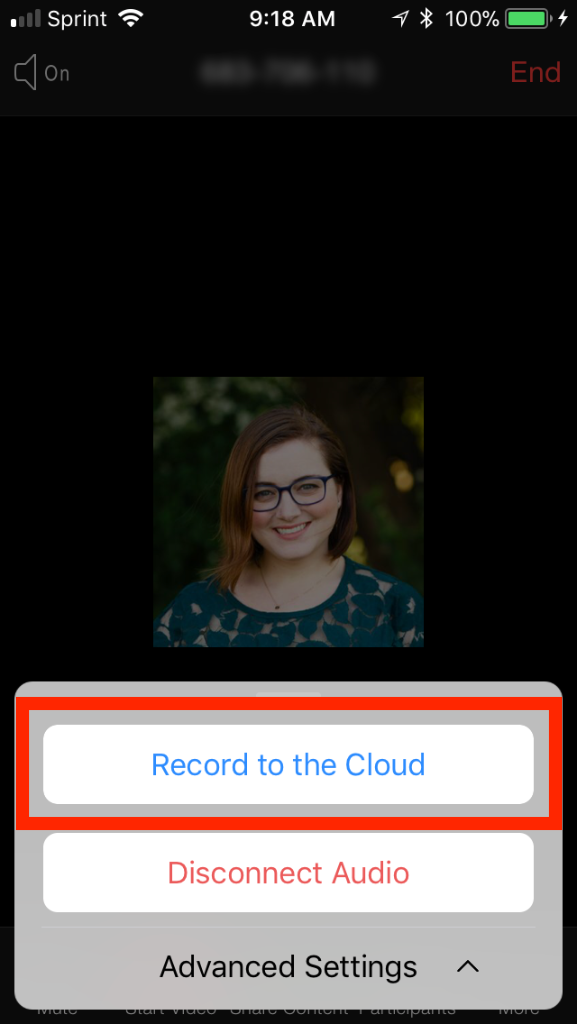
Imagen: Zoom
Como gravar em Zoom: Android?
Assim como nos dispositivos Apple, você pode gravar videoconferências no Android. Nós o levamos através do processo passo a passo para que você possa aplicá-lo em sua próxima reunião.
- Acesse sua reunião Zoom de seu telefone Android
- Selecione o botão Mais na parte inferior
- Escolha a opção Record (Gravar)
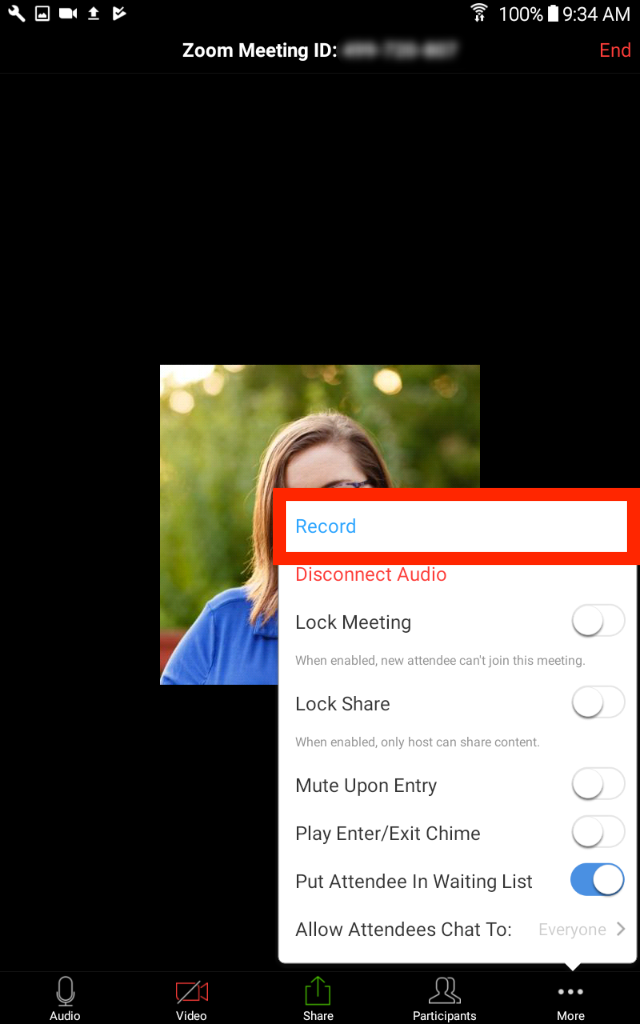
Imagen: Zoom
Como nos telefones iOS, o Zoom exibirá uma mensagem de gravação na parte superior da tela para todos os outros participantes. Depois de parar a gravação com o botão Mais, a gravação será processada e aparecerá em Minhas Gravações.
Como gravar em Zoom sem ser o anfitrião?
No momento, somente o anfitrião pode gravar as reuniões de Zoom. Entretanto, o anfitrião pode dar permissão a um dos participantes para gravar a videoconferência sem nenhum problema.
Neste caso, é aconselhável chegar a um acordo com o anfitrião para gravar a conferência e depois compartilhá-la com os participantes; ou, em qualquer caso, que antes do início da reunião, o anfitrião possa conceder permissão para gravá-la.

Imagen: Zoom
Se você é um anfitrião e está se perguntando como dar permissão para gravar em Zoom, os passos são bastante simples e eu os explicarei aqui:
- Durante a reunião, clique em " Administrar participantes".
- No menu "Participantes", escolha a quem você quer dar privilégios de gravação.
- Selecione "Permitir gravação".
Se você está em uma conferência ou webinar e não há possibilidade de receber qualquer permissão para gravar a reunião de Zoom, eu tenho uma solução que você vai gostar. Junte-se a mim no próximo ponto onde eu lhe mostrarei como gravar tela no Zoom sem ser um anfitrião e sem estar dentro da plataforma!
Aplicativos para gravar em Zoom
Sabemos como essa videoconferência pode ser importante, portanto, se você não tiver a possibilidade de gravar sua reunião de Zoom a partir da própria plataforma, há algumas alternativas. A primeira é conectar-se a partir de seu smartphone e ativar a função de gravação de tela. Com isso, você pode registrar tudo o que acontece na conferência e depois tomar notas ou assistir à reunião uma e outra vez.
Entretanto, sabemos que a conexão com uma reunião de Zoom a partir de seu telefone pode ser um pouco incômoda. É por isso que estou trazendo para você um par de aplicativos de gravação em Zoom que você poderia usar de seu próprio computador, e eles estão disponíveis tanto para Mac quanto para Windows.
Gravador de tela online Apowersoft
Este aplicativo de gravação em Zoom permitirá que você grave com um único clique e o melhor é que você não terá nenhum limite de tempo. Para gravar a videoconferência, você precisará fazer o download do aplicativo ou de um instalador, que você pode encontrar no site deles. Depois de fazer isso, siga estes passos:
- Acesse sua reunião Zoom
- Acesse o site ou o aplicativo e clique em "Iniciar Gravação".
- Personalize suas configurações de gravação e pronto

Imagen: Apowersoft
Note que você pode pausar ou parar a gravação sempre que quiser e depois salvá-la em seu computador ou na nuvem. Como se isso não fosse suficiente, você também pode editá-lo a partir da mesma plataforma e depois compartilhá-lo diretamente em plataformas como o YouTube ou o Facebook.
Gravador de tela VideoSolo
Outra grande alternativa de aplicativo para gravação em Zoom. Este é um software que lhe permitirá gravar tudo o que está acontecendo em seu computador, desde o som do microfone até a imagem da reunião de Zoom.
Como a opção anterior, este aplicativo de gravação em Zoom também é compatível para Windows e Mac e você pode, entre outras coisas, configurar a área de gravação, usar telas de acesso direto, adicionar anotações diferentes e salvar o arquivo em vários formatos. As etapas são tão simples como no caso anterior:
- Antes de entrar em sua reunião de Zoom, faça o login no VideoSolo Screen Recorder.
- Para gravar áudio e vídeo, selecione a opção "Gravador de Vídeo".
- Você poderá escolher a área de gravação e ajustar o som.
- Escolha o formato de gravação (MP4, WMV, MOV, AVI, entre outros).
- Clique em "REC" para iniciar a gravação.
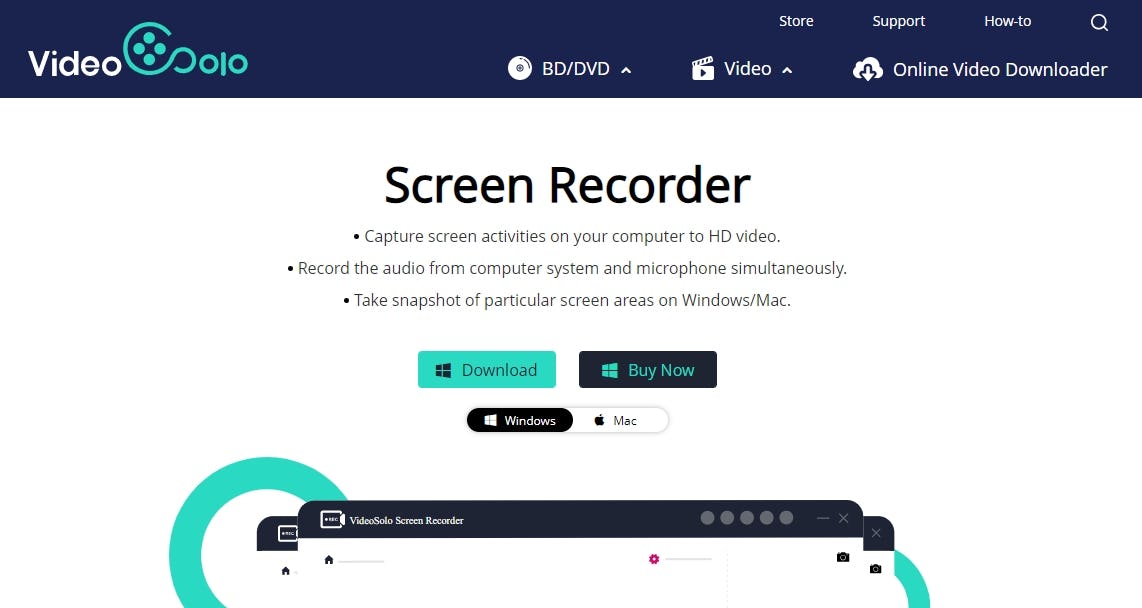
Ao interromper a gravação, você será apresentado com uma janela de visualização e uma opção para confirmar que deseja salvá-la em seu disco local.
Dicas para gravar em Zoom
Estamos quase no final deste artigo, mas antes, é importante considerar algumas coisas sobre gravação nesta plataforma, então aqui estão algumas dicas de gravação em Zoom para tornar sua experiência o mais agradável possível.
- Se você é um anfitrião, pode ativar e desativar uma função que transmite uma mensagem aos participantes para informá-los de que a reunião está sendo gravada.
- Apesar desta mensagem, lembre-se de mencionar que a reunião está sendo gravada.
- O arquivo de áudio e vídeo terá uma extensão MP4, seu nome será 'Zoom_0.mp4'.
- Se a gravação for somente áudio, será um arquivo M4A chamado 'audio_only.m4a'. As gravações seguirão uma ordem sequencial
- Lembre-se de ativar seu microfone somente quando tiver que falar. Quando terminar, desligue-o.
- Se sua câmera estiver ligada, certifique-se de apresentar um fundo limpo sem muitas distrações para os outros participantes.
- Se você for um host e tiver que compartilhar sua tela, verifique primeiro o status de sua conexão à Internet e apresente apenas a janela onde sua apresentação está localizada.

Imagen: Zoom
E por falar em apresentações, lembre-se de trabalhar duro na qualidade e eficácia de suas apresentações. Além disso, não esqueça de organizar seu tempo para que você possa agendar suas reuniões sem sacrificar outras atividades em seu dia-a-dia.
"Se você vai fazer alguma atividade relacionada ao lazer, aproveite-a. Quando chegar a hora de ser produtivo novamente, então concentre-se nisso. O importante é separar bem as instâncias de lazer e produtividade", diz Cristian Situ, professor de nosso curso online de Gerenciamento de Tempo e Produtividade.
Agora que você sabe como gravar em Zoom, como irá aplicá-lo em sua próxima reunião virtual? Tenho certeza de que esta função será muito útil em suas próximas videoconferências! O que você gostaria de aprender em um artigo futuro? Escreva-nos através das redes sociais e pode ser o nosso próximo tutorial. Até mais!