Tener información ordenada es clave para cualquier presentación; sin embargo, si quieres que sea atractiva para el público necesitarás más que eso. En el tutorial que te traemos el día de hoy vamos a contarte cómo hacer una línea del tiempo en Excel. Esta será una gran forma de mostrar y explicar a tu audiencia una serie de eventos.
Quizá pienses que con una enumeración de temas puede ser más que suficiente, pero debes conocer los beneficios que resultan del uso de este tipo de gráficos. Para empezar, te contaremos por qué debes usar una línea de tiempo y qué programas puedes usar para diseñarla, para después pasar al plato principal, un paso a paso que en definitiva te será de mucha ayuda.
Para leer directamente cómo hacer una línea del tiempo en Excel, salta hasta el punto número cuatro.
¿Por qué usar una línea del tiempo?
Una línea de tiempo es una gran forma de presentar información de forma clara y ordenada. Crear una representación gráfica de una secuencia de eventos, como los hitos de un proyecto o los principales eventos de una campaña, será mucho más efectivo que tan solo mostrarlo a través de texto.
Si no sabes cómo hacer una línea de tiempo, no hay problema. Hay muchas alternativas que puedes encontrar a tu disposición, desde opciones online hasta programas que ya tienes a tu disposición. Nosotros vamos a profundizar en una forma bastante sencilla con el uso de Excel.
¿Cómo diseñar líneas de tiempo?
Existen variadas herramientas digitales para crear líneas de tiempo. Desde programas de diseño como Photoshop e Illustrator de la suite Adobe, hasta páginas web como Tiki-Toki y Sutori. Tiki-Toki es un software web que permite realizar una gran variedad de proyectos interactivos y líneas de tiempo multimedia. Sutori también es una página web centrada especialmente en maestros y estudiantes.
Otra opción para hacer líneas de tiempo de forma rápida y sencilla es aprovechar los gráficos SmartArt. Hoy te mostraremos cómo hacer una línea del tiempo en Excel, esto te servirá para mostrar de forma sencilla y ordenada información sobre fechas o procesos. Uso gráficos SmartArt es bastante sencillo, pero antes de pasar a la acción es importante conocer sobre los orígenes de esta herramienta de Microsoft.
¿Qué son los gráficos SmartArt?
Tal como dice su nombre, son un conjunto de gráficos inteligentes que están disponibles en algunas aplicaciones de Microsoft Office. Para ser más específicos, lo puedes encontrar desde Microsoft Office 2007 hasta sus versiones más modernas. Está presente en Word, Excel, PowerPoint e incluso en Outlook.
Con ayuda del menú de gráficos SmartArt podrás transformar información en una presentación mucho más atractiva para el público (o clientes, si se trata de una presentación de negocios). Así lograrás llamar la atención de los demás y resaltar la información más importante. De esta forma será más fácil interpretar lo que se muestra en pantalla.
Existe una gran variedad de gráficos SmartArt. Al usar los programas de Microsoft podrás encontrar organigramas, una estructura piramidal, matrices y, lo que nos interesa en este momento, líneas de tiempo. Previamente ya te enseñamos a hacer un organigrama en PowerPoint, ¿estás listo para aprender cómo hacer un timeline en Excel?
¿Cómo hacer una línea del tiempo en Excel?
Ha llegado el momento de pasar a la acción. Para empezar a usar Excel para hacer líneas de tiempo, presta mucha atención a los pasos que deberás seguir. Para este sencillo proceso tan solo necesitarás contar con la información sobre fechas y detalle de ellos a la mano. ¿Estás listo para empezar?
Insertar el gráfico SmartArt
El primer paso para aprender cómo hacer una línea del tiempo en Excel será insertar el gráfico SmartArt en tu hoja de trabajo. Tan solo sigue cada uno de estos pasos.
- Primero, debes abrir Excel con la información que usarás.
- Da click en la pestaña Insertar.
- Selecciona el botón SmartArt.
- En la galería SmartArt tendrás que elegir una de las opciones.
- Da click a Aceptar.
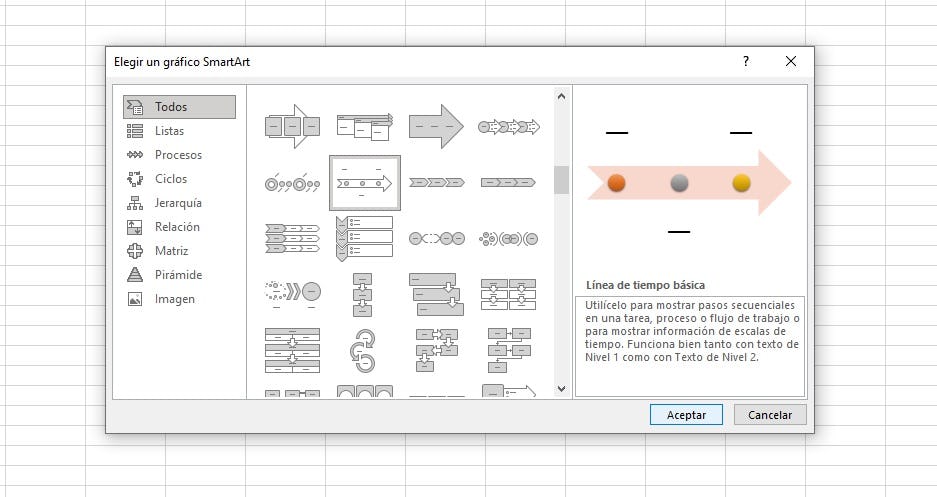
(Imagen: Microsoft)
Eso es todo, ahora tu gráfico estará visible en la hoja de Excel. Si no sabes qué opción de gráfico elegir, te recomendamos Línea de tiempo básica para modelos secuenciales, otra alternativa es la Escala de tiempo con círculos que incorpora niveles de relevancia al diseño. Esos son los dos gráficos SmartArt relacionados con líneas de tiempo, pero también es posible usar el Proceso cheurón básico o el cerrado.
Editar mi línea de tiempo en Excel
Ya sabes cómo hacer una línea de tiempo, pero ha llegado el momento de ponerle toda la información necesaria para que puedas presentarla a los demás. Esto es incluso más sencillo si ya reuniste todos los datos previamente. ¡Empecemos con estos últimos pasos!
- Da click en la línea de tiempo.
- Selecciona el cuadro que deseas editar.
- Reemplaza los bullets con la información necesaria.
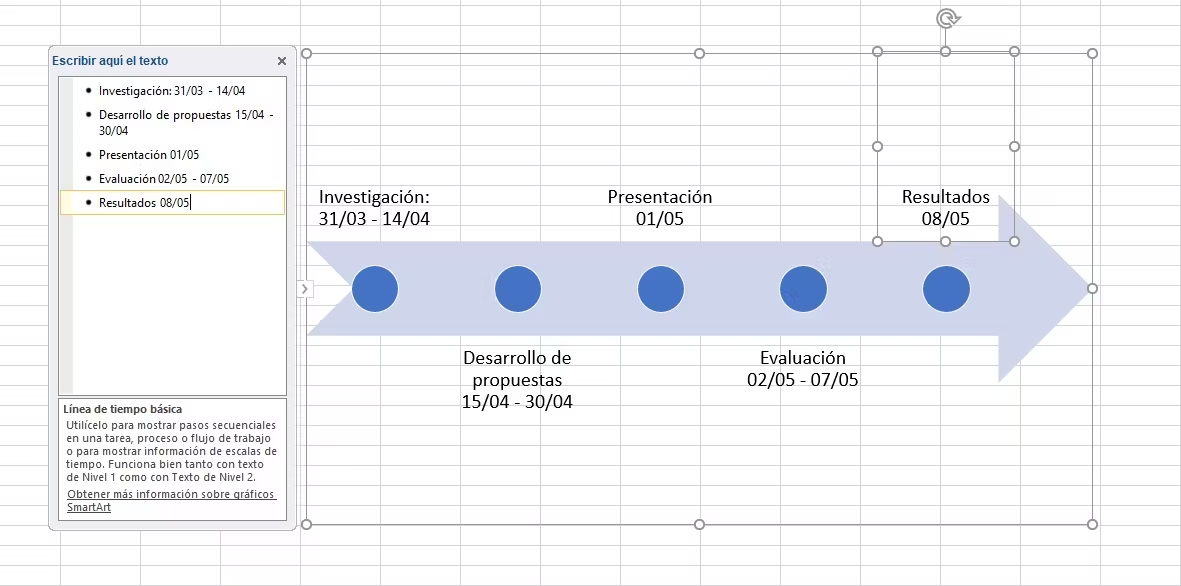
(Imagen: Microsoft)
Si no te sientes muy cómodo trabajando de esta forma, otra opción es abrir el Panel de texto. Si no ves este cuadro, ve a la pestaña Diseño de herramientas de SmartArt y haga clic en Panel de texto. Aquí verás una pequeña ventana que dice Escribir aquí el texto. ¿Bastante fácil verdad? Ahora ya aprendiste cómo hacer una línea del tiempo en Excel.
Agregar más fechas a la línea de tiempo
¿Qué pasa si los espacios que hay en tu gráfico SmartArt no son suficientes? ¡No hay problema! Esto es muy fácil de resolver. Solo tendrás que aplicar estos pasos.
- Da doble click en la línea de tiempo.
- Selecciona el último punto de la gráfica.
- Ve a la pestaña Diseño de herramientas de SmartArt.
- Dale click a Agregar forma.
Esto creará una nueva sección en la parte final del gráfico. Otra opción es darle a la pequeña flecha al lado del botón Agregar forma, esto te presentará dos opciones. Para agregar una fecha anterior, tendrás que seleccionar la opción Agregar forma antes. Y, en el caso de que desees una fecha posterior, tendrás que elegir la alternativa Agregar forma después.
Después de eso, tan solo tendrás que completar con la información adicional. ¡Ahora ya podrás armar tu línea de tiempo completa! Asegúrate de contar con los espacios suficientes para completar todos los puntos relevantes.
Cambiar el diseño de una línea de tiempo
Ahora que ya aprendiste cómo hacer una línea del tiempo en Excel, es probable que quieras hacerla mucho más atractiva para tu presentación, ¿cierto? ¡No hay problema! Solo tendrás que seguir algunos pasos dentro de la interfaz de Excel.
- Selecciona la línea de tiempo.
- Ve a la pestaña Diseño de herramientas de SmartArt.
- Da click en Cambiar colores.
- Elige la opción que prefieras con un click.
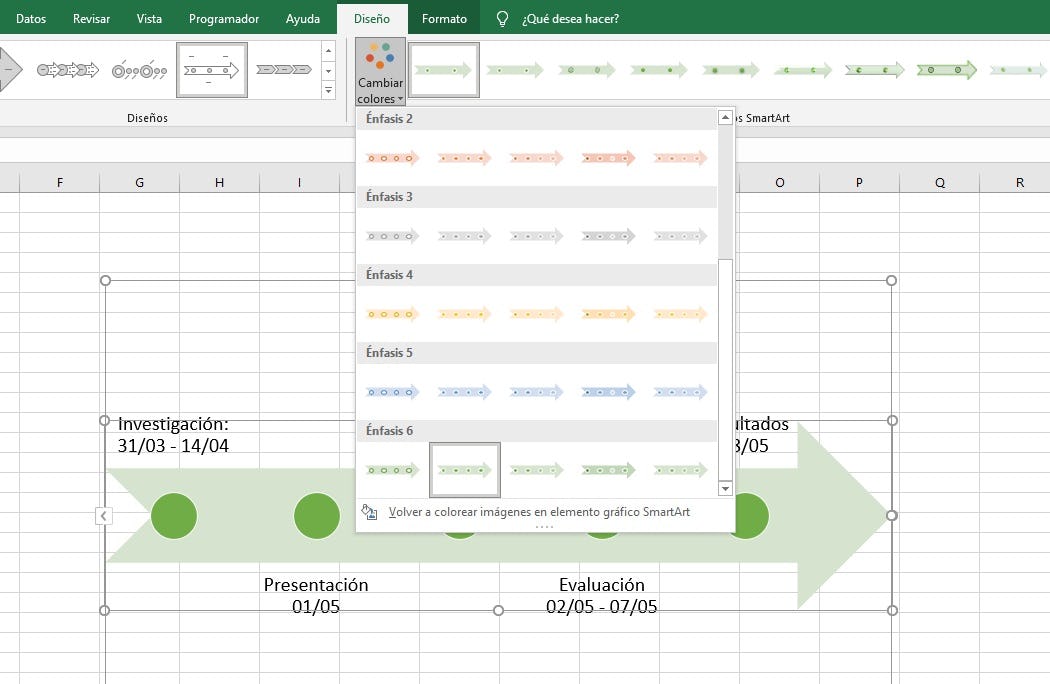
(Imagen: Microsoft)
Si solo deseas tener una vista previa de cómo luciría la línea de tiempo de Excel, solo coloca el puntero sobre el color que prefieras. De esta forma no tendrás que deshacer los cambios. También puedes escoger entre los Estilos SmartArt que se encuentran al lado de los colores. Esto mostrará efectos como un estilo de línea, bisel o perspectiva 3-D.
¿Quieres conocer los trucos más poderosos de Excel? Descarga esta guía gratuita

Corregir una línea de tiempo en Excel
Si te das cuenta de que existe un error con las fechas, es posible cambiar la posición dentro del gráfico. Este es un proceso bastante sencillo que tan solo requerirá de dos clicks. ¿Estás listo?
- Selecciona la fecha que deseas mover en la línea de tiempo.
- Da click en el botón Subir o Bajar, según lo que desees realizar.
Ten en cuenta que al dar click en el botón Subir harás que lo seleccionado se mueva a una fecha previa. Mientras que, si das click en el botón Bajar, se moverá a una fecha posterior. ¡Es muy sencillo de realizar! Tras estos pasos saber configurar con bastante facilidad una línea de tiempo de Excel.
Consejos de Excel
No podemos terminar sin unas recomendaciones finales al momento de hacer uso de Excel. ¿Listo para estos tips que tenemos para ti?
- Usar Excel es bastante sencillo una vez que conoces las herramientas, ahora ya sabes hacer timelines, pero también es posible realizar muchas más acciones. Por eso te recomendamos nuestro curso online Excel avanzado para expertos.
- Otras aplicaciones de la suite de Microsoft Office no pueden crear SmartArt, solo es posible en Word, PowerPoint, Excel y Outlook. Sin embargo, es posible copiar SmartArt de una aplicación a otra.
- Aunque pueda parecer secundario, el uso de colores en tu gráfico es importante, esto hará que tu presentación destaque para la audiencia. Aprovecha las opciones que Excel tiene para ti.
Esperamos que este tutorial te sea de mucha utilidad. Te recomendamos complementar estos conocimientos con el curso virtual Diseña presentaciones efectivas a cargo de Angélica Coronel, así lograrás llevar tus habilidades a un siguiente nivel.
Ahora que ya sabes cómo hacer una línea del tiempo en Excel, ¿estás preparado para el siguiente tutorial? Mantente atento a nuestro blog para mucho más contenido que no querrás perderte.