Entender la utilidad y el funcionamiento del teclado resulta fundamental, ya sea para trabajar, estudiar, relajarte en redes sociales, chatear o incluso para los juegos en línea, y por eso, necesitas comprender las funciones de las partes del teclado de una computadora.
De hecho, conocer cada una de las partes de las teclas de la computadora te ayudará a escribir más rápido, agilizar procesos y hacer dos tareas a la vez sin necesidad de utilizar el mouse todo el tiempo.
Como menciona Cristian Situ, profesor del curso online de Manejo de Tiempo y Productividad, “estas herramientas útiles te ayudan a trabajar de forma productiva y organizar mejor tu tiempo y el de tu equipo, así como gestionar tus labores digitales de manera efectiva”.
¿Te imaginas poder abrir y cerrar ventanas con tan solo algunas teclas de la computadora? Bueno, esto y mucho más puedes lograr con las funciones del teclado de una computadora o laptop.
Por eso, en este artículo te explicaremos a profundidad las partes del teclado y sus funciones. Así que prepara tus dedos y presta mucha atención, que aprender el funcionamiento interno del teclado te traerá más beneficios de lo que crees.
¿Cómo se divide el teclado de una computadora?
Para comenzar, debes saber que todo teclado de computadora está formado, o mejor dicho, dividido por seis partes. Estas son las teclas numéricas, las alfanuméricas, de función, de control, especiales y de desplazamiento, que te permiten reducir tiempos o aumentar tu productividad.
También, debes tener en mente que las 6 áreas del teclado de la computadora cumplen casi las mismas funciones que en un ordenador portátil, pero se diferencian al presentarse en un formato compacto para ahorrar espacio y no contar con las partes del teclado numérico a la derecha.
Dicho esto, es momento de conocer a detalle cada una de las partes fundamentales del teclado de una computadora o laptop.
Partes del teclado y sus funciones
Como te mencionamos antes, el teclado de la computadora cuenta con varias partes que se agrupan de acuerdo a un funcionamiento del teclado muy específico, que te pueden ayudar muchísimo a aprender cómo escribir rápido. Bien, según sus funciones, las partes del teclado se clasifican en las siguientes categorías:
1. Teclas alfanuméricas
Sin duda, estas son las teclas que te ayudarán a comprender mejor todo el funcionamiento del teclado de tu computadora, pues incluye a todas las letras del abecedario, desde la A hasta la Z. Dentro de las partes del teclado alfanumérico también se incluye la ñ.
También llamadas teclas de escritura, implica a los signos de puntuación, la tecla de borrar, la barra espaciadora y la tecla de Enter. Asimismo, esta es la parte del teclado más grande, ya que contiene más de 50 botones para escribir.
Un dato curioso sobre este tipo de teclas es que su diseño se asemeja mucho al funcionamiento del teclado de las antiguas máquinas de escribir. ¿Alguna vez llegaste a usar una? Seguro así te familiarizaste con este tipo de teclas.
 Fuente: Freepik
Fuente: Freepik
2. Teclas numéricas
Dependiendo del tipo de teclado de computadora que tengas, será el lugar donde puedas encontrar este tipo de teclas, ya sea que estén en la parte superior o en el lado derecho de las teclas alfanuméricas. El principal funcionamiento del teclado numérico es, como su nombre lo dice, escribir los números del 1 al 9, incluyendo al 0.
También, en ocasiones, cuenta con las teclas de punto, Enter, así como los signos de suma, resta, multiplicación, división y la tecla para bloquear los números. ¿Acaso este funcionamiento del teclado no te recuerda a una herramienta que solías usar en tus clases de matemáticas? Sí, a una calculadora.
Las partes del teclado numérico también se encuentran comúnmente de manera separada y no están integradas con el hardware de la computadora. Asimismo, estas teclas numéricas suelen estar conectadas con un cable USB, o bien los teclados más antiguos pueden usar un conector en serie en lugar de un USB.
Pero ahora es común tener el funcionamiento del teclado inalámbrico, que elimina el uso de un cable, es decir, el teclado y el ordenador se conectan gracias a la tecnología Bluetooth. Es más, algunos teclados numéricos independientes tienen una pantalla LCD de una sola línea, como la calculadora y el teclado Kensington.
 Fuente: Pexels
Fuente: Pexels
3. Teclas de función
Estas teclas se encuentran en la parte superior de todos los teclados, ya sea de una computadora de escritorio o de una laptop. Las funciones de esta parte del teclado son muy diversas, aunque la característica más evidente de este tipo de teclas es que sirven para realizar tareas específicas.
Dentro de las principales funciones de estas teclas es que las puedes usar antes de iniciar tu computadora o cuando ya está encendida, y seguramente tú ya has utilizado algunas de ellas para ejemplificar el funcionamiento del teclado, aunque las puedes reconocer porque van desde F1 hasta F12.
Sin embargo, las MacBook tienen un funcionamiento del teclado ligeramente diferente, con teclas de las filas superior e inferior más pequeñas para adaptarse a un tamaño de computadora portátil. Las MacBooks Pro más recientes con Touch Bar no tienen la fila superior con teclas de función, sino que tienen una pantalla táctil que cambia las opciones mostradas según el contexto.
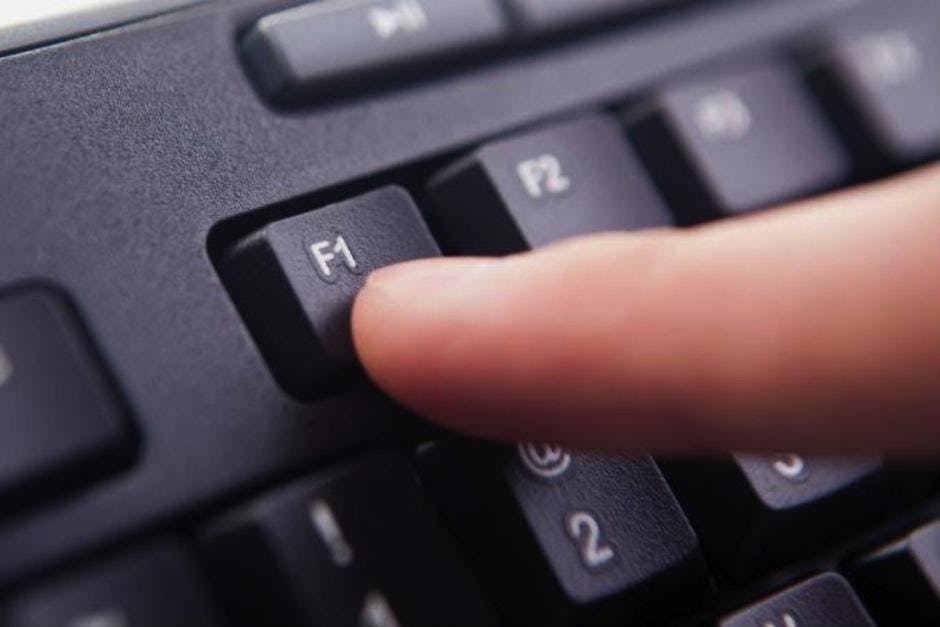 Fuente: Freepik
Fuente: Freepik
4. Teclas de control
Para explicar el funcionamiento del teclado sólo necesitas recordar estas teclas: Alt, Control, Tecla Windows (o Command, si tienes un teclado de computadora Mac) y Esc.
En ocasiones, puedes hacer combinación de estas teclas junto con las teclas alfanuméricas para hacer otras funciones del teclado de tu computadora, dependiendo del programa en el que te encuentres.
 Fuente: Pexels
Fuente: Pexels
5. Teclas especiales
Cuando se habla de estas partes del teclado y sus funciones se refiere a los pequeños botoncitos que dicen Supr, Inicio, Fin, Retroceder Pág (RePág), Avanzar Página (AvPág) e Imprimir Pantalla (también puede estar etiquetado como Impr pant o PrtScrn).
Incluso, puede ser que algunas de estas teclas ya no las conozcas, pues para el funcionamiento del teclado de las nuevas computadoras o de los teclados especiales no son muy necesarias, como lo que le pasó a la tecla Scroll Lock. ¿Alguna vez pudiste conocer la función de esta tecla?
 Fuente: Xataka México
Fuente: Xataka México
6. Teclas de desplazamiento
Aunque se les suele agrupar con las teclas especiales, como las de avanzar o retroceder, estas partes del teclado se refieren a las flechas de navegación que son tan usualmente utilizadas en los juegos en línea o incluso en algunos atajos de la suite de Adobe, como Mayús+Comando+Flecha abajo para llegar a la última página del archivo, así como otros tips para agilizar el trabajo.
Es una parte del teclado que funciona como un sustituto del mouse, o en cierto modo, estas teclas se pueden usar para navegar el cursor de la computadora. Puedes mover fácilmente el cursor de la computadora con estas teclas de desplazamiento. Sin duda, resultan fundamentales al momento de comprender el funcionamiento del teclado.
Como te pudiste dar cuenta, las funciones del teclado son variadas, ya que te ayudan mucho cuando se trata de reducir tiempos a través de los atajos del teclado, moverte a lo largo y ancho de la página, borrar información, insertar imágenes o bloquear ciertas partes del teclado.
Pero, el principal funcionamiento del teclado es ingresar información que la computadora se encargará de procesar no sólo en textos, sino también cuando se trata de utilizar las etiquetas HTML y propiedades CSS.
Funciones rápidas del teclado
Una de las mejores formas en que puedes sacarle provecho a las partes del teclado es con una gran agilidad en tus dedos, así que no temas en ponerte a prueba. Según Mecanografía.com, “saber mecanografía significa poder encontrar todas las teclas sin la necesidad de mirar el teclado y sin pensarlo”, lo que te ahorrará más tiempo al escribir en tu teclado.
Para facilitarte el trabajo, te compartiremos las funciones rápidas del teclado que no sabías que necesitabas. Créenos, te facilitará la vida.
Windows
Bien, primero empecemos con las funciones rápidas del teclado con sistema operativo Windows, que seguramente conoces algunas de ellas.
-
F1 - Abre la ventana de ayuda del programa que estés utilizando al momento de presionar esta tecla del teclado de computadora.
-
F2 - Esta tecla de función es ideal para cambiar el nombre de un documento en el explorador de archivos de tu computadora.
-
F3 - De acuerdo al funcionamiento del teclado de Windows, si presionas esta tecla, te dirigirá al asistente de búsqueda.
-
F4 - En el explorador, te permite seleccionar el URL de la página en la que te encuentres.
-
F5 - Seguramente es una tecla de computadora que utilizas mucho para volver a cargar la página.
-
F6 - Si estás en tu explorador, al apretarla te permitirá seleccionar la pestaña en la que estás trabajando y, si utilizas las flechas de navegación, podrás cambiar de pestaña.
-
F7 - Aunque esta tecla no tiene un funcionamiento específico del teclado, en ocasiones cada marca de computadoras le da una función en especial.
-
F8 - Una de las funciones de esta tecla es que, si la oprimes varias veces al iniciar el sistema, te dará la opción de entrar al modo seguro de tu computadora.
-
F9 - Aparentemente, no tiene una función específica.
-
F10 - Si la presionas dentro de tu explorador favorito, te permitirá entrar al menú de configuración.
-
F11 - Al presionar esta tecla en tu teclado, expandirá la ventana para que abarque toda tu pantalla.
-
F12 - Su función en específico aún es un misterio de la humanidad, pero seguro en tu computadora tiene alguna función, ¿cuál es?
-
Ctrl + Sangría: en tu explorador, permite moverte entre pestañas a la derecha.
-
Ctrl + Shift + Sangría: puedes moverte una pestaña hacia la izquierda en tu explorador.
-
Ctrl + Esc: te abre el menú de Windows.
-
Tecla Windows + cualquier tecla numérica: si presionas la combinación Windows + 7 te abrirá la aplicación #7 en tu barra de tareas.
-
Ctrl + borrar: elimina las palabras hacia la izquierda.
-
Ctrl + Supr: elimina las palabras hacia la derecha.
-
Ctrl + tecla numérica: si estás en tu explorador, te posicionará en ese número de pestaña.
-
Ctrl + Alt + Sangría: te permite cambiar entre los programas que tienes abiertos en tu computadora.
Mac
El funcionamiento del teclado de una computadora Mac es diferente al de una PC con sistema operativo Windows, ya que la clasificación de las teclas de Apple en su sistema operativo Mac OS se divide en muchas teclas especiales y caracteres únicos.
Si eres nuevo en el mundo de Apple, es probable que no sepas muchas de estas funciones rápidas del teclado. No te preocupes, te compartimos las más esenciales:
-
F1: disminuir el brillo de la pantalla.
-
F2: aumentar el brillo de la pantalla.
-
F3: control de misión abierto.
-
F4: abrir plataforma de lanzamiento.
-
F5: reducir el brillo del teclado (solo en portátiles compatibles).
-
F6: aumentar el brillo del teclado (solo en portátiles compatibles).
-
F7: saltar hacia atrás (audio).
-
F8: pausar / reproducir (audio).
-
F9: saltar hacia adelante (audio).
-
F10: silencio.
-
F11: bajar volumen.
-
F12: subir volumen.
-
Comando + Shift + 3: a diferencia del teclado de la computadora Windows, no hay una tecla Imprimir pantalla en el teclado de la MacBook. Se accede a esta funcionalidad mediante este atajo de teclado, con el que puedes capturar toda la pantalla.
-
Comando + Mayús + 4: capturar la región seleccionada. Tu cursor se convierte en una cruz y al hacer clic y arrastrar puedes especificar qué área deseas capturar.
-
Comando + Shift + 4 + Espacio: capturar la ventana seleccionada. Primero, presiona el atajo desde arriba, luego, cuando tengas el punto de mira, presiona Espacio. El cursor girará hacia la cámara y la ventana activa tendrá una superposición azul. Haz clic en él para capturarlo. En algunos programas, como Photoshop, debes pulsar en Control para pegar la captura de pantalla en el software.
-
Comando + X: cortar el elemento seleccionado y copiarlo en el portapapeles.
-
Comando + C: copiar el elemento seleccionado al portapapeles. Esto también funciona para archivos en el Finder.
-
Comando + V: pegar el contenido del portapapeles en el documento o aplicación actual. Esto también funciona para archivos en el Finder.
-
Comando + Z: deshacer el comando anterior. Luego, puedes presionar Shift-Command-Z para rehacer, invirtiendo el comando deshacer. En algunas aplicaciones, puedes deshacer y rehacer varios comandos.
-
Comando + A: seleccionar todos los elementos.
-
Comando + F: buscar elementos en un documento o abrir la ventana Buscar.
-
Comando + G: buscar otra vez.
-
Comando + H: ocultar las ventanas de la aplicación frontal. Para ver la aplicación principal, pero ocultar todas las demás, presiona Opción + Comando + H.
-
Comando + M: minimizar la ventana frontal al Dock. Para minimizar todas las ventanas de la aplicación frontal, presiona Opción + Comando +M.
-
Comando + O: abrir el elemento seleccionado o un cuadro de diálogo para seleccionar un archivo.
-
Comando + P: imprimir el documento actual.
-
Comando + S: guardar el documento actual.
-
Comando + T: abrir una nueva pestaña.
-
Comando + W: cerrar la ventana frontal. Para cerrar todas las ventanas de la aplicación, pulsa Opción + Comando +W.
-
Control + Comando + Barra espaciadora: mostrar el visor de caracteres, desde el que puedes elegir emojis y otros símbolos.
-
Control + Comando + F: usar la aplicación en pantalla completa, si la app lo admite.
-
Opción + Comando +Esc: forzar el cierre de una aplicación.
-
Comando + barra espaciadora: mostrar u ocultar el campo de búsqueda de Spotlight. Para realizar una búsqueda de Spotlight desde una ventana del Finder, presiona Comando + Opción + Barra espaciadora.
-
Comando +Tab: cambiar a la siguiente aplicación utilizada recientemente entre tus aplicaciones abiertas.
-
Shift + Command +N: crear una nueva carpeta en el Finder.
-
Comando + Coma (,): abrir las preferencias para la aplicación frontal.
-
Opción + Comando + Botón de encendido: poner tu Mac en suspensión.
-
Control + Comando + Botón de encendido: forzar el reinicio de tu Mac, sin pedirte que guardes los documentos abiertos y no guardados.
 Fuente: Pexels
Fuente: Pexels
Sin duda, conocer cuál es el funcionamiento del teclado de la computadora te servirá para desarrollar tu propia página web, reducir tiempos o adquirir nuevos conocimientos y sorprender a tus amigos.
Si quieres aprender las nociones básicas de cómo ser un genio de la programación y ejecutar de forma inteligente la depuración de códigos en app, web, software o en cualquier producto digital, dale un vistazo a nuestros cursos online de desarrollo web y mobile.
¡Nos vemos!