¿Estás explorando nuevas herramientas para tus proyectos y te encontraste con Google Drive, pero no sabes exactamente para qué sirve? ¡Llegaste al lugar indicado!
Sabemos que, entre tantas cosas qué hay por hacer, a veces quisiéramos tener todo en un mismo lugar, y poder trabajar colaborativamente en equipo desde la distancia, de manera ordenada, estratégica y, además, segura.
Todo esto y más puedes hacerlo en Google Drive online y Google Drive para PC, la sorprendente creación de Google basada en la nube que te permite crear, compartir, trabajar conjuntamente en tiempo real, guardar y acceder a archivos de manera más sencilla desde donde y cuando quieras.
Quédate con nosotros, porque aquí te explicamos qué es Google Drive, para qué sirve y cómo funciona, de modo que puedas sacarle el mayor provecho. ¡Descubre una de las herramientas de Google que te ayudará con tu emprendimiento, trabajo o proyectos personales.
¡Comencemos!
¿Qué es Google Drive?
Antes de saber para qué sirve Google Drive, debes saber de qué estamos hablando; es decir, qué es Google Drive.
En pocas palabras, Google Drive es un servicio de almacenamiento centralizado. Funciona como un paquete de Windows Office u Open Office, pero online. Se integra con otros servicios y sistemas de Google como Gmail, Android, Chrome, YouTube, Google Analytics y Google.
Los principales competidores de Google Drive son Microsoft OneDrive, Apple iCloud, Box, Dropbox y SugarSync.
Por defecto, Google Drive te ofrece tus primeros 15 GB de espacio de manera gratuita, un espacio bueno si consideramos que la media de espacio de un celular está entre los 32 y 64 GB.
Los 15 GB que tenemos en esta cuenta se comparten entre tres aplicaciones: Google Drive (almacenar archivos), Gmail (correo electrónico) y Google Photos (galería de fotos). Si excedes ese límite o necesitas más espacio, tendrás que pagar por un plan con más capacidad de almacenamiento en la nube.
Google Drive en el celular o computador te da las mismas funciones, así que elige la que más te sirva.
¿Para qué sirve Google Drive?
Ahora, ¿toda esta maravilla de herramientas de Google Drive para qué sirven? Yo te explico qué características tiene Google Drive y cómo te serán de gran utilidad.
Para usuarios comunes, equipos de trabajo y empresas, Google Drive sirve para:
- Crear, guardar, producir y modificar archivos (documentos / fotos / videos / formularios) en línea.
- Usar el procesador de textos , las hojas de cálculo, y el canva de presentaciones de Google, entre otras aplicaciones nativas de la nube.
- Compartir archivos y acceder a ellos desde cualquier dispositivo móvil (iOS o Android), tablet u ordenador.
- Trabajar en línea con varios usuarios en tiempo real en un mismo documento.
- Utilizar las Apps for Work que ofrece el correo corporativo, el almacenamiento online, la sincronización de agendas compartidas, las reuniones en vídeo y otras soluciones.
- Trabajar sin conexión.
- Almacenar, ver, buscar y ordenar archivos de manera gratuita.
- Guardar automáticamente todas las actualizaciones de un documento con la posibilidad de acceder a la última versión desde cualquier lugar.
- Registrar cada modificación (cuándo, cómo y quién la hizo).
- Gracias a su sincronización, Google Drive sirve para tener una copia de tus datos en la Web. No importa que cambies de celular u ordenador, siempre los vas a encontrar donde los dejaste. Tu cuenta es personal, privada y muy segura.
- Finalmente, Google Drive sirve para proteger datos o matrices importantes con su servicio de Google Workspace (antes conocido como G Suit) y con la función para prevenir la pérdida de datos (DLP), el descubrimiento electrónico y archivado con Vault y el Centro de Seguridad.
Si te interesa saber más de este tema, anímate a tomar nuestro curso online Domina las herramientas de Google Suite desde cero y empieza a potenciar tus flujos de comunicación y trabajo en línea.
¿Cómo se usa Google Drive?
Ahora que ya vimos qué es Google Drive y para qué sirve, te preguntarás entonces cómo usar Google Drive o cómo entrar en el Drive.
1. Ingresa a Google Drive
Ok, lo primero que tienes que aprender es a iniciar sesión en Google Drive (Google Drive sign in), para luego conocer su interfaz, subir tu primer contenido y compartirlo.
- Inicia sesión en Google Drive desde el computador: veamos cómo ingresar a Google Drive desde un computador con conexión a internet. La forma más sencilla es ir directamente a drive.google.com desde tu buscador de preferencia:
En la parte superior seleccionas la opción <Ir a Drive>, y de inmediato el sistema te pedirá que ingreses un correo Gmail.

Fuente: captura
Una vez que lo hagas, entrarás a la interfaz de Google Drive.
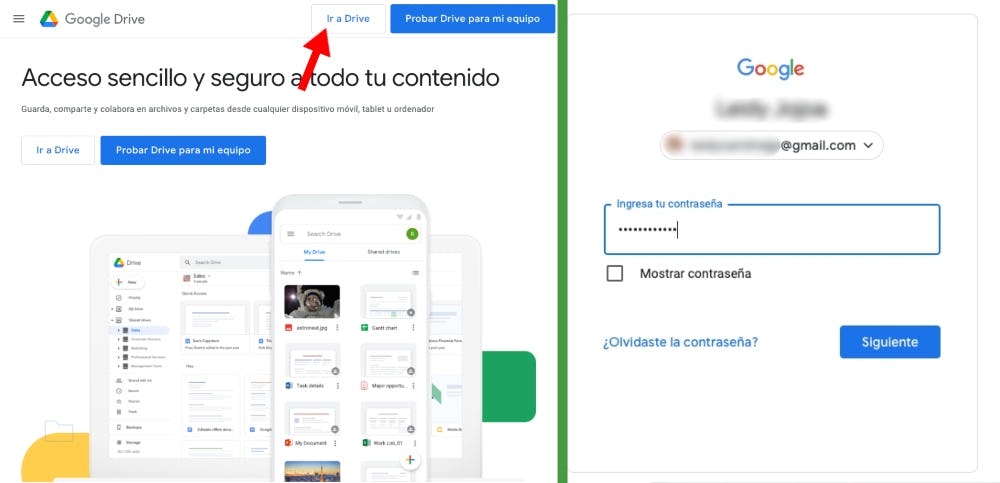
Fuente: captura
Otra forma práctica de ingresar a Google Drive es a través de tu bandeja de correo Gmail. En la parte superior encontrarás el ícono de nueve puntos de Google Apps. Al desplegarlo, solo debes ubicar el ícono de Drive. ¡Y Listo!
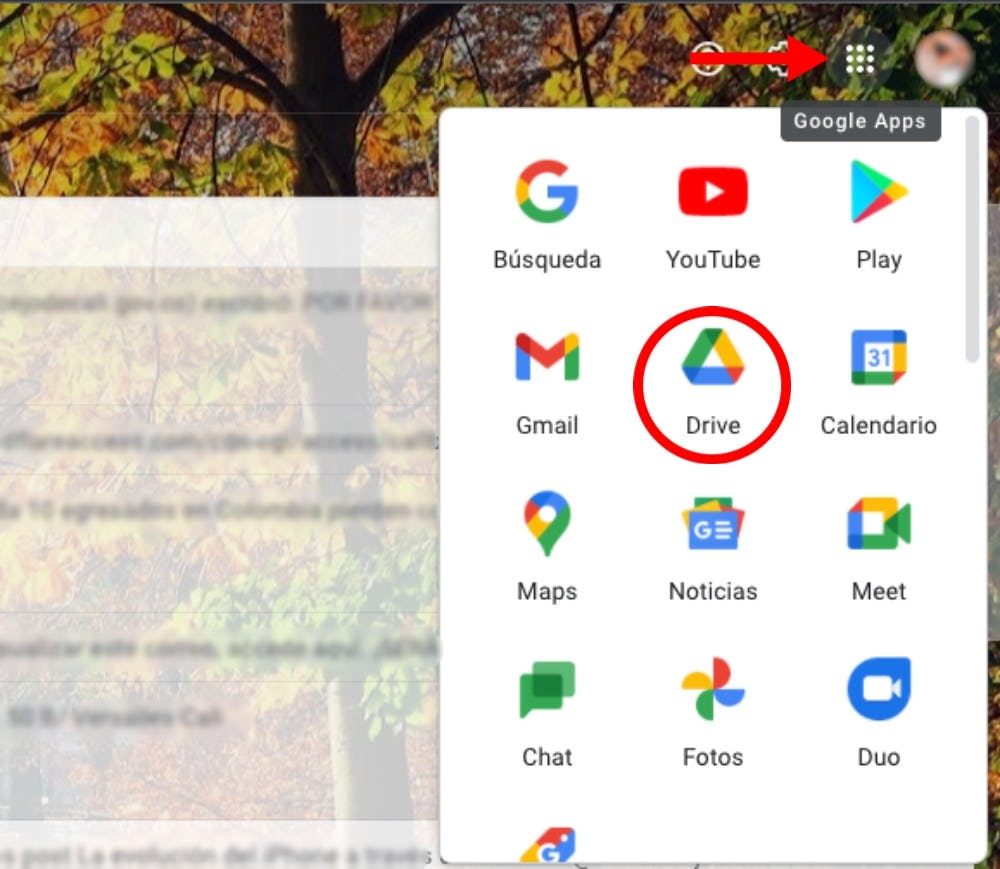
Fuente: captura
Por otro lado, también existe la posibilidad de descargar Google para PC.
- Inicia sesión en Google Drive desde un celular: para iniciar sesión en Google Drive desde un celular solo tienes que dirigirte a la Google Drive mobile app de tu teléfono, que generalmente está dentro del paquete de Google Apps que por defecto traen instalados tanto Android como iOS.
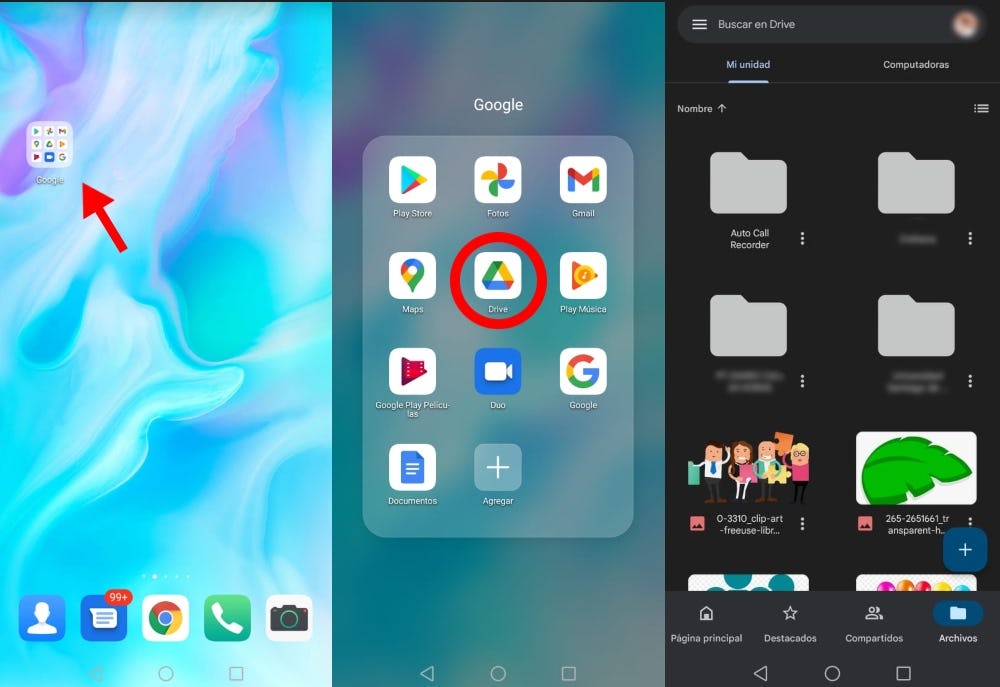
Fuente: captura
En el caso remoto de que Drive no esté en tu celular, puedes descargar Google Drive desde la App Store o Play Store.
2. Conoce la interfaz de Google Drive
La parte central de Google Drive es tu escritorio de archivos y tareas, donde podrás organizar todos tus proyectos como te plazca. Esta parte o sesión se llama <Mi unidad>, y la puedes ubicar de primera en el menú de la derecha, donde encontramos, además, otras sesiones con las que puedes interactuar:
- Computadoras
- Compartidos contigo
- Recientes
- Destacados
- Papelera
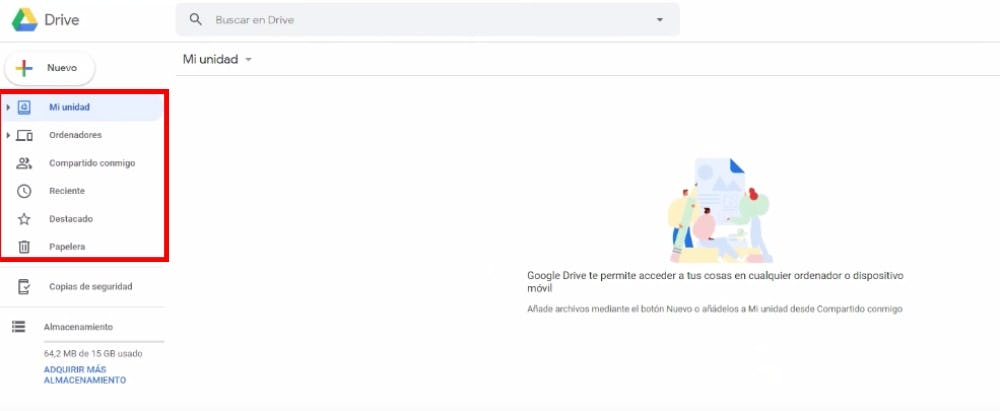
Fuente: captura
2. Sube tu primer archivo a Google Drive
Llegó la hora de enseñarte cómo subir archivos a Google Drive. Digamos que quieres subir a la nube tus plantillas para presentaciones con fechas importantes. Para esto, debes oprimir el botón <Nuevo>, el cual despliega una lista de opciones:
- Subir archivo
- Subir carpeta
- Crear un documento Word
- Crear un documento Excel
- Crear una presentación PowerPoint
- Crear un formulario
- Crear un dibujo Google
- Google My Maps
- Sitios de Google
- Google Apps Scrip
- Google Jamboard
- Screen Recorder
Y, un poco más abajo, puedes ver la barra de almacenamiento utilizada.
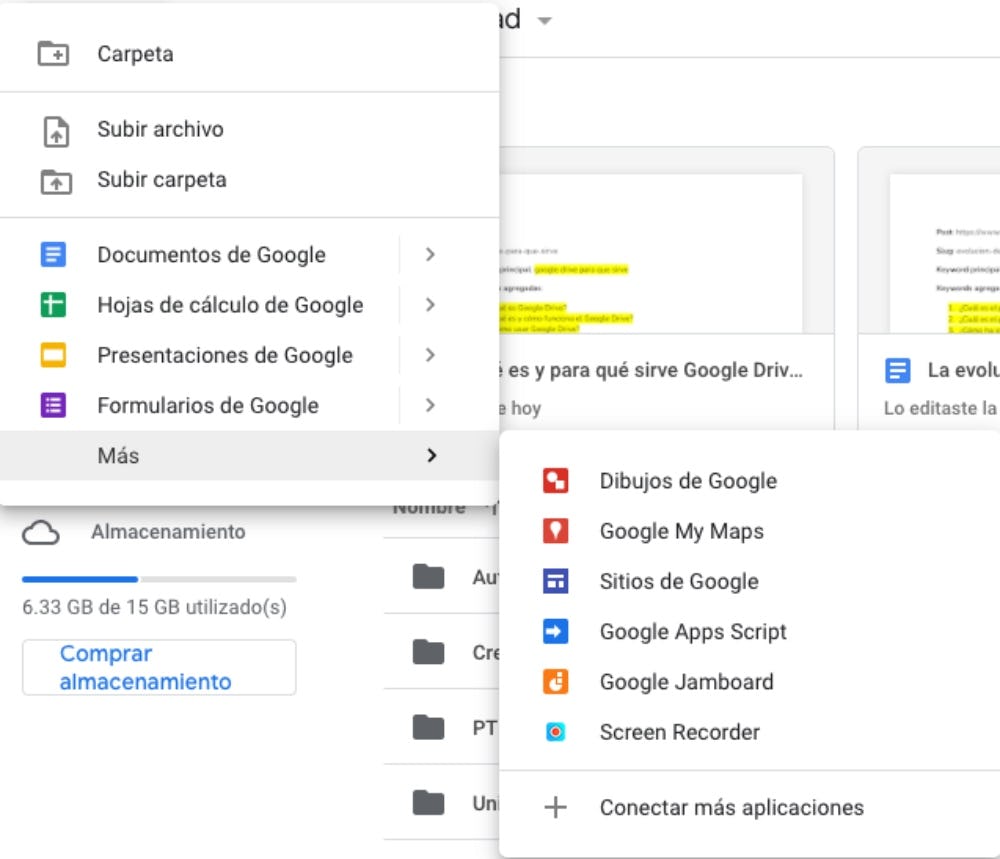
Fuente: captura
En este caso, vamos a seleccionar <Subir archivo> y, como paso seguido, buscamos en nuestro equipo el archivo que queremos subir.
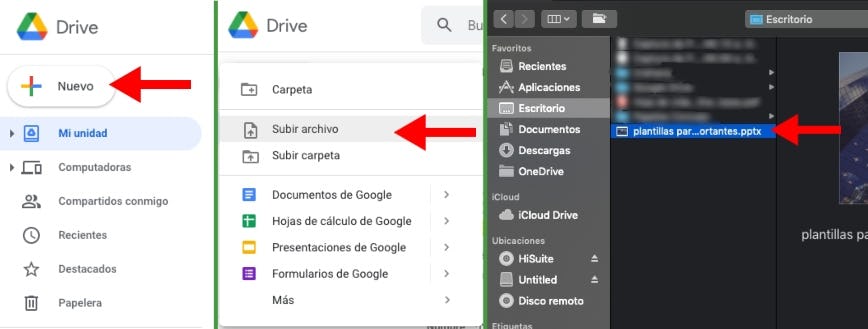
Fuente: captura
Le damos a <Abrir>, y de inmediato el archivo empezará a cargar en Google Drive. Una vez que lo haga, ya podrás trabajar tu archivo en la nube:
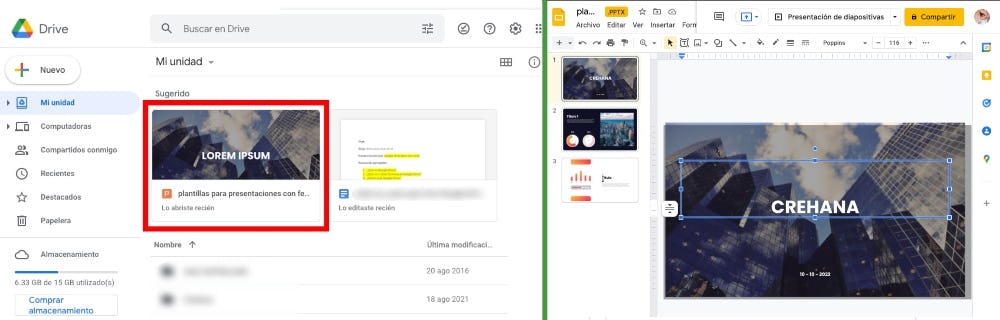
Fuente: captura
Una forma más sencilla de subir archivos es arrastrándolos desde el lugar de almacenamiento hasta tu Drive.
3. Organiza todo en carpetas
Google Drive también sirve para subir carpetas enteras de archivos. El proceso es exactamente el mismo: picas en <Nuevo> y luego en la opción <Subir carpeta>, solo que, adicionalmente, te lanzará una ventana emergente que te preguntará si quieres subir el archivo (como se muestra en la imagen).
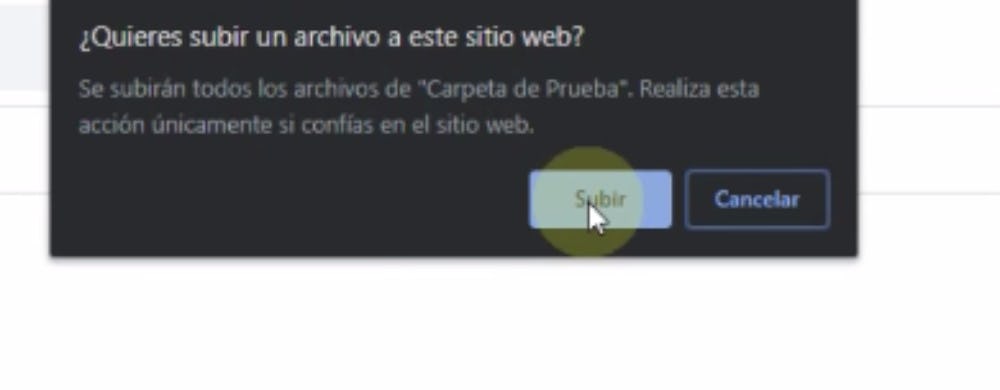
Fuente: captura
Le das a <Subir>, y eso es todo. Ya sabes cómo subir una carpeta a Google Drive.
En este punto es importante que sepas que para tener organizado Drive debes utilizar carpetas. Así que, aparte de aprender a subir, debes también aprender a crear carpetas en Google Drive: lo puedes hacer a través del botón <Nuevo>, o desplegando el menú con clic derecho sobre tu espacio de tarea, en la opción <Carpeta nueva>, como muestra la siguiente imagen:
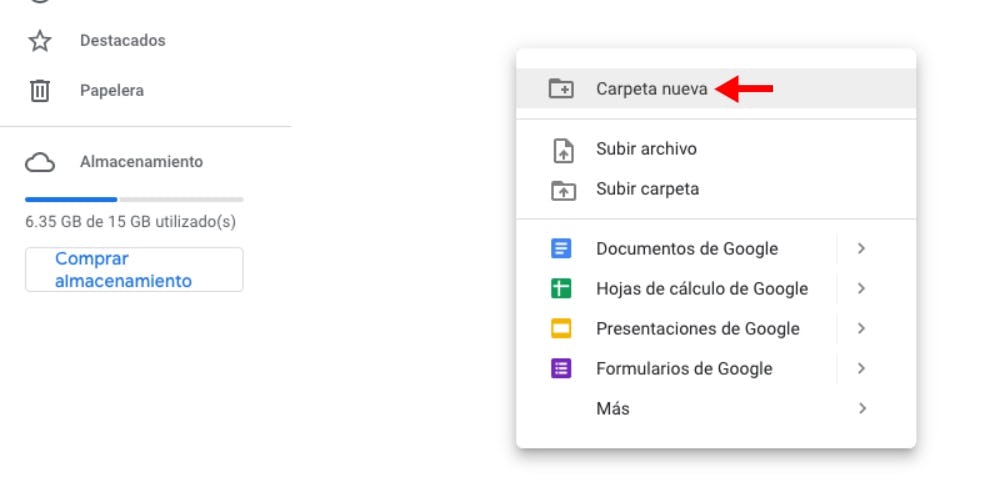
Fuente: captura
Enseguida te pedirá que le asignes un nombre al archivo. Para nuestro ejemplo, abrimos una carpeta para almacenar los informes estadísticos de nuestro negocio que aprendimos a hacer con los cursos de Google Analytics.
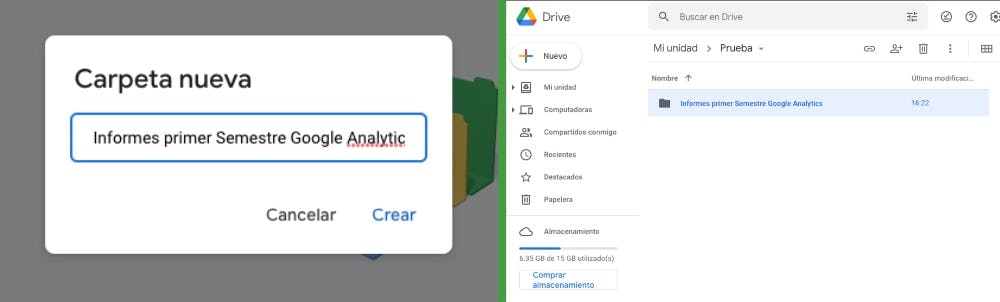
Fuente: captura
4. Administra tus archivos en la nube
Ahora te enseñaremos cómo puedes administrar tus archivos dentro de la nube de Google Drive. Si picas clic derecho sobre cualquier elemento, podrás ver las opciones que tienes para trabajarlo. Te explicamos algunas:
- Vista previa: para archivos de texto, te permite ver una previsualización de tu archivo, sin poder editar.
- Abrir con
- Compartir y obtener enlace para compartir: con cualquiera de las dos opciones, podemos permitir que otras personas puedan ver o editar nuestros archivos
- Mover a
- Disponible sin conexión
- Añadir a Destacados: los archivos con esta opción activada siempre saldrán en la sección <Destacado> de nuestro menú derecho.
- Cambiar nombre
- Ver detalles: te muestra las propiedades más importantes de tus archivos: tipo, tamaño, última modificación, etc.
- Hacer una copia
- Notificar uso inadecuado
- Descargar
- Eliminar: si eliminamos un archivo de Google Drive, este irá directamente a la sección <Papelera> de nuestra barra de menú derecha.
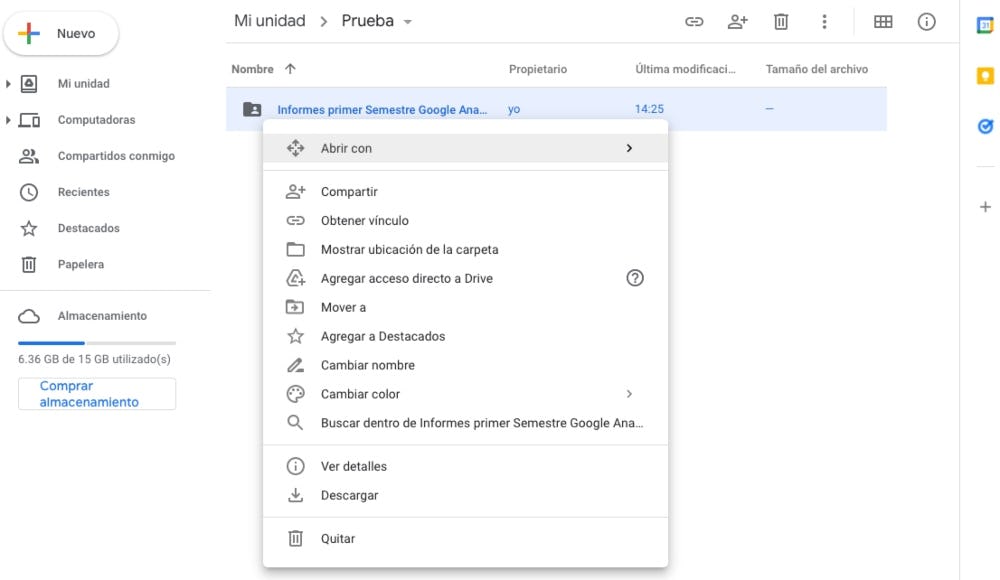
Fuente: captura
5. Sácale el jugo a Google Docs en Google Drive
En Google Drive podemos crear archivos de texto desde el botón <Nuevo> en la sección de Google Docs. Para crear estos documentos no es necesario tener ningún programa instalado, ya que Google nos ofrece su propio editor, que además es gratuito.
En el caso de un archivo Word en Drive, por ejemplo, el uso es muy parecido al de Microsoft Word. Puedes elegir entre una plantilla preestablecida o crear un documento en blanco.
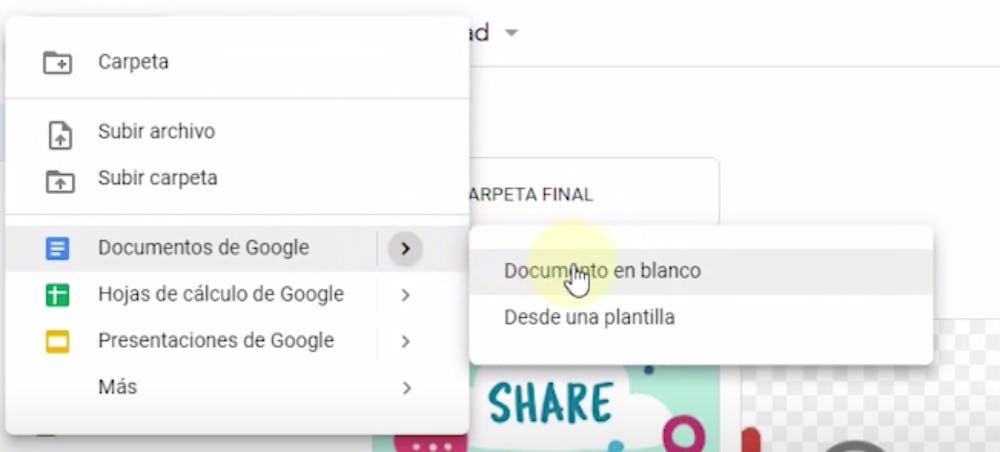
Fuente: captura
Una vez que termines de editar tu archivo, no hace falta guardarlo, ya que Google Drive cuenta con un guardado automático contínuo. Lo mejor es que puedes descargar el documento en el tipo de archivo que quieras.
Asimismo, puedes crear hojas de cálculo o presentaciones, que son como Excel o PowerPoint, pero con menos opciones, aunque gratuitas.
6. Comparte archivos desde Google Drive
Si quieres compartir archivos desde Google Drive con tu equipo de trabajo, solo tienes que buscar la opción compartir y proporcionar el correo de la persona que quieres que tenga ingreso, a la que, además, puedes darle diferentes roles:
- Lector
- Comentarista
- Editor
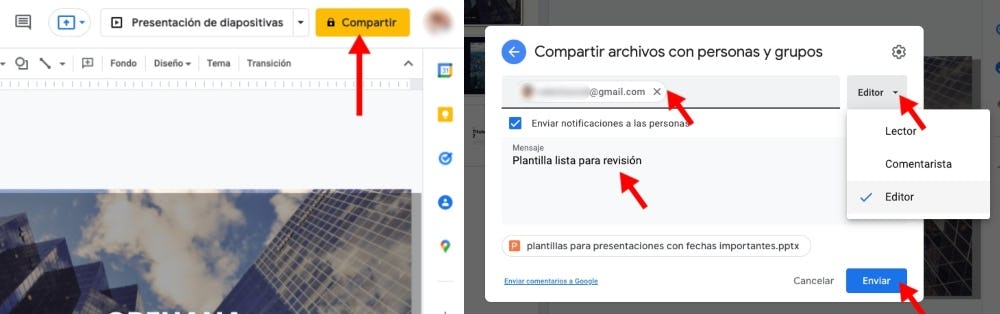
Fuente: captura
Si se trata de muchos participantes y no quieres ingresar correo por correo, también existe la posibilidad de abrir un link general con un rol específico. Así, al difundir este enlace, todo aquel que tenga el link puede ingresar al documento.
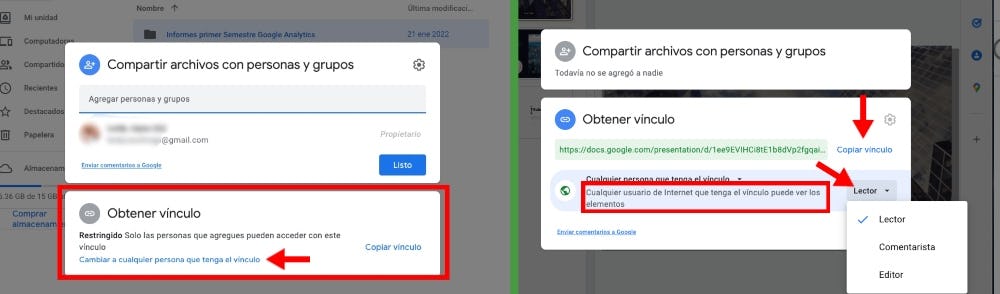
Fuente: captura
Si de compartir una carpeta en Google Drive se trata, el proceso es similar, solo tienes que seleccionarla y ubicar el símbolo de compartir en la parte superior del espacio de tareas de tu unidad.
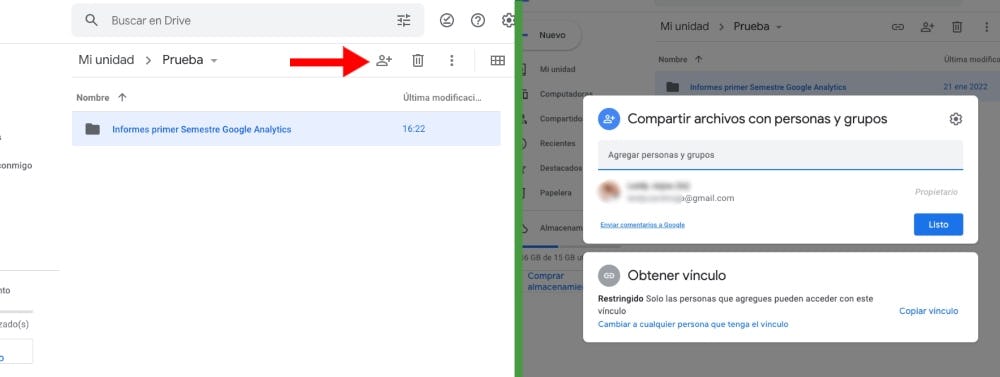
Fuente: captura
Ahora que ya sabes qué es Google Drive, para qué sirve y cómo funciona, cuéntanos qué ventajas y desventajas de Google Drive identificaste: ¿incorporarías otra función?
Estamos seguros de que con esta herramienta vas a poder optimizar tus proyectos digitales con tu equipo, además de asegurarlos en la nube para evitar cualquier pérdida de información.
Sigue explorando los grandes servicios que proporciona Google para optimizar tus trabajos digitales, como Google AdSense, con el que aprenderás a vivir de crear contenidos, o como crawler de Google, que te ayuda a mejorar tu posicionamiento SEO en los buscadores.
¡Hasta pronto!