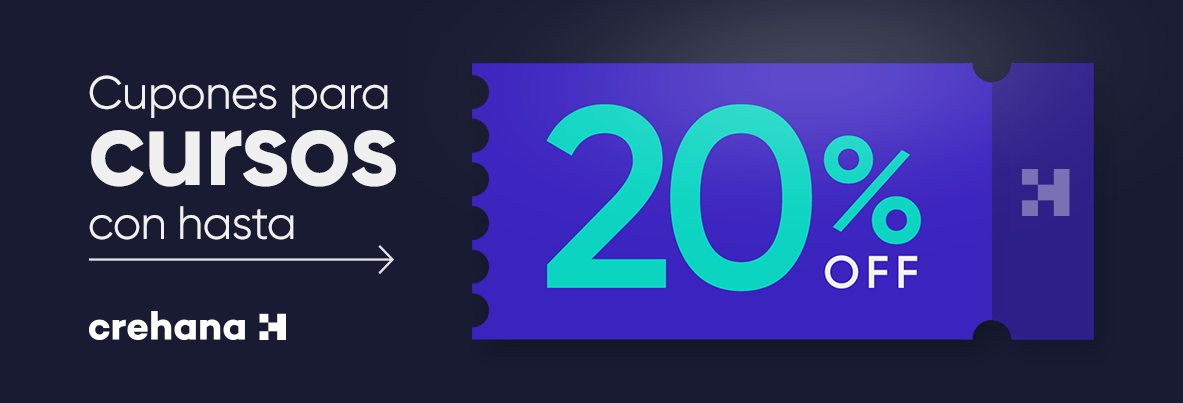Saber cómo recuperar un archivo de Excel no es cualquier cosa, es ese tipo de conocimiento que nos salva la vida en ciertas ocasiones. Es muy probable que si te comentamos algunos ejemplos de momentos en los que puedes necesitarlo, te sientas identificado.
Digamos que se trata de una entrega importante de la universidad o de la base de datos actualizada de tu empresa y… ¡No puedes abrir el documento! ¿Qué pasó? ¿Tienes mucha seguridad de haberlo guardado bien, pero algo no funciona? Respira y recobra la calma, porque vamos a contarte cómo recuperar un archivo de Excel.
Además, vamos a explicarte cuáles son los errores usuales que cometemos sin darnos cuenta y dañan nuestros archivos de Excel. Así evitarás perder alguno de tus archivos importantes en el futuro. ¡Toma nota!
Utiliza el código CREH20 para obtener un 20% de descuento en tu membresía
¿Cómo reparar un libro de Excel cuando está dañado?
Partamos de esto, ¿sabes qué es un libro en Excel? Es el término técnico para denominar todo el archivo, su nombre se debe a las hojas que lo componen. Entonces, si decimos archivo en este artículo, nos estamos refiriendo directamente a los libros de Excel.
Volviendo al tema. La mayoría de las veces, cuando un archivo de Excel se daña y no se puede abrir, la acción del programa es recuperarlo automáticamente. Si esto no ocurre, puedes hacer la recuperación por ti mismo:
-
Abre Excel.
-
Ve a la pestaña Archivo y haz clic en Abrir. O si prefieres, usa uno de los trucos de Excel, en el caso de Windows, Ctrl + A, y si es macOS, Cmd + O.
-
En la ventana que se abre busca la carpeta donde se encuentra el archivo y selecciónalo. Si no lo encuentras, debes poner la opción de visualizar todos los archivos, es muy útil si tu archivo tiene extensión .tmp
-
Antes de abrirlo, despliega la opción Abrir y haz clic en Abrir y reparar.
-
Haz clic en Reparar. Ten en cuenta que algunos datos van a perderse, pero es mejor esto a nada.
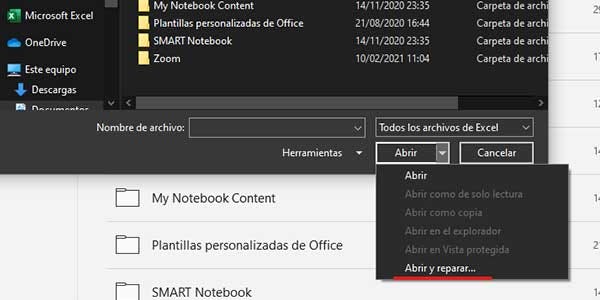
Fuente: Excel
Si al reparar el archivo de Excel sigues sin acceder a una parte importante de la información, Microsoft sugiere que utilices el comando Extraer datos. Con esta nueva información crea un nuevo archivo de Excel.
Excel es un programa muy útil, así que es normal que estemos interesados en mantener a salvo todo el trabajo que realizamos con él. Julieta Santarelli, profesora del curso online de Excel básico para principiantes explica algunas de las cosas que se pueden hacer con Excel:
“Esta herramienta permite hacer muchísimas cosas, desde cálculos avanzados, tablas y gráficos dinámicos, generar reportes, calendarios, tracking de tareas, presupuestos, conectar fuentes, y la lista sigue y sigue. Pero, para mí lo más importante es que optimiza nuestro tiempo y, hoy en día, eso es muy valioso”.
¿Cómo recuperar un archivo de Excel cuando no lo has guardado?
Ya sea por un cierre inesperado del programa o porque se te apagó la computadora, saber cómo recuperar un archivo en Excel puede salvarte la vida. Descubre a continuación cómo recuperar un archivo de Excel cuando no guardaste nada o cuando no guardaste los últimos cambios.
Cuando el archivo no está guardado
En muchas ocasiones, queremos recuperar archivos de Excel porque no alcanzamos a guardar el documento antes de un corte de energía o de que el computador sufriera una crisis y se reiniciara. En este tipo de casos, la salvación es la opción de autorrecuperación de documentos que tiene Excel, que regularmente viene configurada de forma predeterminada.
Es probable que el archivo completo, o al menos un parte de él se pueda recuperar si revisamos la carpeta en la que Excel guarda de forma temporal los archivos con los que estamos trabajando. Si quieres saber cómo recuperar un archivo de Excel que no has guardado, seguir estos pasos te puede ser de mucha ayuda:
-
Lo único que debes hacer es irte a Archivo y seleccionar la opción de Recuperar libros no guardados.
-
Al darle clic se va a abrir la ventana para seleccionar el archivo, y ya está.
Si quieres encontrar más archivos, búscalos en la carpeta de archivos autoguardados (UnSavedFiles) que está en C.
Para llegar con facilidad a esta carpeta y recuperar archivos de Excel, es recomendable revisar la ruta en la que se realizan los autoguardados directamente desde el programa. Para ello, debes hacer clic en Archivo > Opciones > Guardar. Una vez allí, conocerás la ubicación exacta desde la que se pueden recuperar archivos de Excel.
Además, desde este panel podrás configurar las opciones de Autorrecuperación, lo que te será de mucha utilidad y te ahorrará un par de dolores de cabeza.

Fuente: Excel
Cuando no guardaste los cambios en tu libro de Excel
¿Qué pasa si el archivo que necesitas sí está guardado pero no se actualizaron los últimos cambios? Trabajar en Excel puede tomar mucho tiempo en algunas ocasiones, y perder trabajo no es positivo en ningún tipo de circunstancias.
Si quieres saber cómo recuperar un archivo de Excel actualizado y con las últimas modificaciones que realizaste en el documento, te recomendamos seguir estos pasos:
-
Abre el archivo de Excel que quieres recuperar.
-
Ve a Archivo y luego a Información.
-
De las opciones que hay, selecciona Administrar libro.
-
Selecciona el archivo.
-
Haz clic en Restaurar.
Puedes guardar cada versión que recuperes en un nuevo documento y con un nuevo nombre.

Fuente: Unsplash
¿Cómo recuperar un archivo de Excel si se sobrescribió?
También puede pasar que quieres recuperar un archivo de Excel porque se realizaron cambios que no deseabas, bien sea porque alguien hizo una modificación a propósito, o porque alguien abrió por error el documento. Sin importar cuál fue la causa, puedes recuperar archivos de Excel a sus versiones anteriores de una manera muy sencilla.
Si quieres recuperar una versión anterior de tu archivo de Excel, sigue al pie de la letra los siguientes pasos:
-
Haz clic derecho sobre el archivo de Excel.
-
Selecciona Propiedades.
-
En la ventana que se abra, busca la pestaña de Versiones anteriores.
-
Del listado, escoge la versión del archivo de Excel que quieres recuperar y haz clic en Copiar.
-
Haz clic en Restaurar.
Esta opción, además, es muy útil si estás trabajando con plantillas y quieres recuperar el archivo original. Pero si quieres evitarte el trabajo que implica recuperar archivos de Excel, lo mejor que puedes hacer es trabajar con copias, de esta manera te aseguras que tendrás en documento original disponible en todo momento.
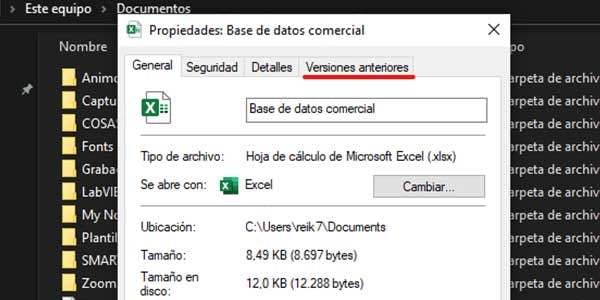
Fuente: Excel
¿Cómo recuperar archivos de Excel que fueron borrados de la computadora?
Incluso cuando se hayan borrado de la computadora y de su papelera de reciclaje, es posible recuperar los archivos de Excel. Tan solo hay que descargar un software de recuperación que nos ayude a analizar el disco duro y recuperar cualquier información que hayamos perdido.
Esta opción te ayudará en caso de que ya lo hayas intentado todo, y que no encuentres los archivos que quieres recuperar dentro de la papelera de reciclaje.
Uno de los software que puedes utilizar para recuperar archivos de Excel que considerabas perdidos para siempre es HDCleaner. Este programa tiene una opción que se llama “Recover deleted files”, con la que podrás analizar el disco duro para buscar a profundidad los archivos que necesitas.
Además, tienes la opción de filtrar la búsqueda por tipo de archivo, porque si estás quieres recuperar archivos de Excel, no tiene sentido que aparezcan todos los documentos que se han borrado de tu computadora.
Muchas personas creen que cuando algo se borra de la computadora ya no hay manera de recuperarlo, pero la verdad es que habría que dañar el disco duro por completo para borrar de manera permanente un archivo. Con este truco, además de recuperar archivos de Excel, puedes recuperar fotos, videos o cualquier otro documento que necesites.
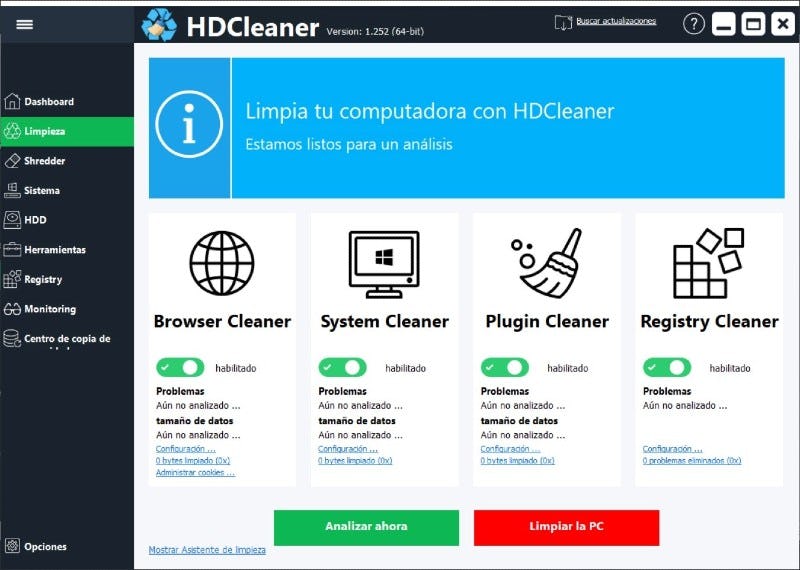
Fuente: Mega Warez
¿Cómo recuperar un archivo de Excel con Windows File Recovery?
Desde el 2020, Windows File Recovery cuenta con licencia gratuita para que lo uses. Sobre todo, si ninguno de los métodos que te explicamos para aprender cómo recuperar archivos en Excel funciona.
Este es el paso a paso para utilizar este programa de recuperación de archivos de Microsoft:
1. Descarga la aplicación.
2. En el buscador de Windows escribe Recuperación de archivos de Windows y selecciona la opción que te aparece con el mismo nombre.
3. ¿Quieres que la aplicación realice cambios en el dispositivo? Haz clic en sí.
4. Escribe en la Ventana de símbolo de sistema el siguiente código:
winfr source-drive: destination-drive: [/mode] [/switches]
5. Escoge alguno de los dos métodos de recuperación, ten en cuenta las extensiones de Excel:
Modo regular: busca los archivos en la unidad C y guardaslos en una carpeta de la unidad E. Para ello, escribe y modifica la siguiente línea de código:
Winfr C: E: /regular /n 'Usuarios'<nombre de usuario>'Documentos'
Y selecciona el tipo de archivo que quieres:
Winfr C: E: /regular /n *.xlsx
Modo extenso: además de tus archivos perdidos, recupera otro tipo de archivos. Mira el código que debes usar:
Winfr E: C: /extensive /n *invoice*
Este es un ejemplo por si quieres recuperar archivos de imágenes, pero funciona también para archivos de Excel. Solo tienes que reemplazar los datos y escoger una carpeta diferente para guardar los archivos.
Winfr C: E: /extensive /n 'Usuarios'<nombre de usuario>'Imágenes'*. JPEG /n-Usuarios<nombre de usuario>-Imágenes*. Png
6. Luego de escoger el modo de recuperación, escribe Y para iniciar la búsqueda de los archivos perdidos en Excel.
Para tener más información sobre cómo recuperar un archivo en Excel con Windows File Recovery, revisa la página de ayuda y soporte de Microsoft.
¿Cómo recuperar un archivo de Excel eliminado de OneDrive?
¿Ya conoces el servicio en la nube de Microsoft? Si no, es momento de que vayas a revisar OneDrive. Y, si ya lo usas, pudo suceder en algún momento que eliminaste por accidente un archivo de Excel. No importa cuál sea el motivo, porque te explicaremos cómo recuperar un archivo de Excel en línea.
-
Ve directamente a la Papelera de reciclaje de OneDrive.
-
Selecciona el archivo de Excel que quieras recuperar.
-
Haz clic en Restaurar. Si quieres restaurar todos los elementos de la papelera, oprime Ctrl + A y luego haz clic en Restaurar. O simplemente haz clic en Restaurar todos. La papelera de reciclaje mantiene los archivos solo por 30 días.
Ya sabemos que el almacenamiento en la nube es una de las mejores formas de guardar documentos importantes. Sin embargo, para no gastar tiempo tratando de recuperar archivos de Excel, es mejor que tengas varias copias de tus documentos, en especial, si se trata de archivos muy importantes.
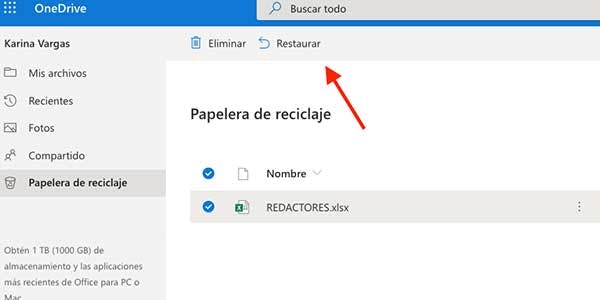
Fuente: OneDrive
¿Cómo recuperar un archivo de Excel en Google Drive?
Aunque Google Drive tenga su propio formato de hojas de cálculo basadas en la nube, también podemos correr el riesgo de perder los archivos, bien sea porque no se guardaron los cambios de forma automática, porque el archivo fue eliminado por error, o porque simplemente se sobrescribió.
Para que evites problemas por cualquiera de las situaciones que te acabamos de comentar, te explicaremos cómo recuperar un archivo de Excel en Google Drive. Empieza a tomar nota, porque todos estos consejos te serán de mucha utilidad.
Recuperar archivos de Excel que se sobrescribieron
En Google Drive es normal trabajar con documentos que se comparten con varias personas, por lo que existe la posibilidad de que se generen cambios en los archivos sin que nosotros lo notemos.
Para recuperar archivos de Excel, o sus versiones anteriores dentro de Google Drive, solo tienes que seguir esta lista de pasos:
1. Abre el archivo en Google Drive.
2. Haz clic donde aparece la fecha de la última actualización y abre el historial de versiones.
3. Selecciona la versión que necesitas y haz clic en Recuperar esta versión.
Así de fácil puedes recuperar archivos de Excel. También puedes utilizar una ruta alternativa haciendo clic en Archivo > Historial de versiones > Ver historial de versiones.

Fuente: Google
Recuperar archivos de Excel que se eliminaron
Si tu documento no aparece por ninguna parte, es probable que haya sido eliminado. Pero no te preocupes, a menos de que hayan pasado 30 días, Google te permite recuperar archivos de Excel de la papelera de reciclaje. Te contaremos los pasos con los que la página de soporte de Google nos explica cómo recuperar un archivo de Excel eliminado:
1. Lo primero que tienes que hacer es abrir la papelera de Google Drive.
2. Luego, debes buscar el archivo que necesitas recuperar.
3. Por último, debes hacer clic en restablecer para recuperar el archivo de Excel.
Lo ideal es que organices la búsqueda filtrando la fecha en la que se borraron los archivos. También puedes consultar el historial de actividades de tu cuenta para verificar si hay alguna actividad sospechosa.
Tienes que tener en cuenta que si alguien más tenía la propiedad sobre el archivo y decidió borrarlo, no podrás recuperarlo. La manera más sencilla de recuperar archivos de Excel en este caso, es comunicarse con la persona y pedirle que envíe el archivo nuevamente.
Trabajar con Google es una buena idea, ya que la información suele estar más segura. Además encuentras muchos tutoriales que te pueden ayudar a ahorrar tiempo, por ejemplo, los de hacer macros en Google Sheets.
¿Por qué se daña un archivo de Excel?
Ahora que ya sabes cómo recuperar archivos de Excel, analicemos por qué se daña un archivo de Excel. Las razones son varias, pero aquí te dejamos un listado con las más comunes:
-
Cuando un archivo de Excel "desaparece" una de las causas puede ser que la memoria del computador está saturada. Esto puede suceder porque está llevando demasiados procesos al tiempo o no tiene tanta capacidad. Lo más usual es que el archivo aparezca con una extensión .tmp (temporal). La solución a este problema específico te la comentamos cuando te explicamos cómo reparar un libro de Excel cuando está dañado.
-
Si te aparece un mensaje que indica que el archivo de Excel .xlsx no puede ser abierto es porque el formato o la extensión no es válido, esto no quiere decir que esté dañado. Existen varios tipos de extensión de Excel, y su uso depende del tipo de archivo. Por ejemplo, las plantillas se reconocen porque son .xltx, un archivo de texto delimitado por comas es .csv, entre otros. Entonces, la solución es abrir el archivo en modo seguro, recuperar una versión anterior o cambiar la extensión.
-
¡Cuidado con los virus informáticos! Aunque no es tan común, un archivo de Excel puede dañarse por un virus en tu computadora. Ten cuidado con tipos de ataques informáticos como el phishing en donde los estafadores descargan un código malicioso y secuestran tus archivos.
-
Hay que mencionarlo, un archivo de Excel en la mayoría de las veces se pierde porque no guardamos a tiempo, sobreescribimos la información, no hacemos copias de seguridad en Excel o lo eliminamos sin querer.

Fuente: Unsplash
Recomendaciones para no perder archivos de Excel
Ya te explicamos cómo recuperar un archivo de Excel con diferentes métodos, pero la mejor forma de no perderlo es que sigas estos consejos:
- Revisa que el archivo de Excel se guarde correctamente. En ocasiones, cuando trabajamos con distintas versiones y en distintos computadores, los ajustes no se guardan. Una buena forma de evitar las incompatibilidades por complementos de terceros es modificar el archivo en modo seguro. Para ello, oprime ctrl mientras se está abriendo el documento.
- El consejo anterior es útil, pero lo mejor es que guardes el archivo de Excel con un nuevo nombre y una nueva extensión (revisa con cuidado).
- Guarda las hojas de cálculo originales en un nuevo archivo de Excel. ¿Cómo debes hacerlo? Aquí te dejamos un paso a paso para lograrlo.
- Guarda el archivo de Excel en modo seguro, así evitarás que se modifiquen y se dañen los datos de tu archivo.
- Crea, modifica y guarda tus archivos de Excel en OneDrive. De esta forma, tendrás un acceso constante desde cualquier computador y tus datos se mantendrán actualizados.
- Configura la función de autoguardado de Excel. Solo necesitas ir a Archivo, luego Opciones y por último Guardar. Allí puedes modificar tanto el formato (extensión) para guardar los archivos, los tiempos de autoguardado en caso de algún cierre inesperado del programa y la ubicación de los archivos de autorrecuperación.
- Antes de modificar un archivo de Excel, genera una copia para tener un respaldo en caso de que el original llegue a dañarse. Además de guardarla en tu pc, sería bueno que lo guardaras en una USB o en la nube.
- Para que nadie modifique tus datos, lo mejor es cifrar un archivo de Excel. Ve a Archivo, luego a Información y selecciona la opción Proteger libro y seguidamente Cifrar con contraseña. Por último, escribe una contraseña, dale Aceptar y, por último, confirma la contraseña y nuevamente haz clic en Aceptar.
¡Genial! Ya sabes cómo recuperar un archivo de Excel y cómo proteger la información de tus archivos. Esperamos que los errores que describimos a lo largo del artículo nunca te sucedan, pero si llegan a pasar... ¡Ya estás más que listo!
Te invitamos a que sigas leyendo otros artículos de nuestro blog y tomes alguno de nuestros cursos de Excel con los que aprenderás otros conceptos y tips muy útiles.
¡Hasta pronto!