Áreas de trabajo de Excel: gestiona proyectos desde una sola pantalla
Nimrod Cortés Flores - 12 Ene 22
Articulo
7 min.
Las áreas de trabajo en Excel son una excelente función de Microsoft Excel que te ayudan a gestionar de mejor manera tus proyectos, visualizando en una sola pantalla todas las gráficas, tablas e información que necesitas para analizar tus datos.
Es por eso que en esta nota podrás descubrir qué son las áreas de trabajo en Excel, cómo crear y gestionar las áreas de trabajo en este software y cómo personalizarla en 3 pasos.
¡Empecemos!
¿Qué es un área de trabajo en Excel?
Podemos entender a las áreas de trabajo como una manera de elaborar un Dashboard en Excel. Se trata de espacios que construyes dentro de Excel combinando libros y hojas.
Algunas veces, un proyecto te demanda implementar diferentes libros en Excel para gestionar todos los aspectos de un proyecto. Cuando toca sentarte a analizar y consultar todos tus libros, pivotar entre una ventana y otra es una actividad engorrosa y repetitiva, que compromete el flujo de análisis.
Como señala el sitio web de ExcelTotal, crear un área de trabajo en Excel es una función ideal para las personas cuyo trabajo o proyecto les demanda trabajar con varios libros de Excel al mismo tiempo. Disponer de toda la información que necesitas en una sola pantalla es ideal para agilizar tu flujo de trabajo.
Crear áreas de trabajo te ayudará a gestionar diferentes tareas, como llevar un control de tus finanzas personales o monitorizar el estado de un plan de trabajo.
Ahora aprenderás cómo limitar, crear y gestionar tus áreas de trabajo en Excel en 3 pasos.
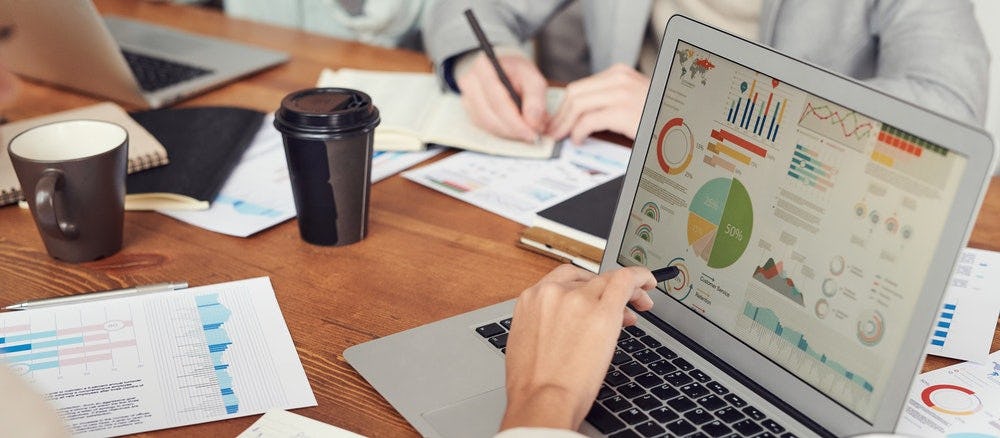
Fuente: Pexels
¿Cómo gestionar mis áreas de trabajo en Excel?
Ahora aprenderás cómo limitar, crear y gestionar tus áreas de trabajo en Excel en 3 pasos.
1. Abre los libros en Excel que necesitas en tu área de trabajo
El primer paso para crear tu área de trabajo en Excel es abrir cada archivo de Excel que necesitas mantener en tu área de trabajo. Para ello, basta con que organices todos los libros de Excel de tu proyecto en una sola carpeta y con abrirlos uno por uno.
Recuerda que el área de trabajo se creará con los libros abiertos de Excel, por lo que es recomendable que abras únicamente los libros de tu proyecto.
En el caso de que tengas un solo libro con múltiples hojas y quieras gestionar tu área de trabajo en Excel solo con esas hojas, basta con que esté abierto el documento correcto.
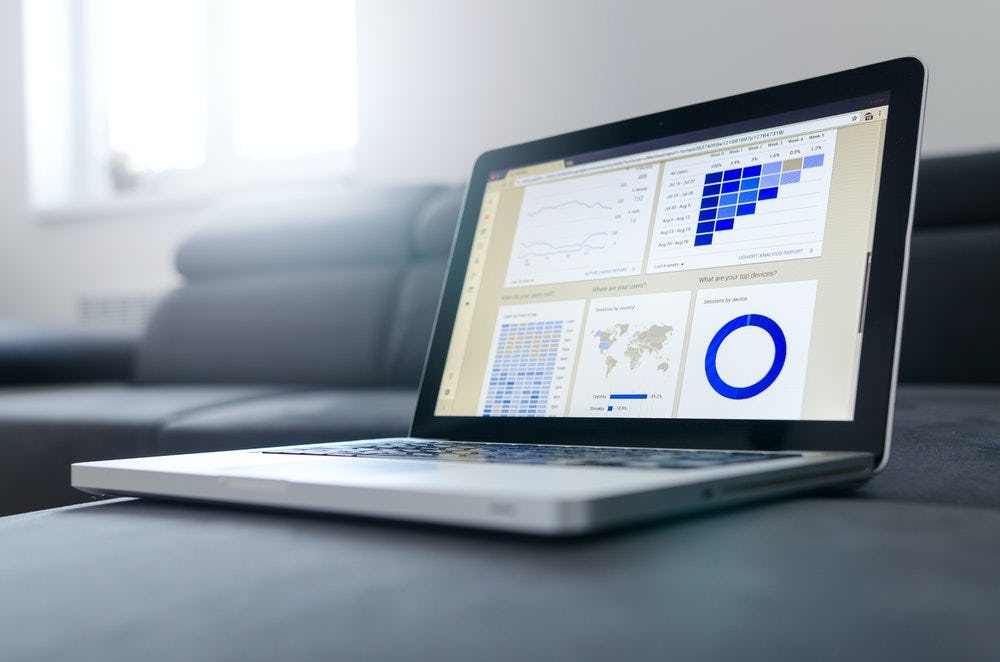
Fuente: Pexels
2. Selecciona del menú el botón: Organizar todo
Cuando ya tienes abiertas todas las ventanas de tus libros de Excel, el siguiente paso es ir al menú principal y seleccionar el menú Vista. Dentro de esta sección encontrarás diferentes opciones de visualización, como las Vista de libro, Zoom, y Ventana.
La sección ventana te permite organizar todas las ventanas abiertas de Excel. Al seleccionar la opción Organizar todo, se mostrarán las opciones para acomodar las ventanas de Excel en la misma pantalla. Selecciona la opción que mejor te ayude a visualizar todos los datos:
- Mosáico
- Horizontal
- Vertical
- Cascada
Si quieres visualizar dos hojas de un mismo libro de Excel, basta con que elijas la opción Dividir, y se mostrarán las diferentes hojas del libro de Excel en columnas. Seleccionando las líneas divisorias puedes ajustar el tamaño de las columnas para acceder a diferentes cuadrantes de información.
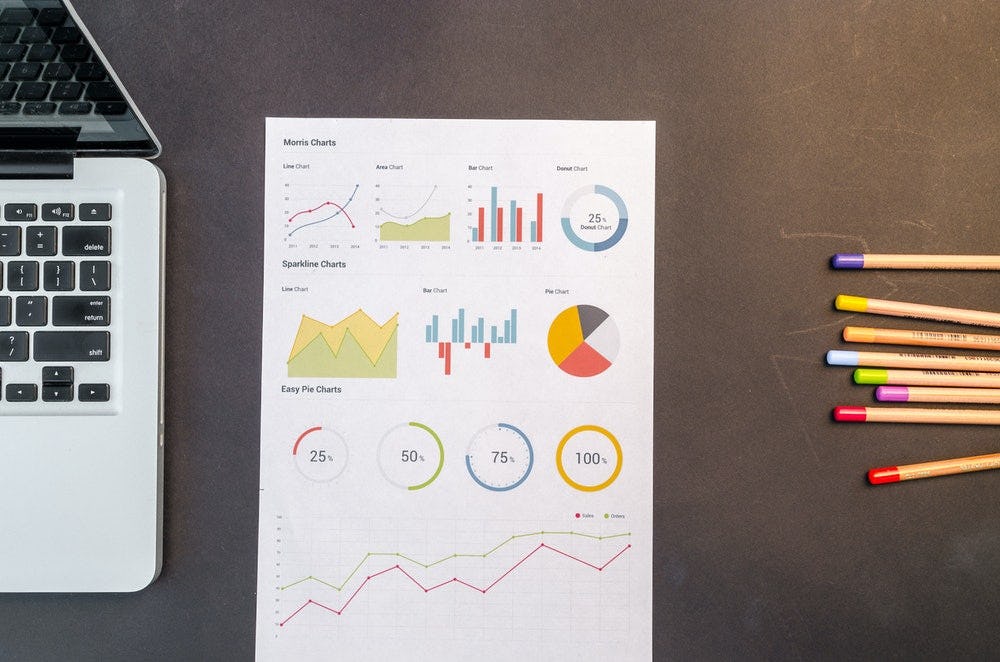
Fuente: Pexels
3. Personaliza tu área de trabajo en Excel
Una vez que puedes visualizar todas tus ventanas en la misma pantalla, es momento de organizar tu área de trabajo, debes priorizar la información que quieres visualizar en tu área de trabajo en Excel.
Cómo personalizar tu área de trabajo dependerá de tus objetivos y proyecto. Por ejemplo, si realizas un RoadMap de un proyecto en curso, puedes organizar tu área de trabajo como un Dashboard para visualizar el estatus del proyecto, los miembros del equipo, los recursos necesarios, y la solución de conflictos con los 5 porqués.
En la sección de herramientas de Crehana puedes encontrar diferentes plantillas de Excel para poner en práctica la creación y gestión de áreas de trabajo en Excel.
Ahora que ya sabes cómo crear y organizar tu área de trabajo en Excel, puedes dar rienda suelta a tus proyectos, organizando diferentes libros como lo necesites. Cabe destacar que, según el sitio de ComputerHoy, desde la versión de Excel 2013, no se pueden guardar las áreas de trabajo como un archivo con extensión .xlw.

Fuente: Pexels
¡Ya sabes cómo crear tus áreas de trabajo en Excel!
Si quieres ganar más experiencia y conocimiento utilizando esta herramienta y otros softwares para el análisis de datos y gestión de proyectos, no puedes perderte nuestros cursos online sobre Business Intelligence. Si ya conoces los aspectos básicos de Excel, puedes ampliar tu dominio de esta herramienta con nuestro curso online Excel avanzado para expertos.
El entorno de trabajo en Excel te puede ayudar a gestionar tu desarrollo profesional, para que en poco tiempo domines el programa como un experto.
¡Mucha suerte!