¿Cómo editar fotos en Lightroom? ¡Convierte fotos simples en obras de arte!
Hugo Rodríguez - 14 Nov 21
Articulo
7 min.
¿Quieres un tutorial que te explique cómo editar fotos en Lightroom paso a paso? Si estás empezando en el mundo de la fotografía, uno de los momentos más emocionantes es descargar las fotos en la computadora y editarlas, ¿cierto? Pero ¿sabías que existen programas especializados que te pueden facilitar la vida? ¡Así es! Lightroom es uno de ellos.
De hecho, aprender cómo editar fotos en Lightroom como un profesional es más sencillo de lo que te imaginas. Aunque es común que, cuando se habla de edición de imágenes o fotos, lo asociamos con nuestra vieja confiable Photoshop, pero el protagonista de este post no tiene nada que envidiarle al Photoshop que todos conocemos.
En este post, verás todo lo que debes saber sobre este software: desde cómo descargar Lightroom hasta conocer, paso a paso, cómo editar fotos en Lightroom desde tu PC o smartphone. ¡Vamos allá!
¿Qué debes saber sobre Lightroom?
Lightroom es un programa de la familia Adobe que se ha convertido en el preferido de los fotógrafos, ya que, a diferencia de Adobe Photoshop, este software se especializa en la edición, retoque y post producción de piezas digitales como las fotografías.
Además, tiene una interfaz amigable, moderna y pesa mucho menos. Si tuviéramos que realizar un enfrentamiento Photoshop vs. Lightroom, esta información tendría mucho peso en el combate.
Después de ver su potencial, estamos seguros que no te resistirás a esta gran herramienta de edición de fotos.
¿Cómo descargar Lightroom gratis?
Para aprender sobre cómo editar fotos en Lightroom, será necesario tener instalado el programa en tu computadora. Si quieres descargarte Adobe Photoshop Lightroom gratis, llamado Lightroom Classic a partir del 2017, también puedes hacerlo a través de tu smartphone.
Y lo mejor es que esta aplicación funciona de manera gratuita en iOS y en Android.
Las funciones gratuitas que te permite la app son:
-
Ajustes preestablecidos: puedes hacer cambios desde un solo botón utilizando el editor.
-
Perfiles: aplica cambios visuales de gran impacto en tus fotos usando cada perfil.
-
Curvas: ediciones avanzadas para cambiar color, exposición, tono y contraste.
-
Mezclador de colores: ajusta y retoca los colores para resaltarlos.
-
Claridad, textura y borrar neblina: estas herramientas están incluidas en la app.
-
Tutoriales interactivos: incluye tutoriales que pueden servirte de inspiración al momento de editar tus fotografías.
-
Cámara nivel pro: controla la exposición, apertura, objetivo y muchas cosas más desde tu celular.
-
Cámara última generación: tiene modos de captura más avanzados como: RAW, profesional y HDR.
-
Organiza y gestiona: utiliza carpetas, álbumes, clasifícalas también por estrellas.
La aplicación de Lightroom para computadora cuenta con una versión de prueba gratis disponible durante 7 días. Para cambiarte a la versión completa, deberás realizar un pago de $9.99 USD al mes. Créenos, ¡vale la pena cada centavo!
La propia plataforma de Adobe te ofrece detalles de este plan, para que sepas lo necesario para la instalación de este software en tu equipo. Si quieres aprender a editar fotos en Lightroom, a continuación, te contaremos cuáles son los pasos básicos que debes seguir para tener una foto con una edición profesional.
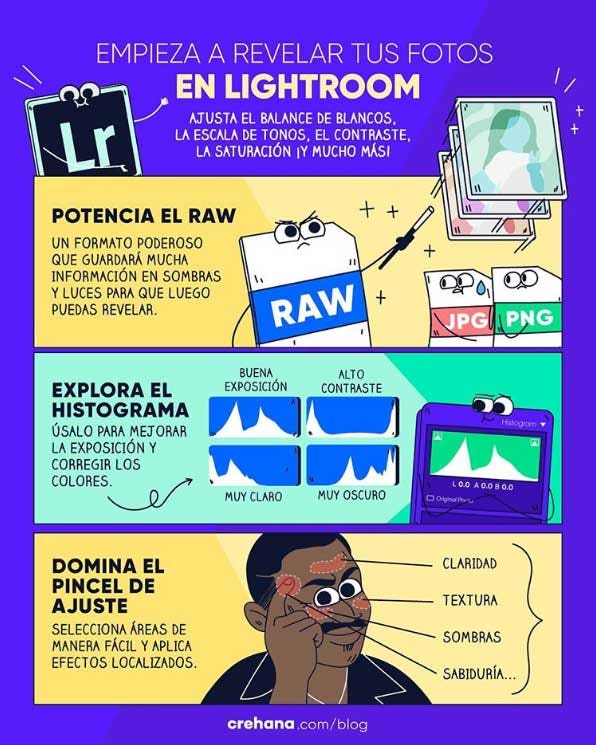
¿Cómo editar fotos en Lightroom?
Si bien aprender cómo editar fotos en Lightroom no es lo más complejo del mundo, tampoco se trata de coser y cantar. Debes conocer ciertos aspectos de la herramienta, que te pueden servir de ayuda al momento de realizar los retoques de tus fotografías.
En primer lugar, te enseñamos a editar una foto desde cero.
1. ¿Cómo editar una foto desde cero?
En primer lugar, debes seleccionar la foto a editar. Anda al módulo de biblioteca para seleccionar la foto que deseas procesar. Dale clic en “desarrollar módulo”.
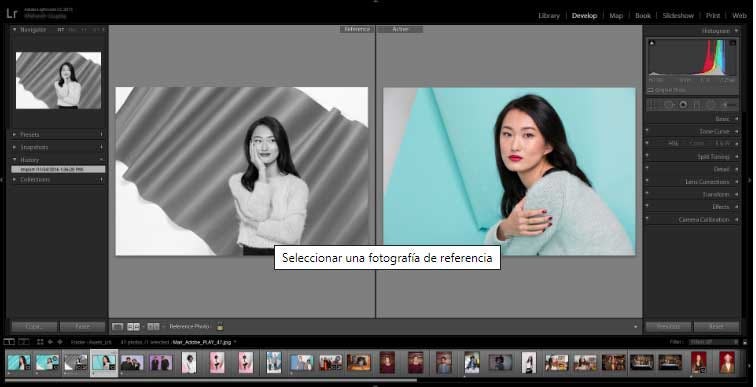
Imagen: Adobe
Y, por supuesto, no te olvides del RAW. Este es un fichero que permite guardar información inédita y detallada de las imágenes. Es un formato poderoso que guardará mucha información en sombras y luces para que, luego, puedas revelar.

Imagen: Adobe
Ahora debes revisar al detalle las fotos. Para ello, utiliza los controles del “Zoom” para ver el detalle de la foto. Explora el “panel de Histograma” para ver si tiene la luminosidad adecuada y previsualizar el recorte de sombras.
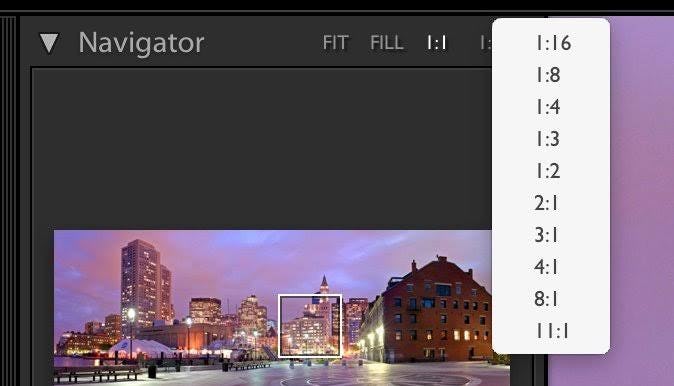
Imagen: Adobe
Dale unos ajustes a los colores. Puedes ajustar el balance de blancos, la escala tonal, la saturación de color de una foto, la intensidad, textura y claridad.
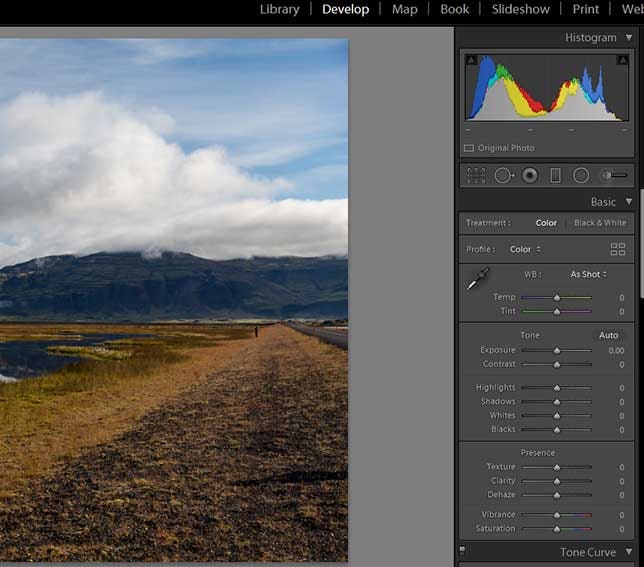
Imagen: Adobe
Ahora, baja el ruido y equilibra la nitidez. Para reducir el ruido - variaciones de brillo o color- y ajustar la nitidez de la foto es importante usar el “Panel detalle”.
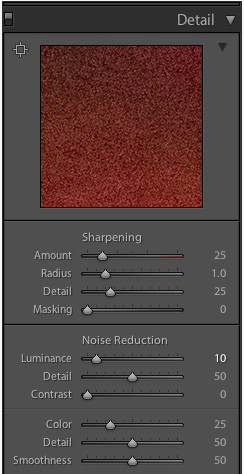
Imagen: Adobe
También debes corregir efectos. Al utilizar la herramienta de “superposición de recorte” se podrá corregir imperfecciones que son muy visibles como los conocidos: ojos rojos, manchas, cicatrices y más.
Otro punto importante es que domines el pincel de ajuste. Es una herramienta que sirve para aplicar efectos y automatiza la selección de algunas áreas que son similares. Puedes cambiar la claridad, la textura y las sombras de esas áreas.
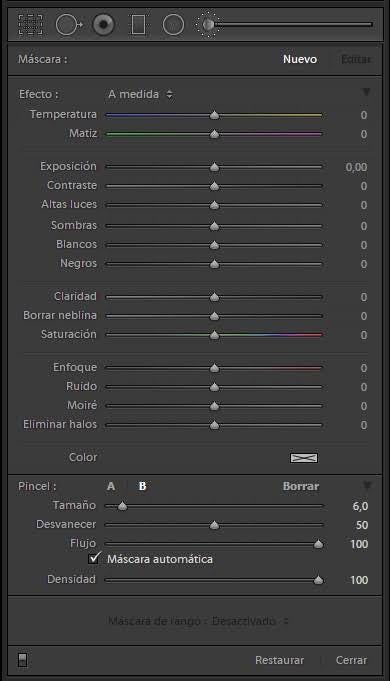
Imagen: Adobe
Cuando tengas todo listo y te encuentres satisfecho con tus fotos, ve a la opción cuadro de prueba. Ubica los menús “Perfil y Propósito” para previsualizar lo que vas a imprimir.
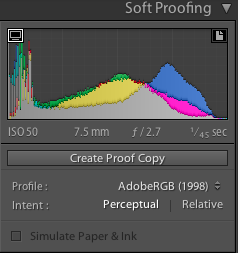
Imagen: Adobe
Al principio puede marearte, pero cuando empieces a practicar, vas a dominar este arte y todos solicitarán tu ayuda. Así que, comienza con fotos de viaje o eventos y te aseguramos que te va a fascinar.
Ahora que ya sabes cómo editar fotos en Lightroom, ¿quieres aprender a editar desde Photoshop? ¡Sigue leyendo!
2. ¿Cómo editar fotos en Adobe Photoshop desde Lightroom?
Aunque Photoshop y Lightroom son un complemento, ten presente que Photoshop se utiliza para aspectos más especializados en términos de edición. Por ejemplo, si quieres agregar partículas de luz o quitar elementos, estas son acciones que no se pueden realizar en Lightroom, así que recurriremos al otro editor de fotos.
Los pasos a seguir son los siguientes:
Clic derecho a la fotografía > Editar en Adobe Photoshop > Le damos clic y la fotografía cargará en Photoshop. Por ejemplo incluir efecto de partículas > guardar > volver a Lightroom
Se creará una copia de la fotografía con los cambios realizados en Photoshop, se guardará en TIFF, que nos permite guardar los cambios realizados sin tener una pérdida de la imagen original.
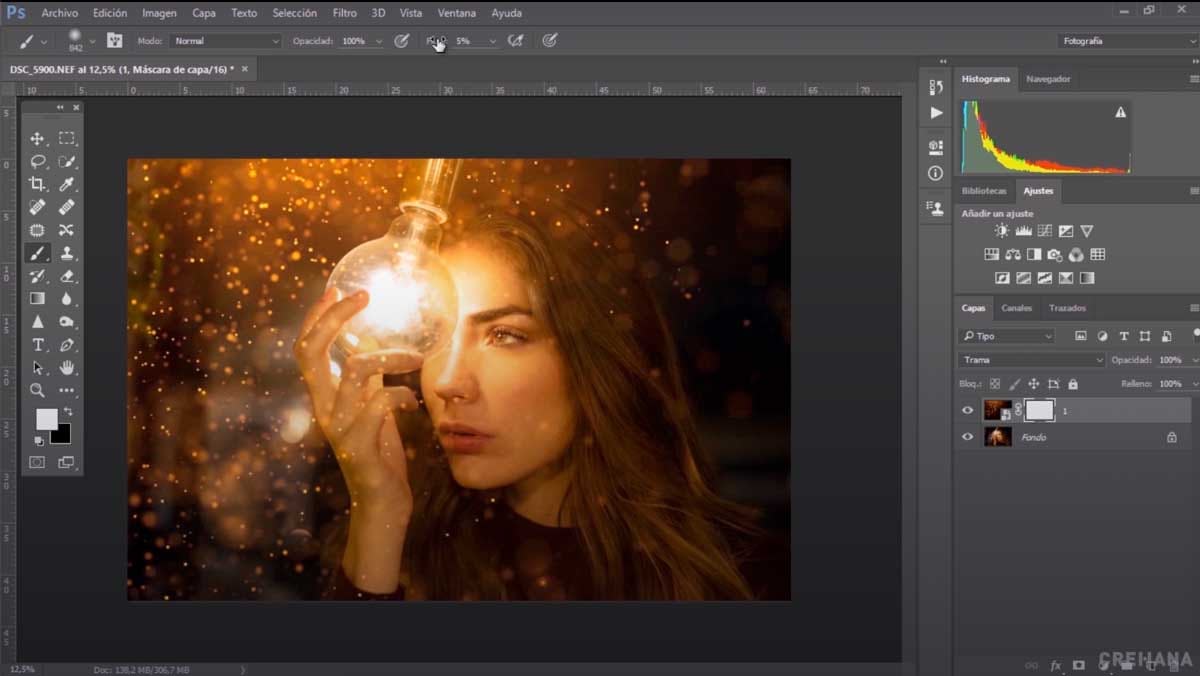
Fuente: Photoshop
3. ¿Cómo mejorar retratos con Lightroom?
Si quieres darle a tu retrato un toque vintage, puedes aplicarle el efecto sepia en Lightroom. Este efecto también puede ser útil cuando los colores de tu fotografía se vean opacos o con poca intensidad.
En este video, te decimos cómo mejorar los retratos con Lightroom aplicando el efecto sepia.
4. ¿Cómo editar paisajes en Lightroom?
Editar paisajes en Lightroom no es complejo. Puedes hacerlo manualmente, realizando ajustes de iluminación, contraste y color o aplicando alguno de los presets gratis para Lightroom que existen (si no sabes cómo instalar presets para Lightroom, en esta nota te lo contamos).
En este video te decimos cómo editar paisajes en Lightroom en cinco minutos.
5. ¿Cómo editar fotos con Lightroom mobile?
Para editar tus fotos en Lightroom mobile, no es necesario tener una cuenta premium. Si ya tienes una cuenta gratuita creada, pero no sabes cómo editar con Lightroom mobile, aquí te decimos por dónde empezar.
¿Cómo editar con Lightroom mobile a través de la pestaña Formación?
¿Sabías que Lightroom mobile te da acceso a tutoriales guiados? Estas guías detalladas e interactivas se encuentran en su pestaña Formación y están dirigidas por fotógrafos profesionales. Hay tres niveles: Inicial, Intermedio y Avanzado.
Para acceder a ellas y aprender a editar con Lightroom mobile, haz lo siguiente:
Abre la aplicación, ve a la parte inferior de tu pantalla y haz clic en el icono del foco que dice Formación.
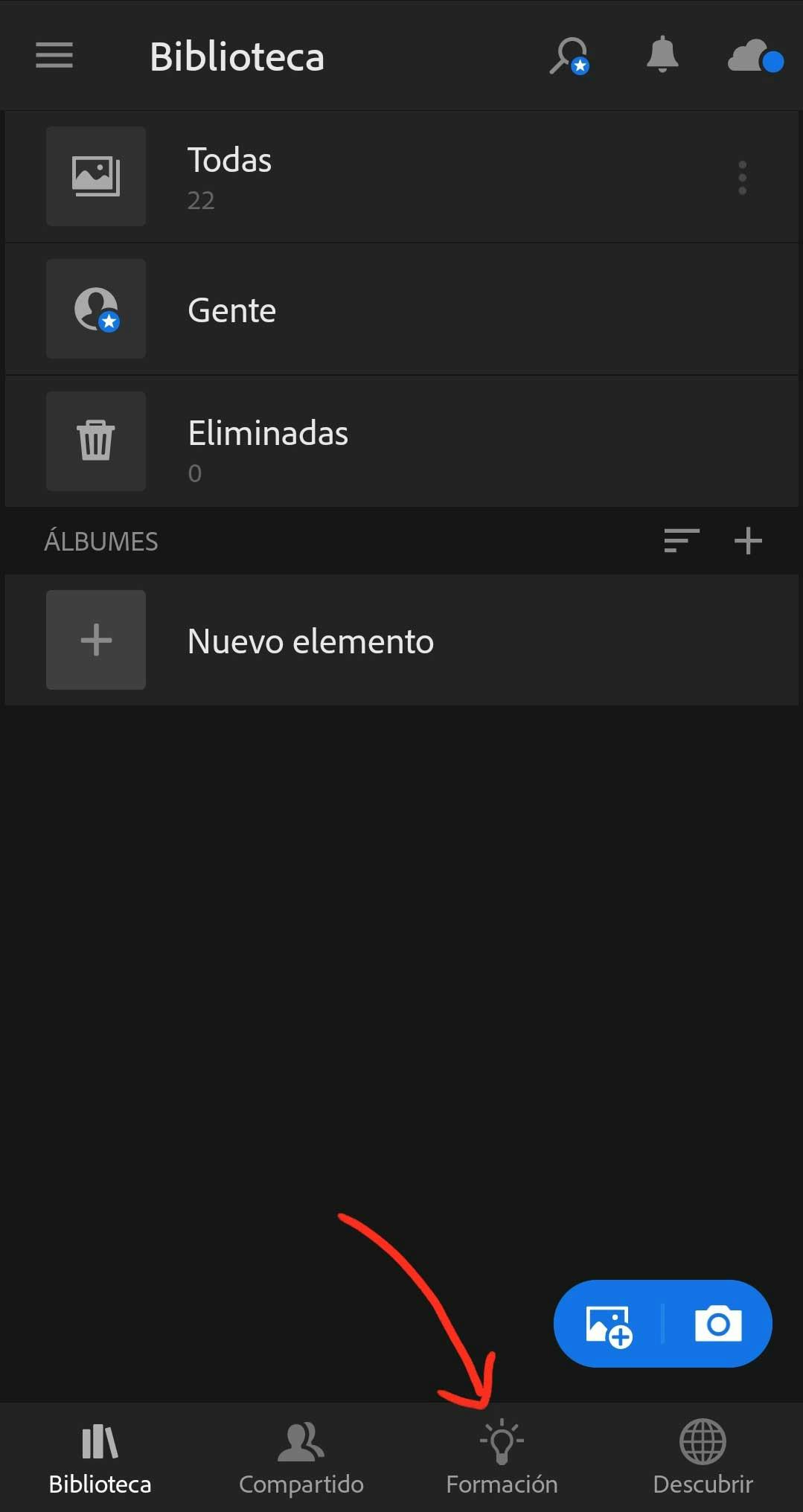
Ahora, verás cuatro opciones en la parte superior de tu pantalla:
- Todo
- Inicial
- Intermedio
- Avanzado
Si nunca antes has editado fotos desde otra aplicación, elige el nivel Inicial. Pero, si ya has usado otras aplicaciones de edición de fotos antes, ve de frente a nivel Intermedio.
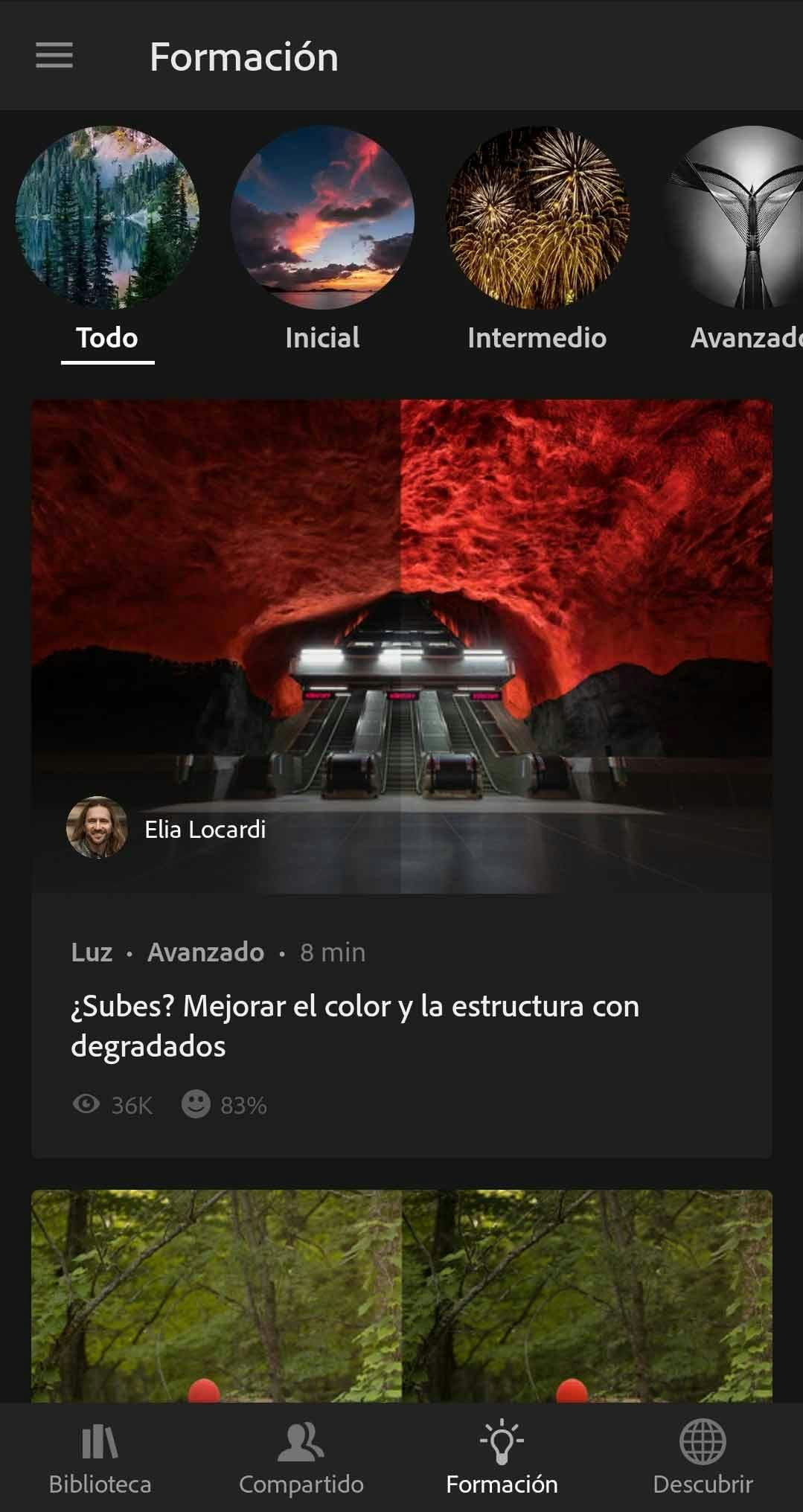
Elige uno de los tutoriales que se presentan a continuación. Para hacer esta nota, nosotros hemos elegido el tutorial “Crea una imagen atemporal con una conversión a blanco y negro” del fotografo Nick Fancher.
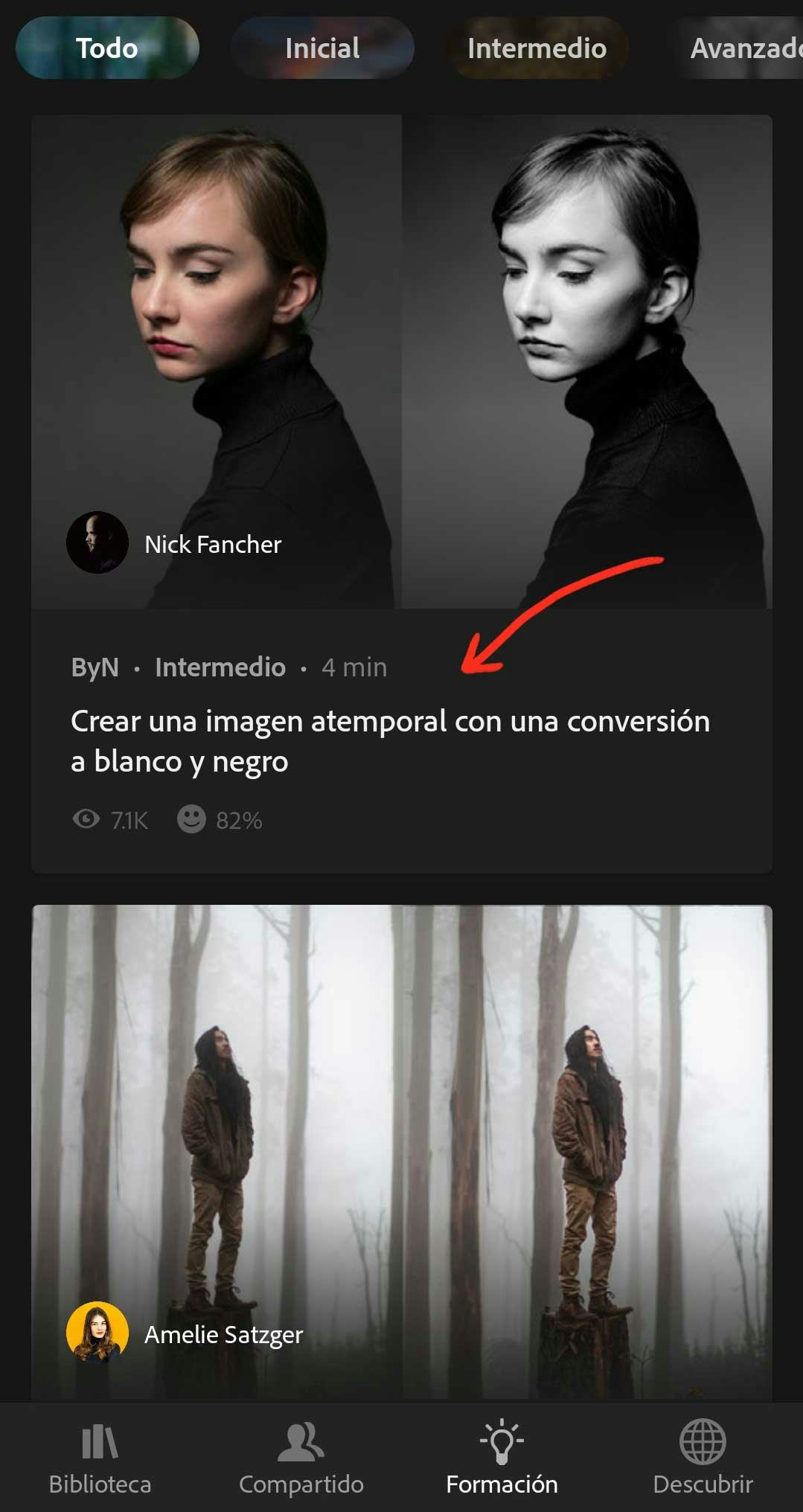
Este tutorial te enseñará a lograr un equilibrio entre el contraste y los detalles. “Aprenderás a mantener las sombras e iluminaciones sin poner en peligro el dramatismo” de tu foto.
Ahora haz clic en la pestaña azul Iniciar tutorial.
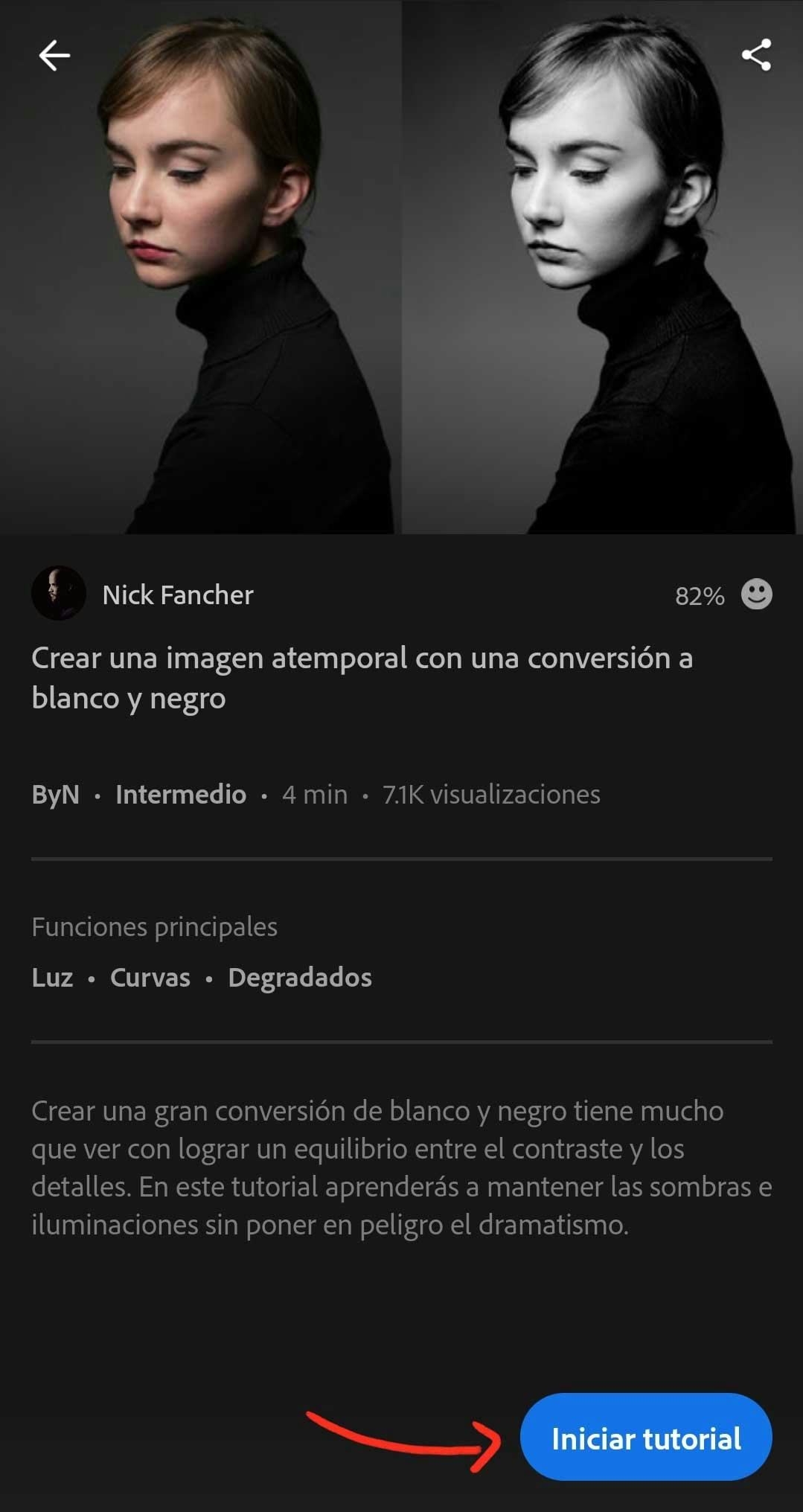
La aplicación cargará la foto original del tutorial para que puedas realizar la edición paso a paso. Te aparecerá una nota con las indicaciones.
Haz clic en la pestaña Continuar. A partir de aquí, sólo debes seguir con las indicaciones.
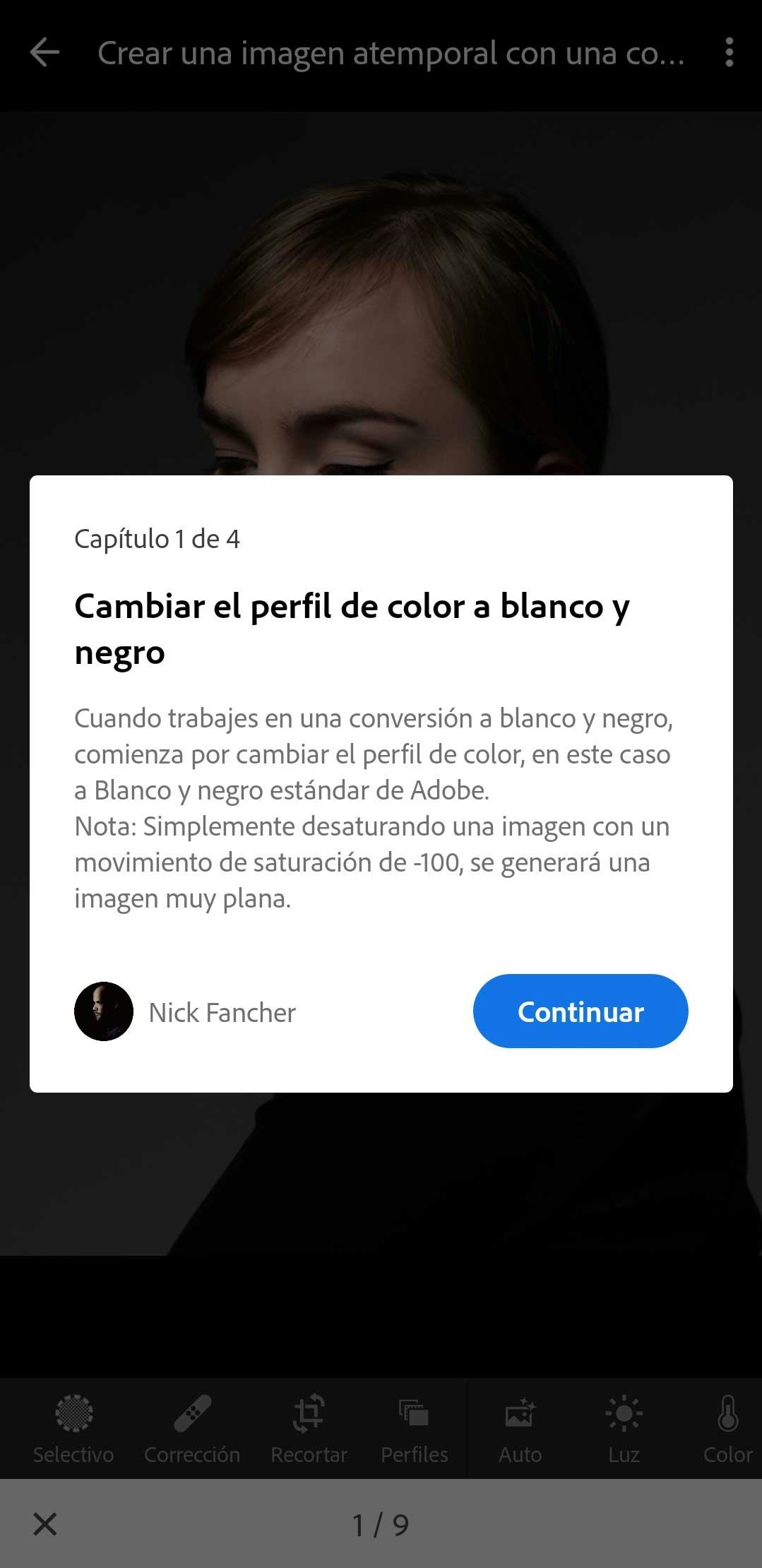
¿Cómo editar con Lightroom mobile a través de la pestaña Descubrir?
La pestaña Descubrir contiene innumerables ajustes preestablecidos para fotos, llamados también presets para Lightroom mobile. Los ajustes preestablecidos en Lightroom (en cualquiera de sus versiones) son configuraciones de edición que puedes aplicar a tus fotos las veces que quieras.
En Lightroom mobile, estos ajustes pueden guardarse y usarse con facilidad en las fotos. Así que, si quieres editar tus imágenes en Lightroom sin mucho esfuerzo, puedes ir a la pestaña Descubrir y explorar todos los presets para Lightroom mobile que quieras.
Haz clic en la pestaña Descubrir.
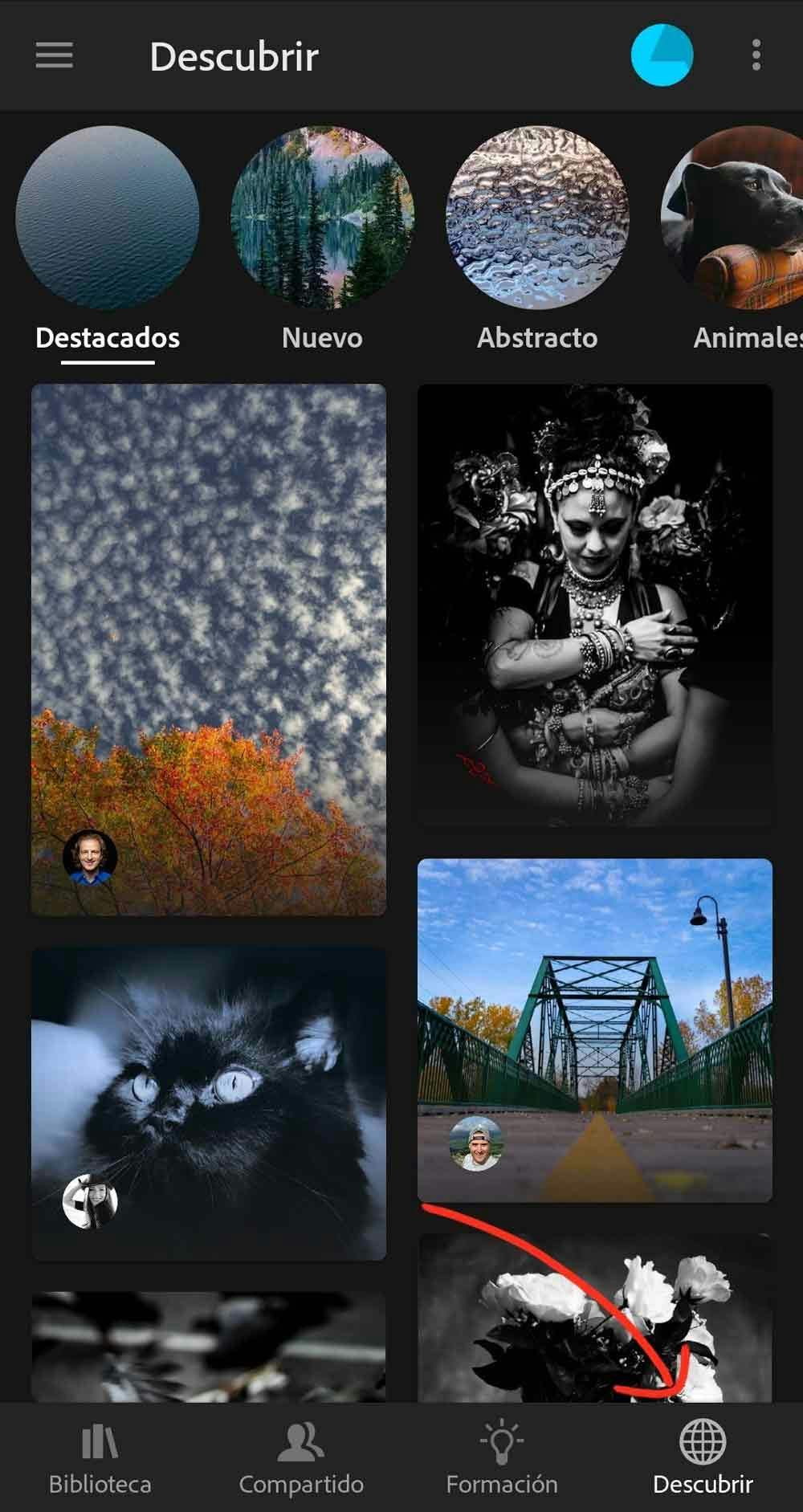
Elige un estilo de ajuste:Nuevo, Abstracto, Animales, Arquitectura, etc.) o haz clic directamente en alguna de las imágenes.
Nosotros hicimos clic en el ajuste preestablecido del gato (porque, obviamente, nos gustan los gatos).
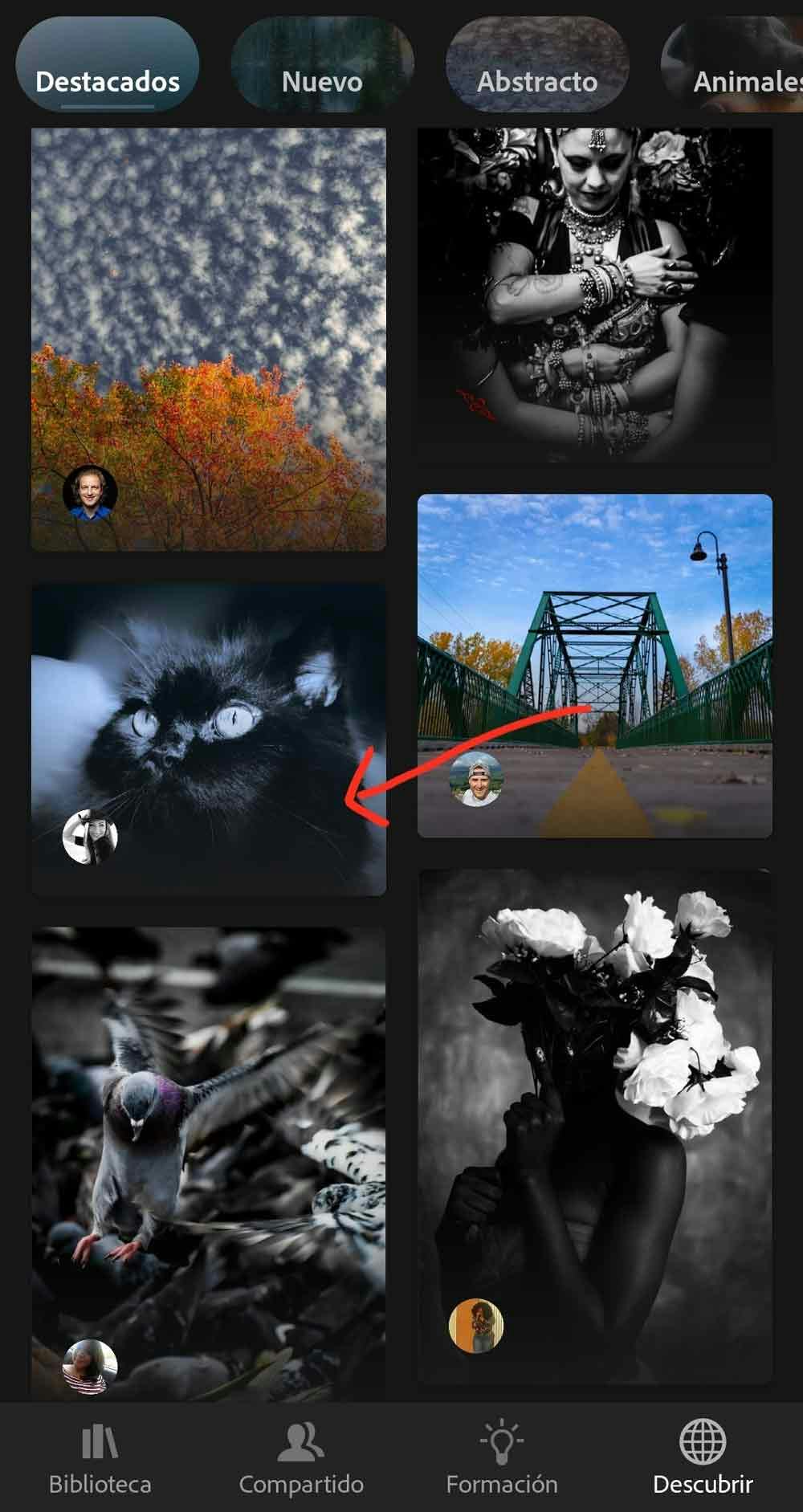
Al momento de hacer clic en el ajuste, la aplicación te mostrará un video muy breve de cómo fue creado ese ajuste. Y en la parte inferior, te mostrará todas las ediciones realizadas, hasta llegar al botón Guardar como ajuste preestablecido.
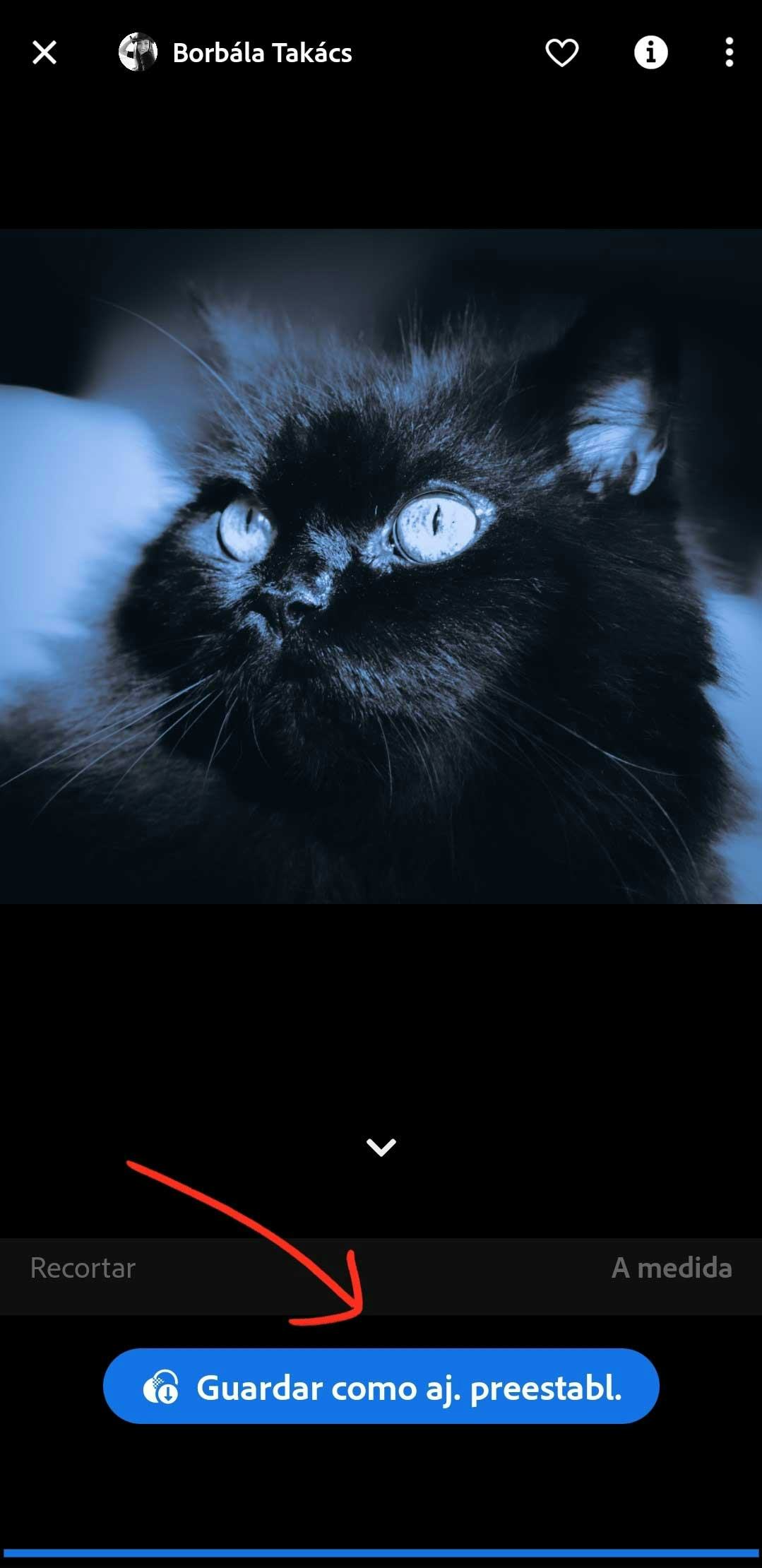
Para usar este ajuste, será necesario que hagas clic en el botón Guardar como ajuste preestablecido.

Ahora añade la foto a la que se le aplicará el filtro. Abre la foto y en la parte inferior de tu pantalla haz clic en el icono de Ajustes preestablecidos.
Busca el ajuste preestablecido que guardaste. Haz clic sobre el nombre del ajuste, espera unos segundos y listo.
Haz clic en el check que está en la esquina de la pantalla para completar el proceso. Bien, así es como se aplican los presets para Lightroom mobile.
El último paso es exportar tu foto o compartirla en tus redes sociales.
Herramientas y recursos a utilizar en Lightroom
Hasta aquí, ¿ves lo completo que es este programa? Aprender cómo editar fotos en Lightroom será pan comido, una vez termines este post.
Sin embargo, aún quedan cosas por descubrir. Por ahora, veamos más sobre algunas herramientas que te harán más sencillo el proceso de edición de fotos.
1. Efectos para fotos en Lightroom
Hay algunos efectos para fotos en Lightroom que estamos seguros te salvarán y te ahorrarán mucho tiempo de edición si decides aplicarlos.
Te contamos cuáles son:
Quitar manchas en fotos
Ve a la herramienta Eliminación de manchas o presiona “comando Q”. Haz clic sobre la mancha, aparecerá otro círculo y te saldrán dos opciones: clonar o corregir.
Utiliza Corregir para editar las imperfecciones, le das clic en diferentes partes para clonar y aplicarlo en la parte que quieres corregir.
Finalmente, le das clic en Superposición de herramientas “automático”, para poder visualizar los cambios. Y ¡listo!
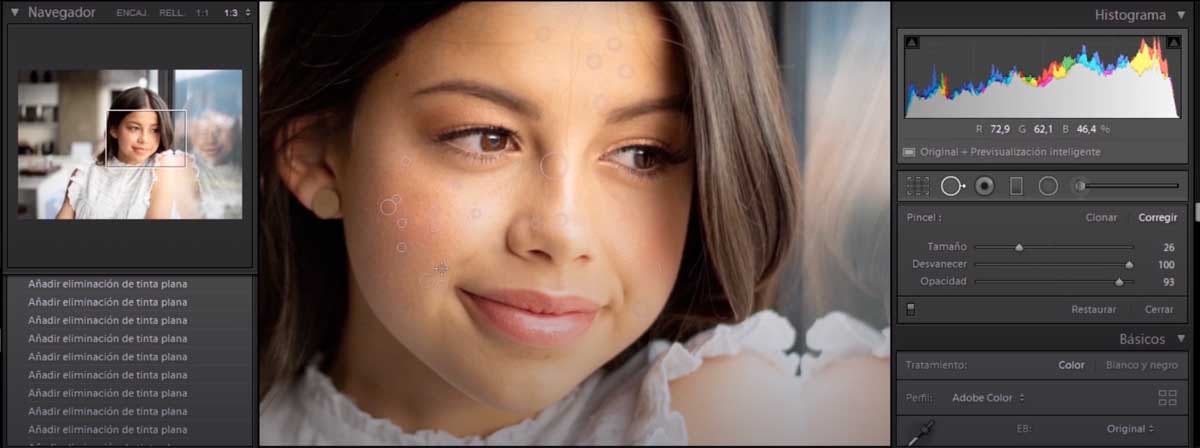
Imagen: Lightroom
Retocar fotos: borrar ojos rojos
Otro retoque de fotos importante es borrar los ojos rojos de las fotografías.
Primero escoge una foto con ojos rojos. Al costado de la herramienta “quitar manchas”, encontrarás la opción “corrección de ojos”, le das clic y verás dos opciones: ojos rojos y ojos rojos de mascotas.
Escoge la primera opción y haz un círculo desde la mitad del ojo rojo. Automáticamente, se borrará el color rojo. Además, puedes editar el tamaño de la pupila.
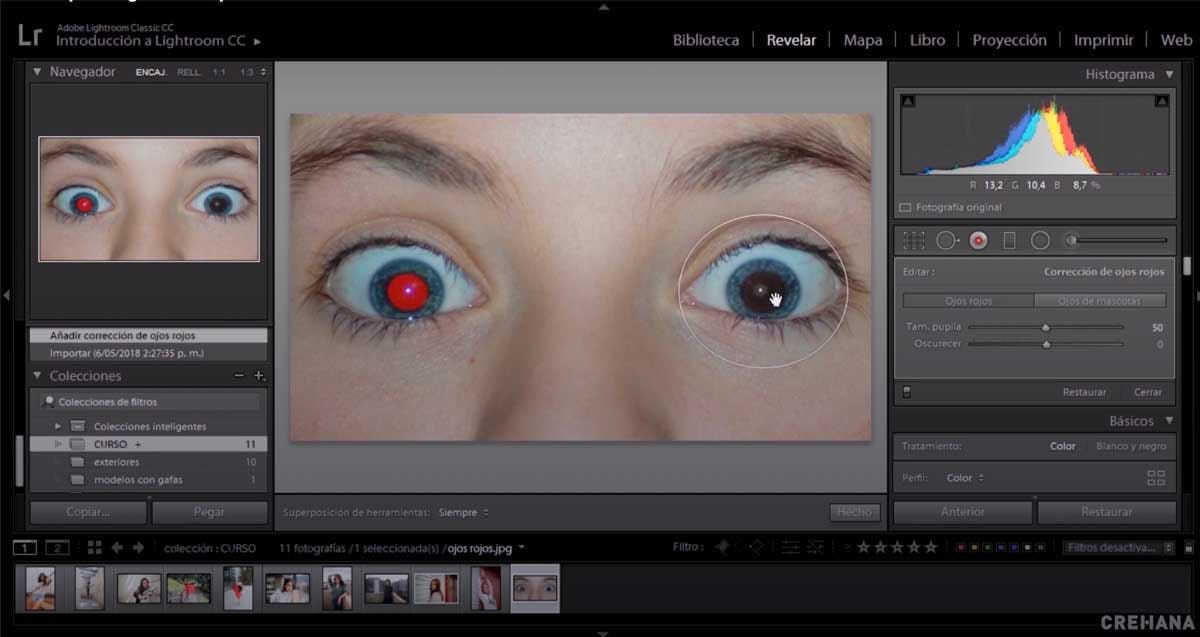
Imagen: Lightroom
Editar la piel
Una de las partes más importantes en la edición y retoque fotográfico es aprender a editar la piel en Lightroom. Esto te servirá mucho para fotos editoriales, de moda o retratos, donde la idea es transmitir “perfección”.
Cuando descubres la herramienta en Lightroom, muchas veces se intenta hacer una piel perfecta, pero ten mucho cuidado. Es fundamental encontrar un equilibrio entre un buen retoque y un aspecto que parezca irreal.
Al momento de editar en Lightroom, puedes elegir entre varias herramientas que te ayudarán a retocar tus retratos. Las más comunes son la de eliminación de manchas (que lo vimos arriba) y el pincel de ajuste.
Si utilizas en tus fotos estos dos elementos, podrás curar áreas específicas mientras suavizas la textura de la piel. La nitidez y el ruido también influyen al momento de editar la piel, así que, siempre ajusta sus valores al finalizar la edición en Lightroom.
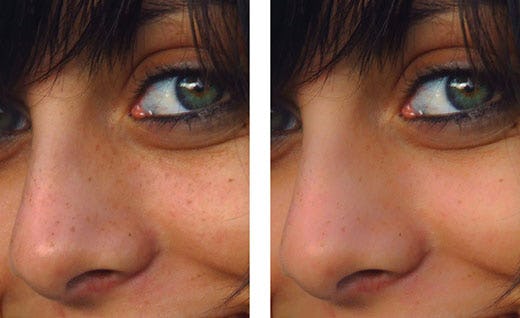
Imagen: dzoom.org.es
Editar en Lightroom utilizando Intensidad y Saturación
Cuando empiezas a editar tus fotos en Lightroom es vital que conozcas las diferencias entre la intensidad (vibrance si tu programa está en inglés) y saturación.
Vibrance es una herramienta que selecciona los colores en función de la saturación; técnicamente, es un elemento de gran vitalidad que debe ser usado en tus fotografías paisajísticas.
Según Adobe, Vibrance o Intensidad ajusta la saturación para que el recorte de una fotografía sea algo mínimo a medida que los colores se acercan a la saturación total. El recorte es tradicionalmente asociado con la luz y la oscuridad: pierdes información de valor en la fotografía si tus sombras son demasiado oscuras; y pierdes brillo si son demasiado brillantes.
Mientras que la Saturación ajusta la intensidad de todos los colores, independientemente de su intensidad.
En resumen, cuando empieces a editar tus fotos en Lightroom siempre utiliza primero la intensidad (vibrance) y, luego, aplica la saturación. Recuerda siempre lo siguiente:
- Saturación: edita la intensidad de todos los colores.
-
Vibrance: toma en cuenta solo los colores insaturados y los resalta.

Imagen: Medium
¿Cómo editar fotos en blanco y negro en Lightroom?
Una función básica de todo fotógrafo es saber editar fotos en blanco y negro. Este programa cuenta con varias acciones que te ayudarán a conseguir un acabado profesional.
Literalmente, solo necesitas hacer un clic para convertir una fotografía de color a blanco y negro en Lightroom. A continuación, te diremos los pasos:
-
Ingresa al panel de ajustes y en el módulo desarrollo encontrarás la pestaña “blanco y negro” y ¡voilá!
-
Si quieres ser un fotógrafo profesional y editar en Lightroom, solo empieza con el primer clic en la herramienta “blanco y negro”. Luego, vienen los ajustes personalizados que harán que tus fotografías mejoren en calidad.
-
Enfócate en ajustar el contraste, la textura y la luz para separar el fondo del primer plano. Siempre será necesario mejorar la fotografía para obtener los mejores beneficios de Lightroom.

Imagen: Medium
¿Cómo editar fotos de Instagram en Lightroom?
Si necesitas darle un toque profesional a tus fotos de Instagram, la mejor forma de editar tus fotos es con Lightroom.
Este software de edición fotográfica cuenta con herramientas que ajustan el tamaño de la imagen, según las medidas establecidas por Instagram. Usualmente, se utilizan los filtros de Instagram para publicar una fotografía; pero si eres profesional ese es un error que no deberías cometer.
Los beneficios de editar tu foto de Instagram en Lightroom es que puedes cambiar el tamaño para el feed o para las stories. Además, los ajustes preestablecidos como los presets (lo veremos más adelante) te ayudarán a procesar las fotos conservando su estilo.

Imagen: Mary Wears
2. ¿Cómo usar presets en Lightroom gratis?
¿Te gustaría aplicar ajustes preestablecidos de edición de color en tus fotografías? Si la respuesta es afirmativa, entonces tienes dos opciones: o los descargas o los haces dentro del propio Lightroom.
No te desesperes, te enseñamos la mejor forma de realizar ambas acciones. Si quieres aprender cómo editar fotos en Lightroom, tienes que manejar todo lo posible sobre esta herramienta.
Descargar presets en Lightroom
Si quieres utilizar ajustes en tus ediciones, la opción más popular es la de descargar presets de Lightroom y, de ser posible, gratuitos.
Estos presets funcionan como “filtros”, son parecidos a los que usas para Instagram u otra aplicación. La única diferencia es que tienes que seguir aplicando ajustes una vez implementado el preset.
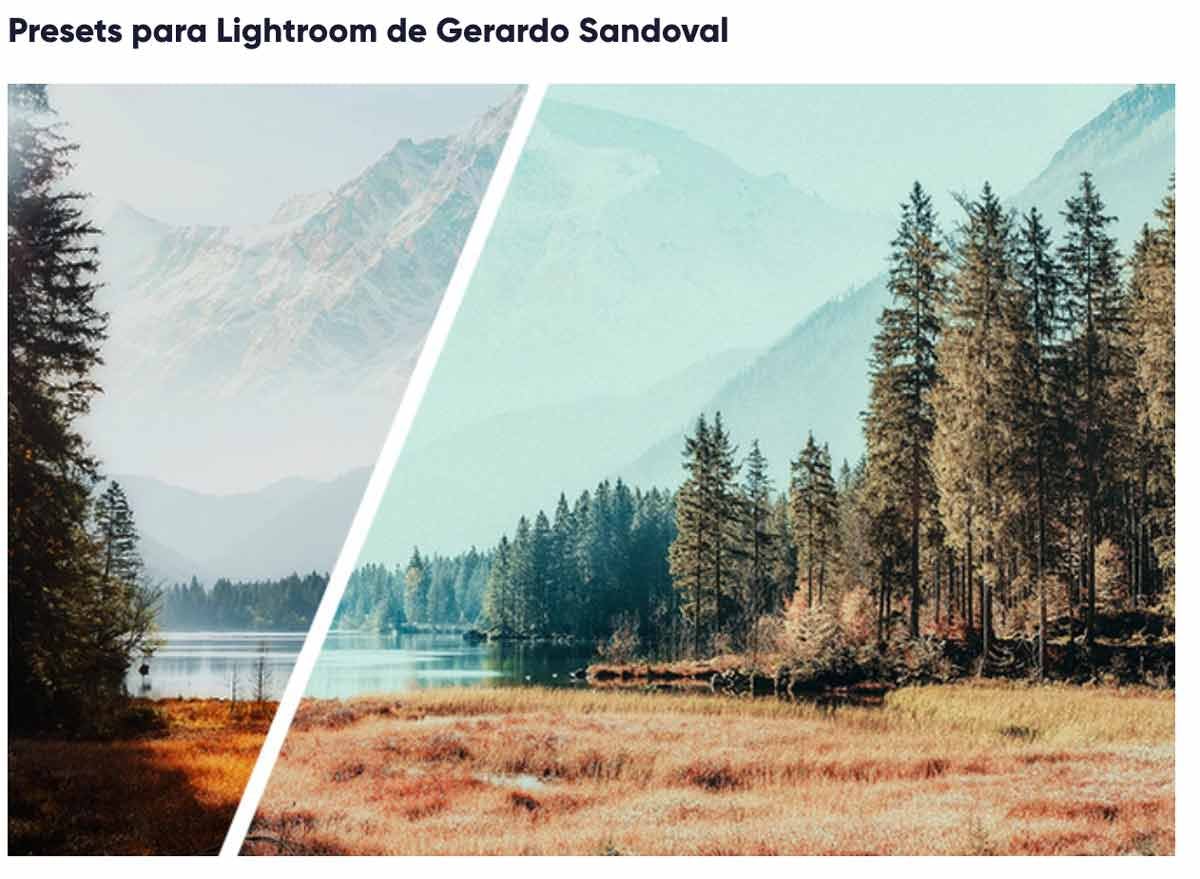
Hacer presets en Lightroom
Ahora que ya sabes que puedes descargar presets gratis, también es importante que sepas cómo crear uno si quieres aplicar “fotoefectos” en tu fotografía.
-
Escoger una fotografía: el primer paso es seleccionar de tu biblioteca una foto a la que quieras aplicar ajustes.
-
Aplicar ajustes: empieza a aplicar todos los efectos que quieras añadir a tu preset, puedes usar curva de tonos, división de tonos, color, etc.
-
“+” y crear ajuste: en ajustes preestablecidos hay un símbolo “+”, dale clic y en el menú tienes que seleccionar “crear ajuste preestablecido”.

-
Nombre y selección de carpeta: se abrirá una ventana en la cual tienes que colocar un nombre a tu nuevo ajuste preestablecido (preset). Ubícalo en el grupo que quieras que aparezca. Además, te da la opción de seleccionar los ajustes que quieras guardar, no es necesario aplicar todo los ajustes iniciales.
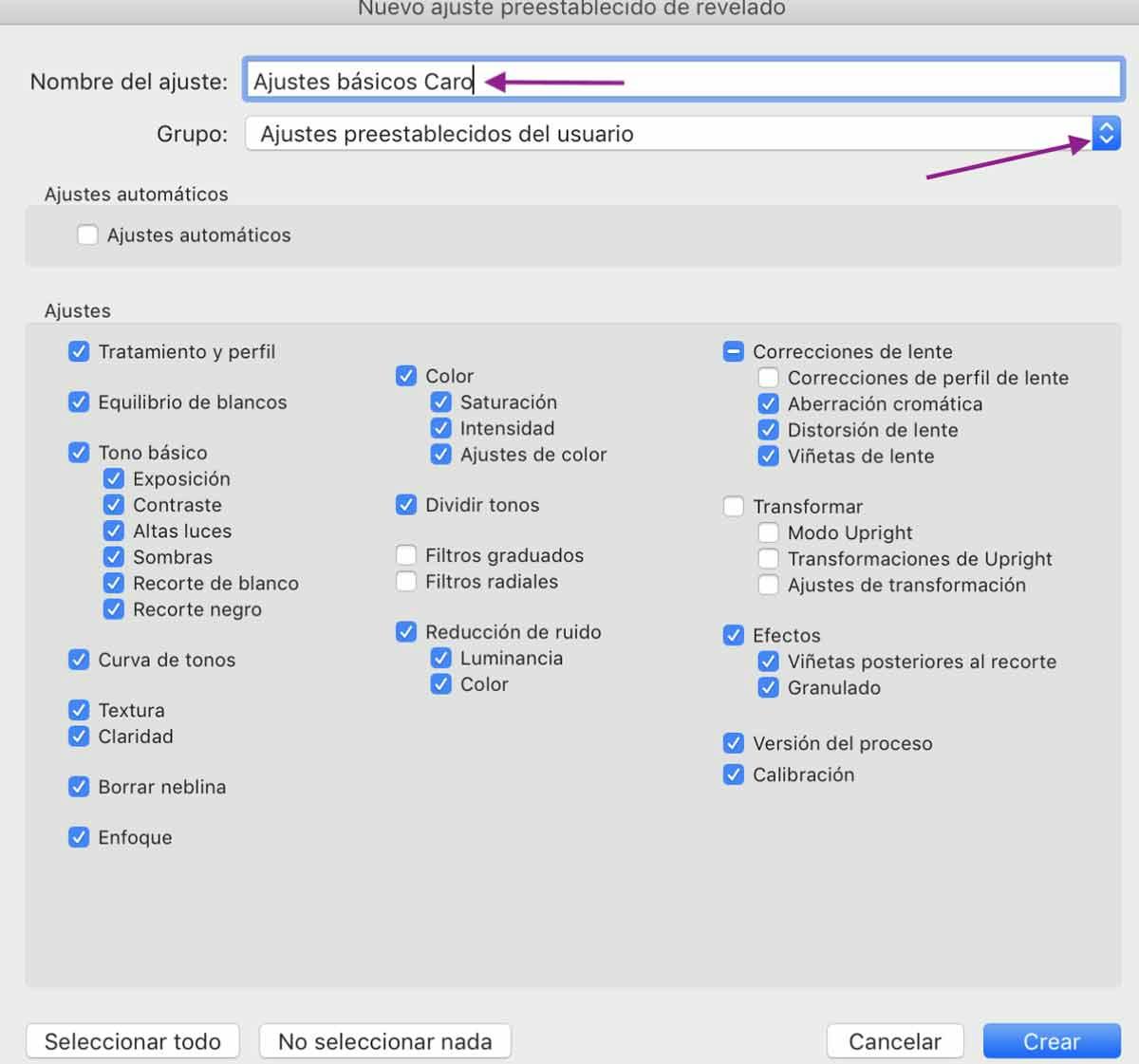
-
Crear: es necesario que le des clic al botón Crear. ¡Y listo! Puedes encontrar tu preset en la carpeta que hayas escogido.
¿Quieres tener tus propios filtros para darle un estilo único y original a tus fotografías? Entonces, descarga esta guía sobre cómo crear presets de Lightroom y empieza a diseñar tus propios ajustes preestablecidos.
Alternativas a Lightroom
¿Ves cuánta información puedes adquirir si sabes cómo editar fotos en Lightroom? Ahora, si no sientes afinidad por el programa de Adobe, no te preocupes. Ya mismo te mencionamos algunas opciones que te pueden servir como alternativa.
Te presentamos ambas alternativas: en formato web y en celular. ¡Vamos con la primera!
1. Programas para editar fotos
En primer lugar, te presentamos las opciones online que te pueden servir para editar fotos y, aunque no lo creas, no tienen nada que envidiarle a Lightroom. ¿Quieres saber más al respecto?
RawTherapee
Aunque ya sepas cómo editar fotos en Lightroom, verás que te puede servir utilizar un software como Rawtherape. Y ya te explicamos por qué.
Este software, multiplataforma y de código abierto pone a disposición de los usuarios una serie de funciones de archivos interesante, así como también de conversión y procesamiento de datos (ya sea de raw o de otros formatos). Gracias a RawTherapee, tendrás la posibilidad de:
-
Realizar correcciones cromáticas
-
Hacer retoques de saturación, claridad, contraste y brillo.
-
Cortar o alinear.
-
Reducir el ruido.
Además, cuenta con un modo de Vista previa, con el cual podrás ver el resultado de los cambios que realizas, sin afectar la imagen normal, ya que los cambios sólo se ejecutan una vez culmine el proceso de exportación final. Y, además, si detallas el historial de trabajo, te darás cuenta de que puedes volver a una versión previa de tu proyecto.
¿Qué ventajas destacamos de RawTherappe, aparte de las mencionadas? Este programa cuenta con los siguientes beneficios:
-
Disponibilidad de 25 idiomas y, por supuesto, es multiplataforma
-
Definición de perfiles de edición
-
Revelado de negativos digitales
-
Procesamiento de varias imágenes al mismo tiempo
-
Soporta una gran variedad de formatos (HDR, JPEG, PNG y TIFF), al tiempo que permite guardarlos y visualizarlos en PNG, JPEG y TIFF
Sin embargo, no todo es color de rosa, por lo que te señalamos algunas desventajas que te harán arrepentirte y preguntar cómo editar fotos en Lightroom. O tal vez no, pero igual debemos mencionarlas:
-
Su interfaz de usuario puede resultar algo incómoda al principio, principalmente por lo escondidas que están las opciones ajuste y almacenamiento.
-
Exige algún tiempo el poder acoplarse a lo que será el funcionamiento de la aplicación
-
Tiene ciertos fallos mínimos en edición y velocidad
-
Pese al disponer de 25 idiomas, existen versiones incompletas en otras traducciones
▶ Descarga RawTherapee aquí.

Imagen: Rawtherapee
Darktable
Aprender cómo editar fotos en Lightroom no lo es todo en esta vida y Darktable lo sabe muy bien, por lo que se ha presentado como una propuesta muy válida al programa protagonista de este post.
Lo principal que debemos decir sobre esta plataforma no es que sea de código abierto, sino que... ¡es de código abierto y no tiene costo! Además, posee una similitud con Lightroom (especialmente en el diseño y en los paneles de control de la interfaz).
Veamos qué podemos decir sobre Darktable. Porque tiene mucho que ofrecer, para bien o para mal, pero nos gusta empezar por lo bueno:
-
Puedes organizar las fotografías, además de ajustar sus metadatos y, finalmente, exportarlas a su carpeta destino (en formatos como JPEG, PPM, PNG o TIFF)
-
Amplia paleta de funciones, como las alternativas esenciales de optimización gráfica (cortar, rotar, curvas de gradación, corrección cromática)
-
No sólo puedes alinear imágenes sino que, además, puedes crear galerías con ella
-
Puedes guardar configuraciones estilísticas individuales (perfil personal, por ejemplo)
-
Perfecto para revelar negativos digitales
Y... ¿Este programa es perfecto y ya ni vale la pena preguntarse cómo editar fotos en Lightroom? Pues todavía no, tiene pequeños desperfectos pero nada muy grave. Veamos algunos de ellos:
-
Cuenta con un flujo de trabajo que puede ser complejo para aquél que se inicia en la dinámico
-
Posee deficiencias en cuanto al tema de los filtros de salida
-
No posee ciertas funciones de automatización
▶ Descarga Darktable aquí
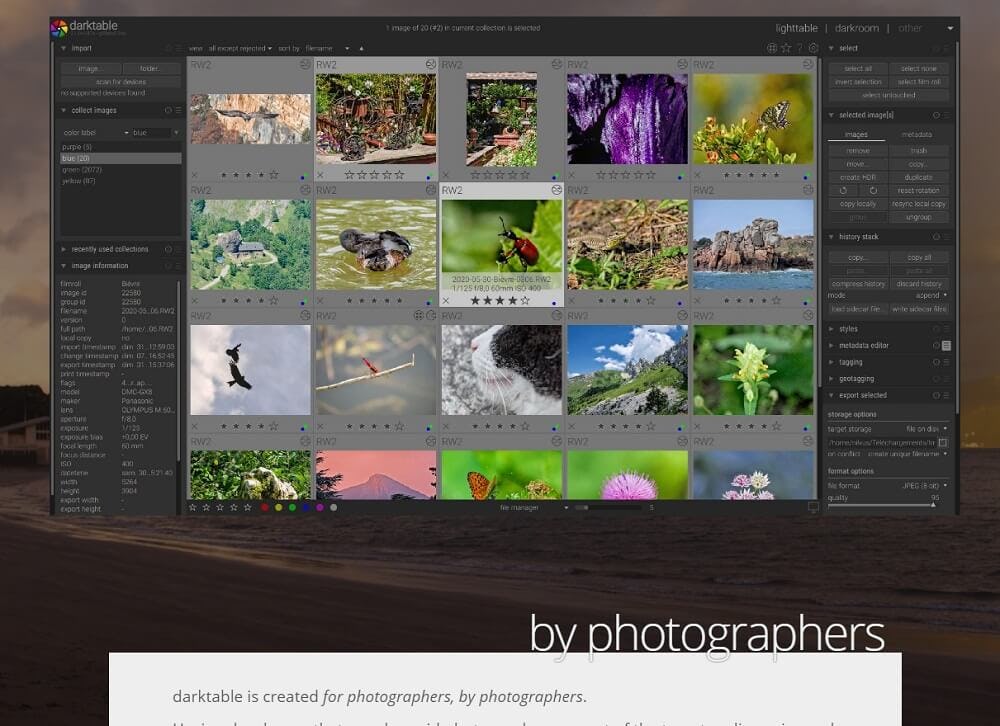
Imagen: Darktable
Lightzone
Aquí tenemos una de las alternativas a Lightroom que no puedes perder de vista. Este es un instrumento de revelado y postproducción fotográfica, por lo que puede generar resultados muy interesantes.
Comenzó siendo creada como un programa de edición digital de fotos de pago (por el trabajador de Apple, Fabio Riccardi) y, en la actualidad, ha conseguido transformarse en una plataforma de código abierto que facilita al usuario el revelado, sin pérdidas de negativos digitales. ¡Una auténtica alternativa válida!
Entre sus múltiples opciones y ventajas tenemos las siguientes:
-
Edición y exportación de archivos JPG y TIFF
-
Experimentación con las imágenes a placer, debido a que las originales se guardan de forma automática y tendrás accesibilidad a ellas cuando quieras
-
Flexibles opciones de visualización, con la alternativa de que puedes alinear todas las versiones, de forma consecutiva
-
Puedes utilizar varios perfiles estilísticos, con los cuale pudes optimizar varias veces las fotografías
-
Dispone del ZoneMapper, el cual permite distinguir 16 zonas de claridad en la imagen, por lo que tienes la posibilidad de adecuar valores de color y de contraste en la propia vista previa
-
Permite que se puedan integrar todas las imágenes en el directorio local de archivos, de forma sencilla
Aunque el origen de este post pasa por descubrir cómo editar fotos en Lightroom, esta es una gran opción para gestionar tus imágenes. Y si tuviéramos que buscarle un desperfecto, serían varios posibles desfases en lo que es la velocidad de carga. De resto, nada que agregar sobre Lightzone.
▶ Descarga Lightzone aquí
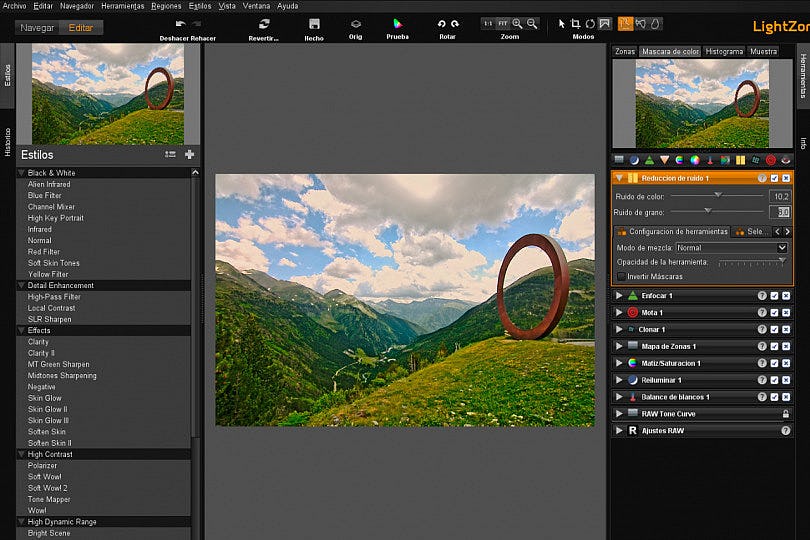
Imagen: Lightzone
Google Fotos
En una nota como esta, en la que mencionamos herramientas alternativas a Lightroom, no podía faltar alguna de Google. Pero, ¿puedes creer que sea precisamente Google Fotos? Una app que usamos siempre, te puede ser muy útil.
Ya de entrada, posee el mismo aspecto de las herramientas de Google: un estilo bastante minimalista, fresco e intuitivo. Quizás conozcas algunas de sus particularidades pero no está demás presentarlas en este post.
Por medio de Google fotos, tendrás la posibilidad de:
-
Archivar, organizar y editar fotos e imágenes gratis
-
Compartir y mostrar en tu celular imágenes de hasta 16 megapíxeles, así como también videos de hasta 1.080 p.
-
Si sientes que la memoria de tu teléfono está colapsando, puedes eliminar imágenes del teléfono celular sin problemas. esto ocurre porque las fotografías guardadas se pueden transferir directamente a la nube
-
Puedes utilizar herramientas básicas como cortar, rotar o cambiar el color, la claridad o el contorno de una fotografía
-
Tienes la posibilidad de compartir tus albumes con otros usuarios
Google Fotos forma parte de la vida de muchas personas. O, por lo menos, aquellos que sean usuarios Android. Ahora, ¿quieres saber algunas de las desventajas de este software?:
-
No es una herramienta tan completa como las que hemos mencionado anteriormente
-
Puedes ser víctima de la recolección de datos de usuario por Google. Si no estás dispuesto a este tipo de situaciones, entonces debes utilizar la versión de escritorio
-
Es una aplicación perfecta para que puedas utilizarla de forma amateur pero, si quieres algo más pro, debes aspirar a utilizar alguna otra opción diferente
▶ Utiliza Google Fotos aquí
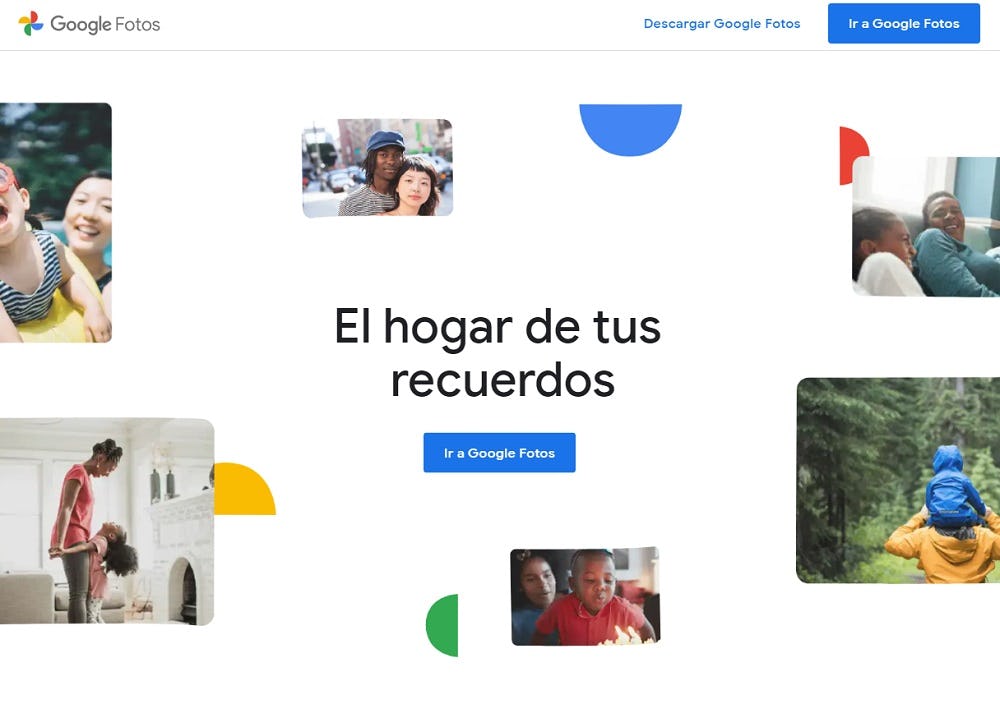
Imagen: Google Fotos
2. Aplicaciones para editar fotos
Existen otras aplicaciones que pueden sacarte de apuros si quieres editar tus fotos de forma pro desde tu smartphone o desktop.
Editor de fotos Picsart
Este editor de fotos Picsart tiene más de 50 efectos preestablecidos para tus fotos, herramientas de dibujo, editor de imágenes, creador de collage, fotomontaje, filtros, biblioteca de imágenes gratis, editor de rostro con cambio de rostro, efecto “embellecimiento” y más.
▶ Descarga Picsart aquí para iOs
▶ Descarga Picsart aquí para Android
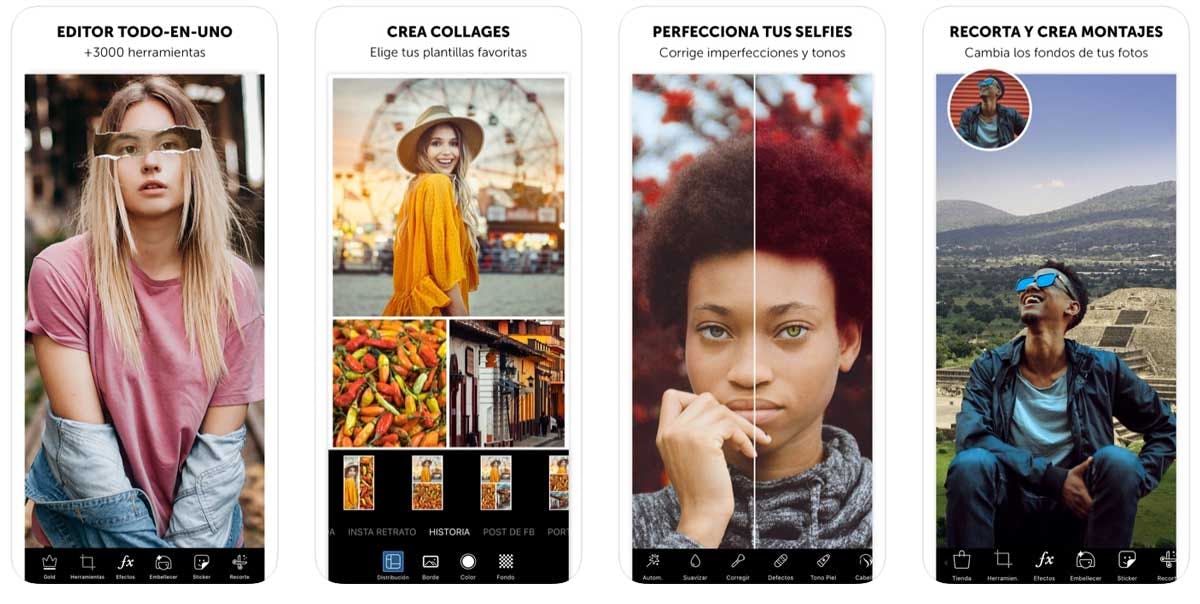
Imagen: Picsart
Editor de fotos para PC: Photoscape gratis
Este editor de fotos para PC te permite editar y retocar imágenes de manera sencilla y práctica, además de contar con una biblioteca de fotografías para que puedas mantener todo organizado y ordenado.
Sus principales funciones son corregir imperfecciones de manera sencilla, eliminación de ojos rojos, eliminación de manchas, ajustes de color y brillo, convertir fotos RAW a JPG, edición en lote, crear composiciones, collage, entre otras más.
▶ Descarga Photoscape desde tu PC
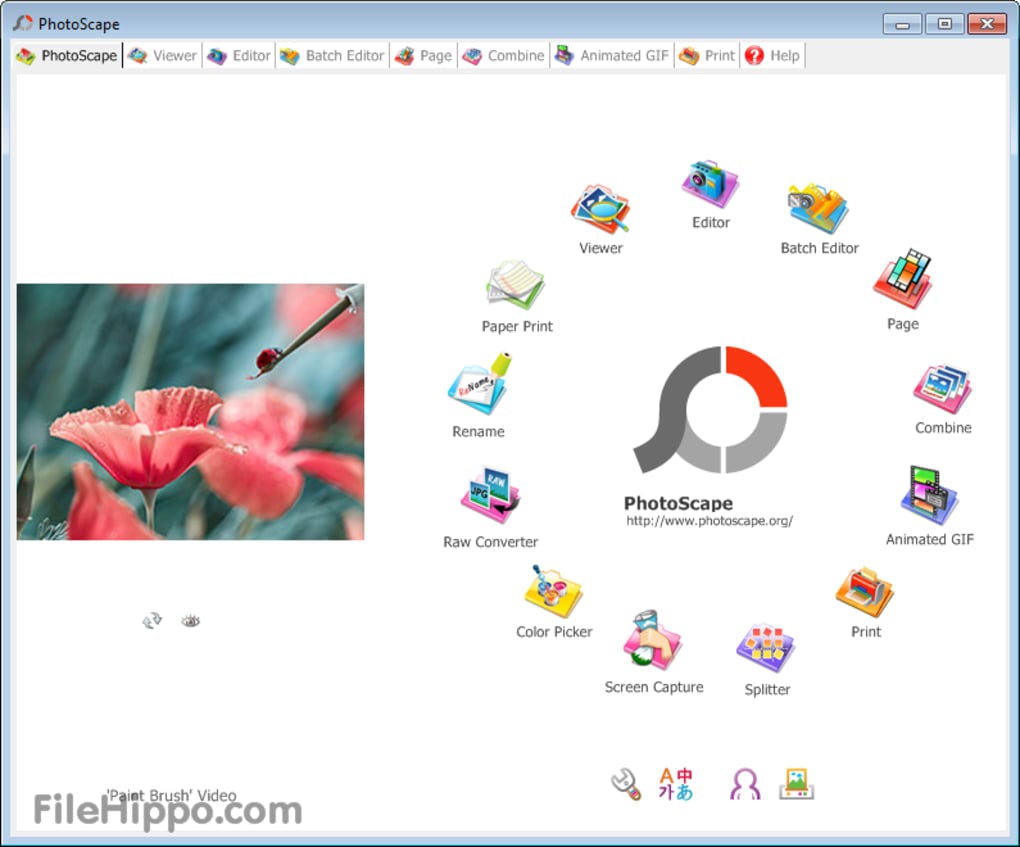
Imagen: Photoscape
Editor de fotos: VSCO
VSCO es un editor de fotos para Android y iOS, cuyos filtros pretenden darle a las fotografías un estilo cinematográfico muy marcado. La aplicación cuenta con una cámara propia que ofrece diferentes tipos de enfoques y varios estilos de disparo, diferenciándose del resto de editores de fotos.
VSCO dispone de una cantidad de filtros de manera gratuita y otros que puedes adquirir dentro de la app. De hecho, es una de las apps de edición de fotos favoritas de los influencers.
Sin embargo, a pesar de incluir una gran cantidad de filtros de pago, los gratuitos son suficientes para tener una experiencia de edición muy completa, pues cada filtro cuenta con sus propias opciones de personalización como niveles de tono, saturación, contrastes, sombras balance de blancos, enfoque, granulado, etc.
Además de ser un editor de fotos, VSCO es también una red social donde puedes crear una cuenta y compartir tus fotos con una comunidad de fotógrafos profesionales o amateur.
▶ Descarga VSCO en IOS
▶ Descarga VSCO en Android
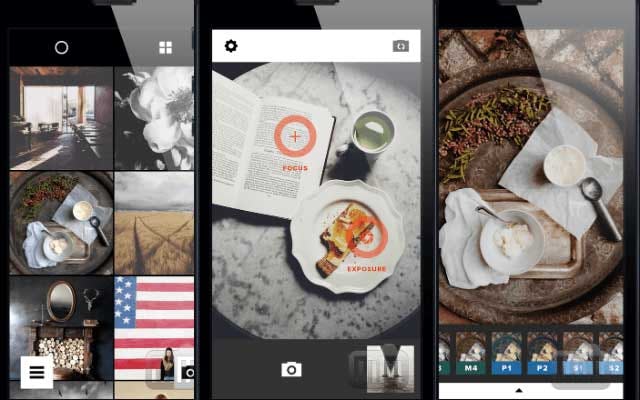
Imagen: VSCO
Editor de fotos: Snapseed
Snapseed es uno de los editores de fotos más completos y populares que existen actualmente. Desarrollado por Google, Snapseed tiene todo para facilitar tu vida en cuestión de edición, pues cuenta con opciones muy particulares, como borrar objetos de una fotografía, corregir la perspectiva o expandir el espacio de una imagen.
Además de lo anterior, con Snapseed puedes tener acceso a opciones básicas de edición. como el brillo, contraste o saturación. También, es posible agregar diferentes tipografías a una foto y darles efectos. Sin duda, Snapseed es uno de los mejores editores de fotos para dispositivos móviles que no puedes dejar de probar.
▶ Descarga Snapseed en IOS
▶ Descarga Snapseed en Android

Imagen: Snapseed
Herramientas gratuitas para editar fotos en Lightroom
Como puedes ver, editar fotos en Lightroom es sencillo, solo es cuestión de práctica. Pero ¡no te detengas y sigue reforzando tus técnicas de edición!
Por ello, te dejamos un pack de presets de Lightroom gratis para darle color y dinamismo a tus fotografías, ya sea para publicarlas en Instagram, Pinterest u otra red social.
1. Presets de Lightroom para Instagram
Comencemos con Instagram, la plataforma favorita para subir las mejores selfies y, por supuesto, las fotografías profesionales. Con este pack de presets les darás un look único e impactante a tus imágenes en Instagram. ¡Descárgalo gratis!
▶ Descarga gratis los presets de Lightroom para Instagram

2. Presets Lightroom para mascotas
Todo pet lover sabe que las fotografías de su engreíd@ deben ser perfectas, ¿y qué mejor que editarlas con estos presets diseñados especialmente para tu mascota? ¡Haz que las fotografías de tu engreído/a se vean únicas y profesionales con estos ajustes preestablecidos!
Aparte de ahorrarte tiempo en editar fotos en Lightroom, podrás aprovechar en lucir sus mejores atributos y, quien sabe, tu mascota podría ser el próximo influencer.
▶ Descarga gratis presets Lightroom para mascotas

3. Pack de presets para Lightroom
¿Los presets anteriores no fueron suficientes? ¿Quieres incluir más a tu colección? ¡No te preocupes! Te traemos un pack al cual no podrás resistirte. En él encontrarás tres ajustes preestablecidos: Shiny Day, Orange Dream y Blue Highlight. ¡Se convertirán en tus favoritos!
Dale un estilo profesional a tus fotografías con un solo clic. ¡Editar fotos en Lightroom te resultará fácil gracias a estos presets!
▶ Descarga gratis el pack de presets para Lightroom
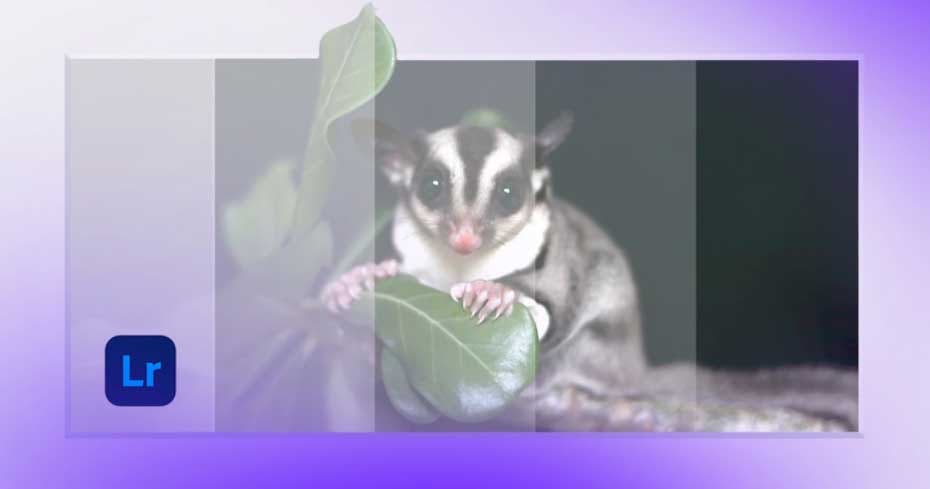
Presets de Lightroom Classic
Por haber llegado hasta el final de la nota, tenemos un bonus track: 8 presets de Lightroom Classic, diseñados por nuestro profesor Gerardo Sandoval, del curso online de Adobe Lightroom: Conviértete en un experto en retoque. ¡Perfecciona tus tomas con estos increíbles presets!
▶ Descarga gratis presets de Lightroom Classic
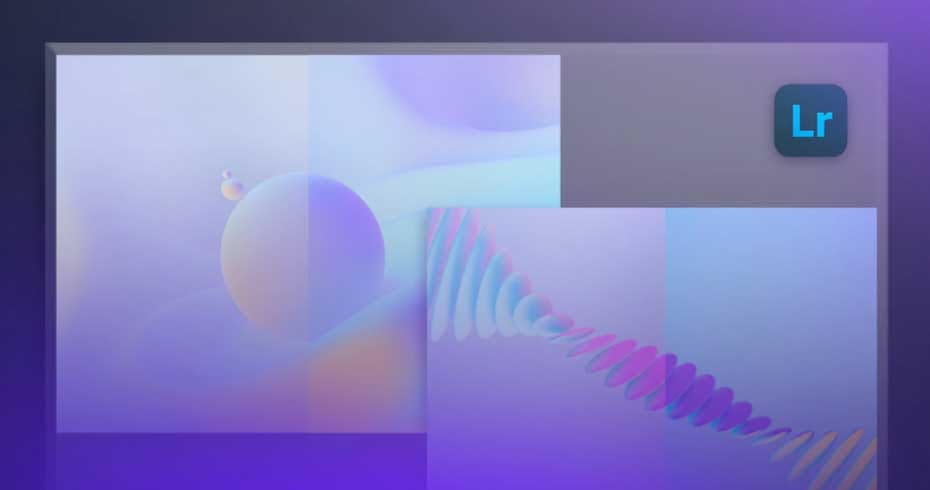
Con estos pasos básicos, estamos seguros que editar cualquier foto en Lightroom será mucho más fácil de lo que imaginabas. Y, además, si quieres opciones más rápidas tienes las otras apps de edición de fotos. ¡Te sacarán de cualquier apuro! Recuerda que en Crehana tenemos cursos de fotografía online para mejorar tus ediciones profesionales.
¡Nos vemos!