¿Cómo quitar el fondo en Photoshop y Power Point? Ejecuta el primer paso para crear el montaje de tus sueños
Angela Palacios - 01 Ago 21
Articulo
7 min.
¿Te encantó cómo quedaste en una foto pero quieres quitar el fondo en Photoshop porque este no te favorece mucho? ¡Nos sentimos identificados! Por eso, te enseñaremos cómo eliminar el fondo de una imagen fácilmente.
La idea es que puedas eliminar el fondo en Photoshop en todo tipo de fotografías: personal, artística o profesional.
Pero eso no es todo, como queremos que siempre tengas un haz bajo la manga, en caso de que te encuentres en una computadora sin PS o quieras enseñarle a quitar el fondo de las fotos a un amigo que no domina el campo de la edición digital, te enseñaremos también de cómo borrar el fondo de las fotos con Power Point.
En resumen, en este artículo aprenderás sí o sí a quitar el fondo de una imagen fácil. Así que, no nos extenderemos más. Ten a la mano la imagen que quieres editar y, ¡manos a la obra!
¿Cómo quitar el fondo en Photoshop?
¿Sabes todo lo que se puede hacer en Photoshop? Comenzamos por contarte que, como lo describe Adobe, “Photoshop es un programa en el que puedes crear rápidamente lo que tu cámara no pueda capturar”. Y precisamente por ello, existen diversas opciones para modificar el fondo de las fotos. En este artículo te contaremos tres de las más comunes.
1. ¿Cómo eliminar fondo con el borrador de fondo?
En el curso Adobe Photoshop CC desde cero: Experto en diseño gráfico, nuestro profesor Fabián ‘El Publicista’, comparte uno de los trucos para quitar el fondo en Photoshop con un par de clics. Se trata del borrador de fondos, “el cual te permitirá reemplazar los píxeles de una capa con transparencias, mientras vas pasando el cursor, borrando el fondo de una imagen”.
Esta herramienta de borrador tiene forma de círculo y un + en el centro para seleccionar las partes, los colores o píxeles que tienen información similar a su alrededor, para que así se pueda borrar el fondo de una fotografía.
Luego de esta aclaración, ¡atento al siguiente paso a paso!
1. Duplica la imagen de fondo y esconde la imagen original. Ahora, configura en la ventana superior el límite contiguo y la tolerancia en 60%, sin embargo, esta última opción puedes graduarla para que la selección no sea muy agresiva.
2. Ubica el borrador sobre el fondo, teniendo en cuenta que el + esté sobre el color que quieres borrar, así como en la siguiente imagen:

Fuente: Crehana
Haz clic y observa cómo de ese modo comienzas a quitar el fondo en Photoshop. Repite este mismo procedimiento y ve desapareciendo tu fondo.
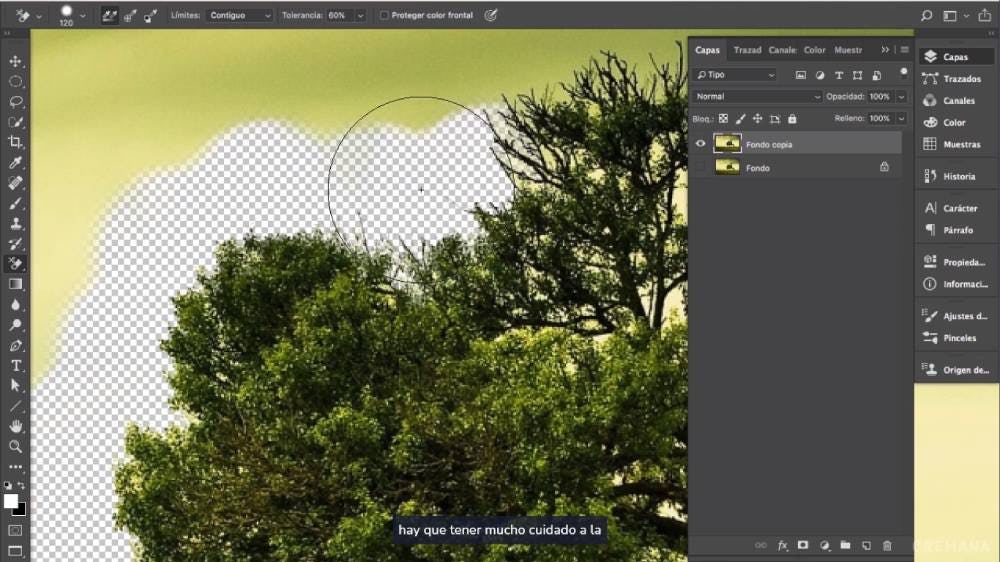
Fuente: Crehana
Hasta este punto, quitar el fondo de una foto resulta muy fácil. Sin embargo, te estarás preguntando cómo quitar el fondo en Photoshop cuando el color está en espacios diminutos de la imagen principal, como sucede en este caso con las ramas del árbol.
3. El truco de Photoshop para espacios pequeños será ir a la casilla límites y seleccionar la opción No contiguo, que significa que el color que está debajo del + será el color que se elimine, sin importar que esté ubicado en sectores separados. Observa las siguientes imágenes:

Fuente: Crehana
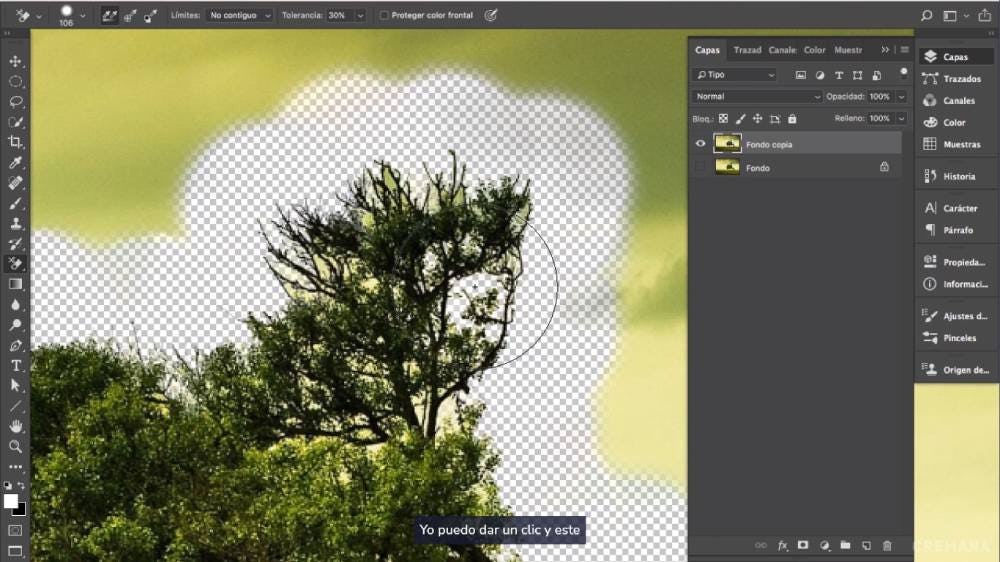
Fuente: Crehana
¿Cuál fue tu resultado? Si se te escapó algún detalle en el proceso, te compartimos el tutorial completo sobre cómo quitar fondo en Photoshop. ¡Esperamos despejes todas las dudas!
¿Cómo quitar el fondo en Photoshop cuando estamos frente al cabello de una persona?
Cuando hablamos de recortar una imagen y cabello en Photoshop, nos referimos a calar una imagen. Y como es tan común que el peinado de una modelo o un personaje no sea perfecto, es necesario aprender a borrar el fondo teniendo en cuenta estos importantes detalles. Así puedes hacerlo:
1. En el menú límites selecciona la opción No contigua, y comienza a realizar el ejercicio que te mencionamos anteriormente. De esa manera, conservarás los detalles del cabello de tu personaje, suavizando el corte.

Fuente: Crehana
2. ¿Cómo borrar fondo con la herramienta lazo poligonal?
Para hablar sobre cómo borrar el fondo de las fotos con la herramienta lazo poligonal, partiremos de la imagen anterior, es decir, luego de haber silueteado a la mujer de la foto con el borrador de fondo.
1. Ahora, selecciona la herramienta lazo poligonal, posicionate en la parte inferior, haz clic y comienza a crear una máscara de selección para poder borrar el fondo. Puedes desplazarte por la misma “margen” que creaste con el borrador de fondo.
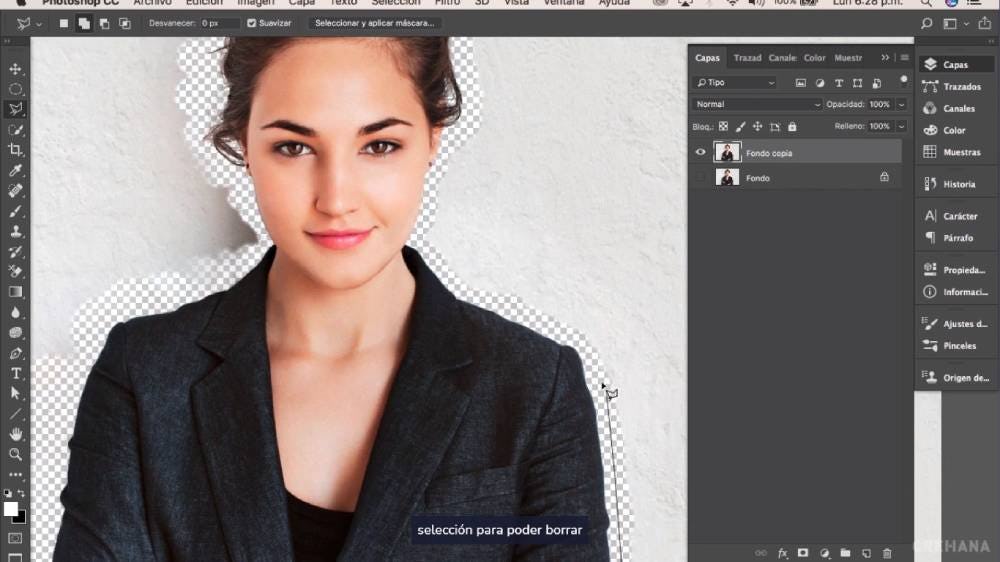
Fuente: Crehana
2. Delinea toda la imagen principal y cierra el trazo donde iniciaste.

Fuente: Crehana
3. Ahora, para borrar el fondo, ve al menú selección y haz clic en invertir la selección. Da clic en suprimir y, ¡Adiós fondo!
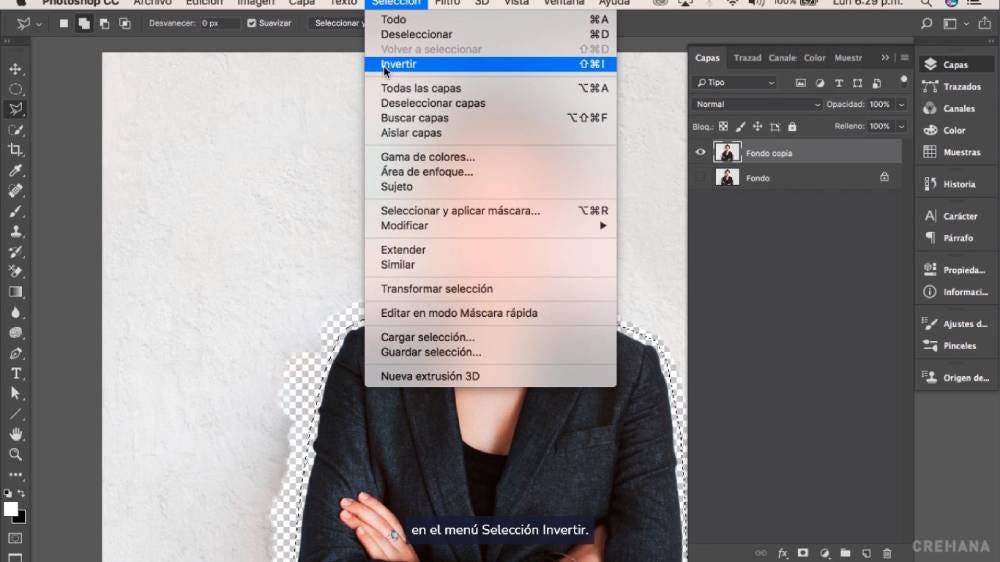
Fuente: Crehana
4. Presiona Ctrl + D y la foto se deseleccionará y quedará lista para cambiar el fondo de la imagen o cambiar el color de fondo en Photoshop. ¡Esto ya será cuestión de tu imaginación!
3. ¿Cómo quitar el fondo en Photoshop con la herramienta pluma?
A continuación, te compartimos un tutorial con el que, en menos de dos minutos, sabrás cómo quitar y poner fondo en Photoshop con la herramienta pluma.
¿Cómo quitar el fondo en Power Point?
Ya sabes cómo quitar el fondo en Photoshop de la manera más fácil y rápida. Sin embargo, queremos que aprendas cómo cambiar el color de fondo de una imagen con Power Point, o simplemente cómo eliminar el fondo de una fotografía. ¡Este método será muy útil, pues puedes hacerlo casi que en cualquier computadora!
¿Listo para aprender el truco? ¡Empecemos!
1. En el menú insertar selecciona la opción imagen para elegir así la fotografía con la que trabajarás. ¡Hasta este punto todo funciona como si estuvieras haciendo una presentación de diapositivas!
2. Después, haz clic en la imagen que insertaste, ve a Archivo y, en la barra de herramientas, selecciona la opción Quitar fondo (lo que se borró, se verá en color morado).
De acuerdo con Hubspot, “las imágenes con fondos blancos o lisos, o aquellas que tienen un contraste alto con el primer plano, son las más fáciles de manipular en PowerPoint”.

Fuente: Hubspot
Power Point quitó el fondo blanco de la imagen de forma automática, pero aún así puede haber fallas, como en este caso, donde desapareció el calcetín del personaje. Entonces, ¿cómo podemos solucionar este error?
3. Ve a la barra de herramientas de Power Point y selecciona la opción Marcar las áreas para mantener. Para ello, arrastra la cuadrícula alrededor de la imagen para que tenga en cuenta el área que se conservará, haz clic en la zona a agregar y ¡listo!

Fuente: Hubspot

Fuente: Hubspot
Así se verá tu imagen sin fondo:

Fuente: Hubspot
4. Guarda tu imagen en formato PNG para conservar el fondo transparente y siéntete orgulloso porque aprendiste a quitar el fondo en Photoshop y en Power Point. ¡Felicitaciones!
Si te gustó explorar la edición y el montaje digital, te recomendamos nuestros cursos de Photoshop. ¡Son tantas las cosas que puedes hacer, que borrar el fondo de una imagen será pan comido!
Ya queremos verte haciendo una cotización de edición de fotos como todo un profesional. ¡Confiamos en que llegarás lejos!