¿Cuál es la mejor forma de mostrar tu trabajo al mundo? Existe una herramienta clave de la suite Adobe que puedes aprovechar. Aprender cómo hacer un portafolio en InDesign es una habilidad muy fácil de desarrollar y, en este artículo, te vamos a mostrar paso a paso la forma correcta de realizarlo.
Para empezar, es importante conocer para qué sirve un portafolio, pues se trata de una herramienta personal de la que puedes sacar mucha ventaja. Para leer directamente cómo hacer un portafolio en InDesign, te recomendamos ir directamente al punto número tres.
¿Para qué sirve un portafolio?
Diseñar un portafolio es bastante útil para presentar y exhibir los trabajos que has realizado. Si has llevado la carrera de diseño gráfico, arquitectura o alguna otra profesión creativa, saber cómo hacer un portafolio en InDesign será extremadamente importante para mostrar tu trabajo.
Sea que necesites un portafolio impreso o quizá un portafolio online, tu trabajo debe estar bien diseñado para mostrar a los futuros empleadores o clientes todo tu talento. Hacer esta presentación te va a ayudar a destacar y provocar el impacto correcto. Para eso, necesitas contar con las herramientas digitales adecuadas, ¿y cuáles son? Te las contamos, a continuación.
Herramientas para hacer portafolios
Existen diferentes herramientas para hacer portafolios, algunas gratuitas, mientras otras son de pago. Tenemos Fabrik, que te permite crear portafolios personalizables en cuestión de minutos, con la opción de arrastrar y soltar. Squarespace también es otra alternativa bastante popular. Aunque su enfoque es crear páginas web, suele ser utilizado para hacer portafolios. Mientras que Dunked es una opción bastante sencilla que cuenta con varias plantillas entre las que podrás escoger.
Si buscas desarrollar tu sello propio, usar InDesign es la opción correcta para ti. Con el programa de Adobe serás capaz de crear un portafolio a partir de una hoja de blanco. ¿Estás listo para el resto? A continuación, te mostramos cómo hacer un portafolio en InDesign de manera sencilla para que puedas empezar a enseñar tus diseños.
Ya te contamos que Adobe InDesign es una de las mejores opciones para hacer un portafolio online o incluso uno impreso. Debido a que forma parte de la suite Adobe, te será sencillo complementar tu trabajo si necesitas usar Adobe Photoshop o Illustrator. De esta forma, tu flujo de trabajo será mucho más fácil de manejar.
¿Cómo hacer un portafolio en InDesign?
Ahora ha llegado el momento de pasar a la acción y hacer uso de InDesign. Es importante contar con todo el material que vas a requerir en una carpeta de trabajo, desde tus diseños hasta piezas de apoyo adicional que puedas requerir.
En el siguiente paso a paso vas a aprender cómo hacer la portada y la maquetación. A propósito, te recomendamos revisar nuestro curso virtual Adobe InDesign: Diseño editorial desde cero. Pronto serás capaz de hacer un portafolio efectivo para todos tus clientes.
Paso 1: Preparación tu material
Antes de empezar a usar Adobe InDesign, es importante tener una idea clara del trabajo que deseas realizar. Para esto, puedes esbozar ideas en una hoja en blanco. Este es el momento de escoger las piezas que deseas resaltar en tu portafolio, así como su formato (horizontal o vertical).
Paso 2: Crear un nuevo documento InDesign
Debes abrir InDesign para familiarizarte con tu entorno de trabajo. Selecciona Archivo en la barra de menú, luego selecciona Nuevo y dale click a Documento. Aquí podrás escoger la dimensión de tu hoja en blanco, puedes usar un tamaño personalizado, pero para este ejemplo nosotros iremos a la pestaña Imprimir y seleccionaremos el tamaño Carta.
Después, puedes seleccionar la orientación de página, sea horizontal o vertical. Elige la primera opción para pasar a la siguiente opción y escoger la cantidad de páginas. Nosotros pondremos ocho, pero puedes elegir la cantidad que consideres conveniente. Asegúrate de tener activada la opción Páginas opuestas.
Configura los márgenes superior e inferior, así como el interior y exterior. Puedes editar cada margen de forma independiente, pero también es posible enlazarlos y que todos tengan el mismo tamaño. Nosotros seleccionaremos 14mm para todos los márgenes, pero tu medida podría cambiar si es para impresión. También es posible agregar sangrado. Aquí pondremos 0 mm para todos los bordes de página.
Finalmente, dale Click a crear. Con esto ya tendrás la base de tu portafolio. En este momento podrás acomodar la interfaz de InDesign para que te sea más sencillo trabajar.
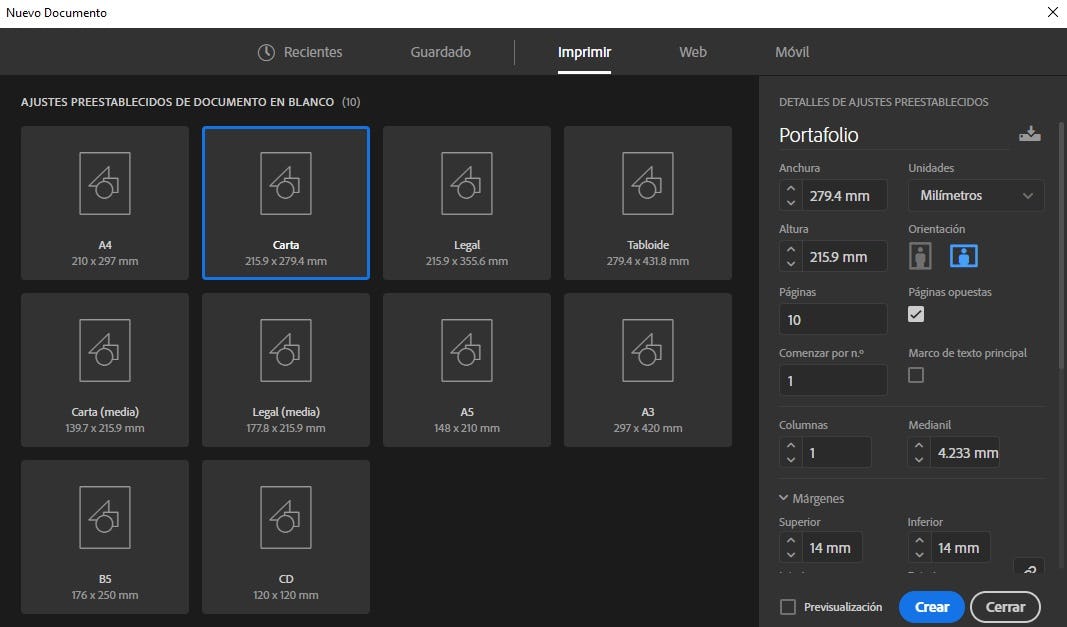
(Imagen: Adobe)
Paso 3: Maquetación en InDesign
Ahora empezarás a hacer uso de las herramientas de InDesign. Aumenta las capas para mantener tu entorno de trabajo ordenado en todo momento. Te recomendamos cambiar los nombres de capas según el contenido que contendrá cada una. Por ejemplo, a la primera capa la puedes nombrar Fondo, tras dar doble click. En la parte inferior puedes dar click en el botón Nueva capa y nombrarla Imágenes.
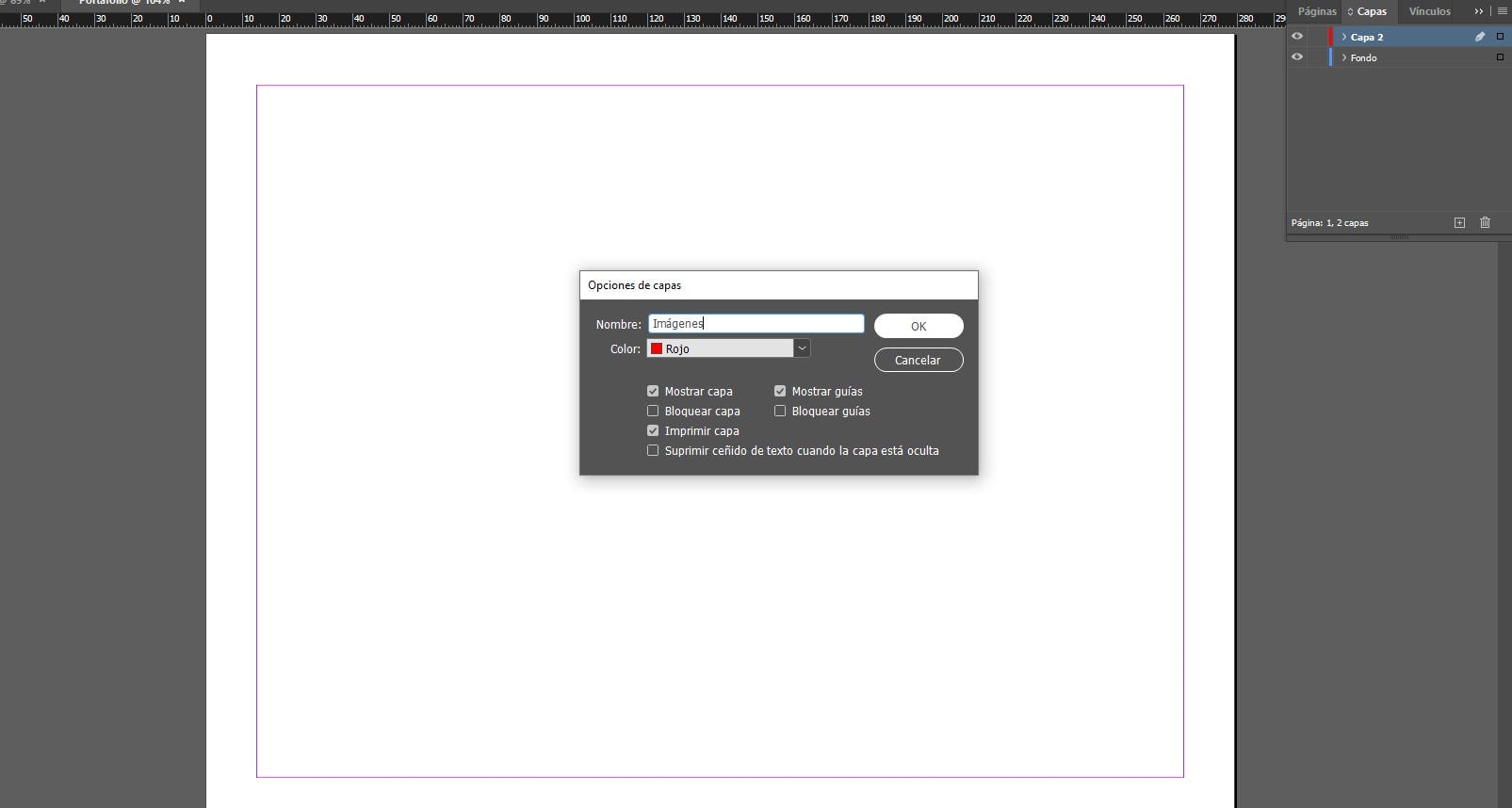
(Imagen: Crehana)
Para que la maquetación en InDesign sea más sencilla, vas a tener que usar guías. Para esta parte, debes dar doble click a las páginas maestras que se encuentran en el menú Páginas. Aquí, manteniendo el cursor apretado, arrastrarás la guía desde la zona donde están las medidas hasta el centro de tu página, tanto desde la regla superior como la ubicada en el lado izquierdo del programa de Adobe.
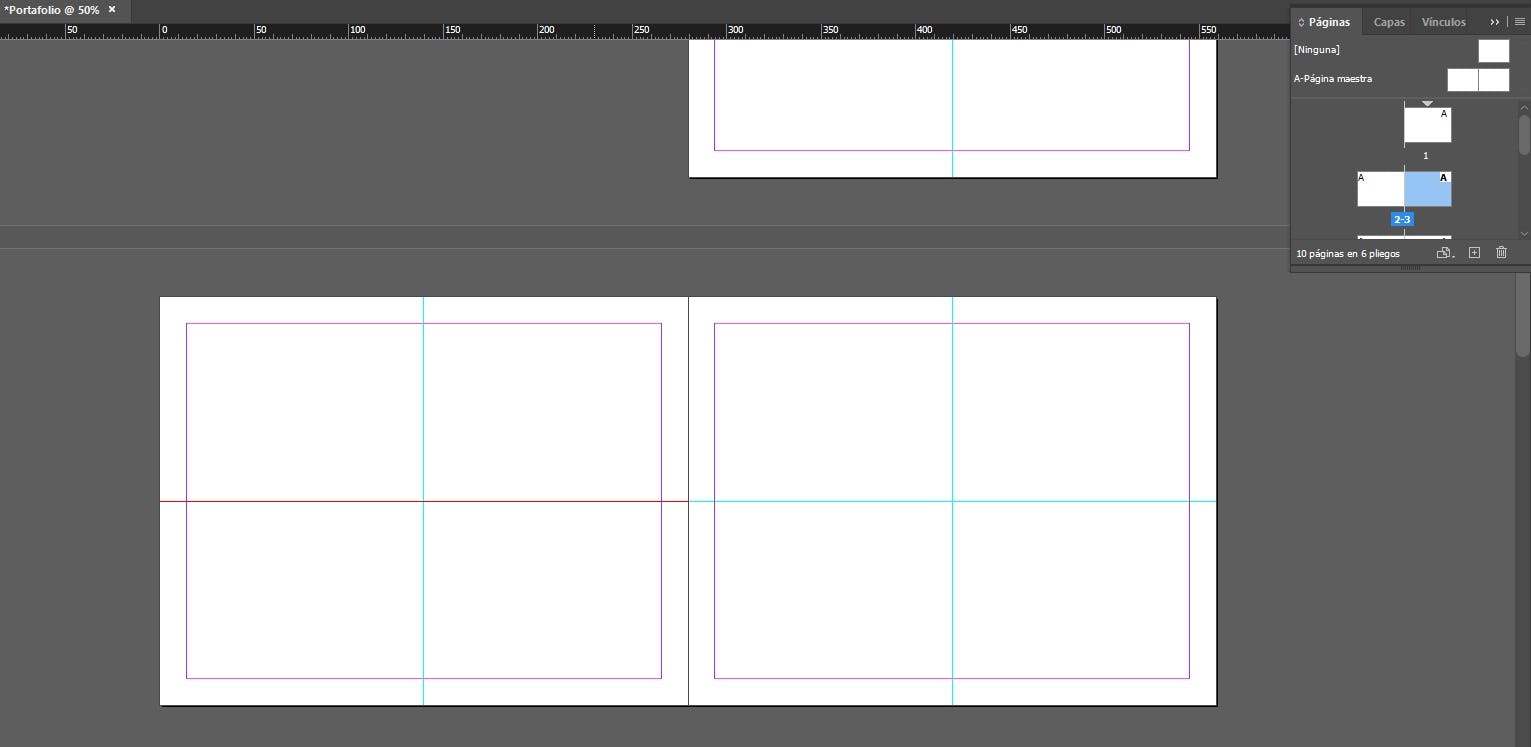
(Imagen: Crehana)
En esta etapa del proceso también puedes numerar las páginas de tu portafolio. Para ello, te recomendamos revisar el tutorial Aprende cómo numerar páginas en InDesign.
Paso 4: Dale color al fondo de tu portafolio
La herramienta Rectángulo te será bastante útil, este será el siguiente paso para aprender cómo hacer un portafolio en InDesign. Con ella, por ejemplo, podrás crear fondos en tu trabajo. Usando el comando M, activa este botón y luego crea un fondo de color en tu hoja de trabajo.
Repetiremos este paso en cada hoja individualmente si deseas aplicar diferentes colores. En caso quieras que todo tenga un solo color, puedes trabajar desde las Páginas Maestras y se aplicará en el documento.
¿Eres freelancer? ¡Descarga gratis esta cotización para diseñadores gráficos!

Paso 5: Importar archivos a InDesign
Con la configuración de página lista, ha llegado el momento de agregar contenido al portafolio. Para realizar esto, te recomendamos empezar por el aspecto visual, esto ayudará a definir el diseño que tendrá tu página.
Aquí tendrás que usar la herramienta Marco Rectangular, en algunas versiones puedes activarla presionando la tecla F. Da click y arrastra el rectángulo en la ubicación donde te gustaría que se agregue cada uno de tus trabajos. Esto te servirá como guía para realizar una correcta distribución.
Después de definir cómo será la distribución de tus trabajos en tu hoja de trabajo, es momento de importar archivos a tu lienzo. Selecciona el rectángulo donde deseas que aparezca tu imagen, luego ve a Archivo en la barra de menú y selecciona Colocar. Importa la imagen a InDesign y repite el proceso con cada uno de los trabajos que usarás para hacer tu portafolio.

(Imagen: Crehana)
Si notas que tu imagen no tiene el tamaño o no está ubicada en la posición correcta, tranquilo. Puedes ajustar una imagen haciendo click sobre ella y arrastrando con Shift desde las esquinas para cambiar el tamaño y mantener su dimensión. Una vez que tu imagen esté redimensionada, puedes pasar a la última etapa.
Paso 6: Acabados finales en InDesign
La estructura de un portafolio no está completa si no cuentas con los textos necesarios que acompañarán cada imagen, así como la portada que destacará tu trabajo y tu nombre. Después de todo, su finalidad es darte a conocer al mundo.
Usando la herramienta texto podrás poner información importante de cada pieza. Por ejemplo, el año en fue realizado, el modelo o marca que incluye el trabajo. También, puedes incorporar tu propio logo en caso cuentes con uno. Y, por supuesto, es sumamente vital poner tu información de contacto.
Puedes sumar también algunos diseños adicionales que complementen la estructura de tu diseño. Cuando tengas la portada y el interior de tu portafolio, ha llegado el momento de exportar en InDesign.
Paso 7: Exportar como PDF en InDesign
¡Has llegado al final de este proceso! El último paso para aprender cómo hacer un portafolio en InDesign es guardar tu trabajo. Para realizar esto, solo debes ir a Archivo, seleccionar Valores de PDF y dar click en Definir.
En la nueva ventana que aparecerá en la interfaz de InDesign debes seleccionar la opción Impresión de alta calidad si deseas tener tu portafolio en formato físico. Después, dale click a Guardar como, asigna un nombre a tu trabajo y selecciona Aceptar. Si deseas hacer un portafolio digital, ve a Archivo, luego Exportar y seleccionar Adobe PDF (interactivo).
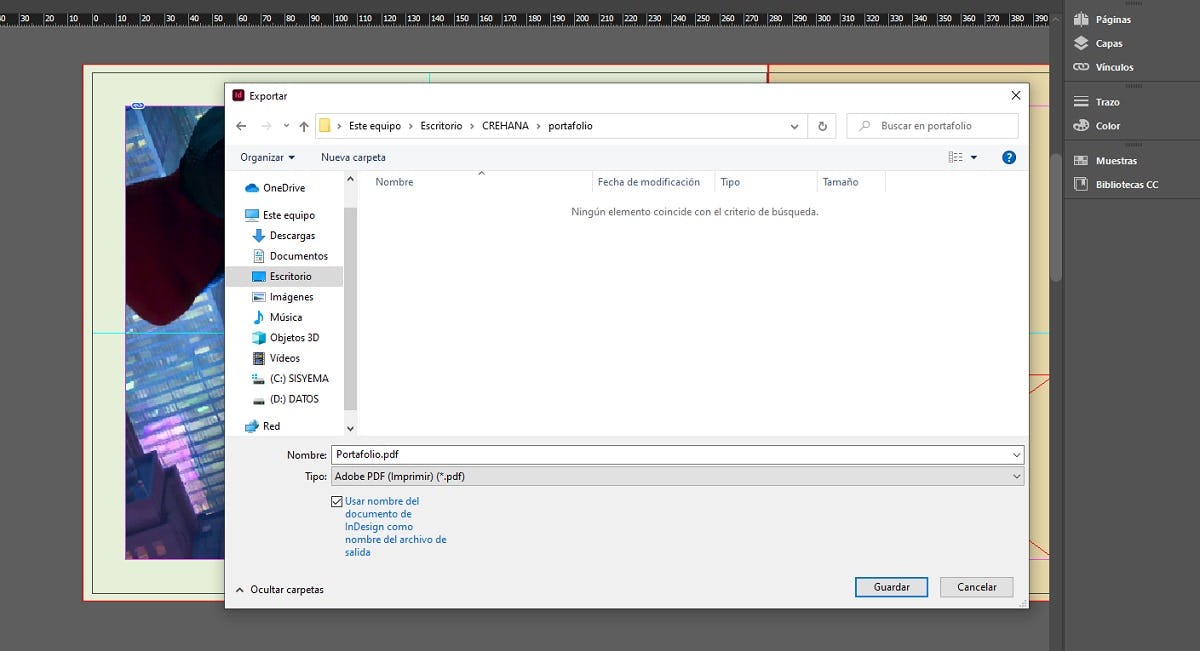
(Imagen: Crehana)
Para terminar
¡Eso es todo! Ahora ya sabes cómo hacer un portafolio en InDesign desde el primer hasta el último paso. Te recomendamos tomarte el tiempo para hacer una portada original que no solo destaque tu mejor trabajo, sino también tu nombre. Además, es importante explorar las herramientas que tendrás a disposición en el programa de Adobe para sacar el máximo provecho.
Para conocer más sobre el programa de Adobe y su uso, te recomendamos revisar nuestro curso virtual Diseño Editorial Avanzado con InDesign. Con estas sesiones lograrás llevar tus conocimientos a un siguiente nivel.
Esta vez aprendiste cómo hacer un portafolio en InDesign, ¿qué temática te gustaría conocer en el siguiente tutorial? Estamos atentos a tus sugerencias. ¡Hasta la próxima!