Te presentamos la función SUMAR.SI en Excel, la fórmula que facilitará tu vida contable
Angela Palacios - 08 Nov 21
Articulo
7 min.
¿Tienes un emprendimiento y no sabes cómo contabilizar rápidamente los ingresos obtenidos por cada producto? Te presentamos la función SUMAR.SI en Excel, una fórmula (que parece mágica) para sumar únicamente los datos que te interesan dentro de un largo listado de valores.
Estamos seguros de que, luego de leer este artículo, te olvidarás de la calculadora y resolverás fórmulas matemáticas en un abrir y cerrar de ojos. Sabemos que parece irreal, pero te invitamos a comprobarlo a través de los ejemplos de la función SUMAR.SI que te compartiremos.
Así que, dile adiós a los días en los que pasabas horas enteras sumando las ventas de uno o varios productos de manera manual y dale la bienvenida a la función SUMAR.SI en Excel, la fórmula que te ahorrará tiempos y te ayudará a lograr cálculos precisos por categorías.
¿Listo para entender de qué te estamos hablando? ¡Abre Excel y que comience la acción!
¿En qué consiste la función SUMAR.SI?
Muchos temimos usar Excel por primera vez, debido a las miles de funciones matemáticas que nos costaba entender, pero el miedo terminó cuando comenzamos a ponerlas en práctica.
Probablemente te sucedió cuando conociste la función SUMA en Excel o la función CONTAR; ambas parecían procedimientos complicados, pero, por el contrario, terminaron por ser fórmulas muy fáciles de aplicar y útiles para contabilizar valores numéricos.
Lo mismo sucede con la función SUMAR.SI en Excel, que aunque suena complicada, es una opción muy sencilla de utilizar. Esta sirve para sumar un rango de valores que cumplen con cierta condición y excluir a los demás que no pertenecen a una misma categoría.
Para que lo entiendas mejor, veamos un ejemplo: si tienes una tienda de maquillaje y quieres saber cuánto dinero ingresó por el nuevo labial que lanzaste, no es necesario que vayas a tu archivo de Excel, filtres el nuevo labial y sumes las ventas de este producto. Solo bastará con usar la función SUMAR.SI en Excel para que, de forma automática, este programa haga las cuentas con base al criterio solicitado.
Si aún no entiendes de qué te estamos hablando, no te preocupes, vamos paso a paso. Para comprender qué hace la función SUMAR.SI en Excel, la profesora Julieta Santarelli, comparte dentro de los módulos de su curso de Excel básico para principiantes, el siguiente gráfico. ¡Analízalo con detenimiento y, luego, avanza a la explicación!
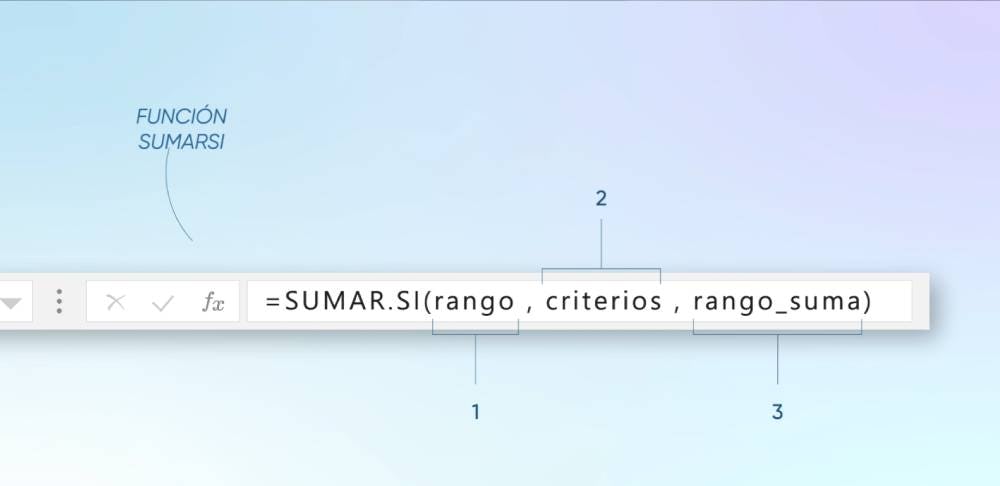
Fuente: Crehana
Síntaxis de la función SUMAR.SI
Esperamos que hayas revisado bien la imagen anterior, si no, puedes volver a ella cada vez que lo necesites. Ahora, lo que haremos es explicarte la estructura correcta de la función SUMAR.SI y qué significan cada uno de los argumentos que tiene.
Santarelli explica que la función SUMAR.SI en Excel tiene tres argumentos:
-
El rango de celdas donde se evaluará la expresión lógica.
-
La expresión lógica o criterio que, de cumplirse, se sumarán los valores numéricos.
-
El rango donde están los datos numéricos que, de cumplirse la condición lógica, se van a sumar.
Para que tengas las fórmula a la mano, solo bastará con copiar y pegar en Excel la siguiente sintaxis:
=SUMAR.SI(rango, criterios, rango_suma)
De acuerdo con el Soporte de Microsoft, “la función SUMAR.SI en Excel se usa para sumar los valores intervalo de un rango que cumplan con los criterios que se haya especificado. Por ejemplo, supongamos que, en una columna que contiene números, solo se quieren sumar los valores mayores que 5. Para eso, se puede usar la siguiente fórmula: =SUMAR.SI(B2:B25;">5")”.
Ya te hemos dado algunas pistas para dominar la función SUMAR.SI en Excel como todo un experto. Ahora, continuaremos con la práctica, pues queremos que comiences a realizar tus cálculos matemáticos de la manera más rápida. ¿Seguimos?
Ejemplos de la función SUMAR.SI
Si siempre te has preguntado cómo sumar dos productos iguales en Excel, la respuesta, con ejemplos, ha llegado. Extrajimos para ti dos guías de nuestros cursos de Excel, la primera del curso básico para principiantes, y la segunda del nivel intermedio. ¡Muy atento a las siguientes explicaciones!
Ejemplo #1:
Imagina que tienes una tienda de víveres y quieres saber el resultado total de las ventas en la categoría “verdura”. ¿Qué debes hacer?
-
Ingresa la función SUMAR.SI en Excel y después, llama al primer argumento, que en este caso será la casilla de ‘Categorías’, es decir, el rango en el que se evaluará la condición lógica.

Fuente: Crehana
-
Ahora, agrega una coma y pasa al segundo argumento, este se refiere a la condición o palabra que sumará Excel. En este ejemplo serán las celdas con la palabra “Verdura”.
-
Agrega nuevamente una coma, y continua con el tercer argumento, que es aquel que contiene los valores numéricos a sumar. Es decir, la casilla ‘ventas’; para ello se seleccionarán los costos desde la casilla C3 hasta la C15.
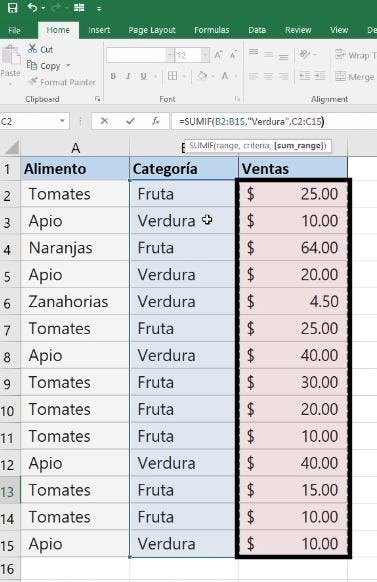
Fuente: Crehana
-
Luego de hacer esta selección, cierra paréntesis y el resultado lo verás automáticamente. ¡Y listo! Ya sabes cómo sumar valores en Excel con la función CONTAR.SI.
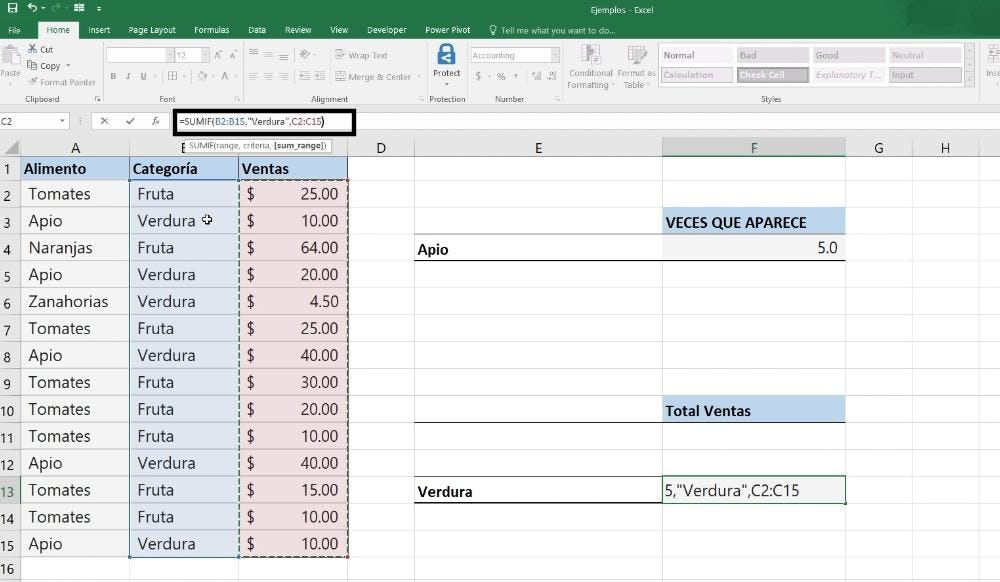
Fuente: Crehana
Reminder: es importante que los rangos donde se analiza la condición lógica y donde están los valores a sumar sean iguales.
Ejemplo # 2
Volvemos al ejemplo de la tienda para analizar la función SUMAR.SI en Excel. En esta oportunidad, no quieres sumar las ventas por producto, sino que buscas revisar cuánto vendió cada uno de los miembros del staff. Tomaremos de modelo a “Juan”.
-
Para comenzar, selecciona el rango de criterios a sumar, es decir, la columna de vendedor.

Fuente: Crehana
-
Luego, escribe el criterio, es decir, el nombre “Juan” (siempre entre comillas).
-
Después, ubícate en la columna que vas a sumar, o sea la de costos; selecciona el rango, cierra paréntesis y revisa el resultado. ¡Y listo! Ya sabes cómo excluir celdas al sumar en Excel.
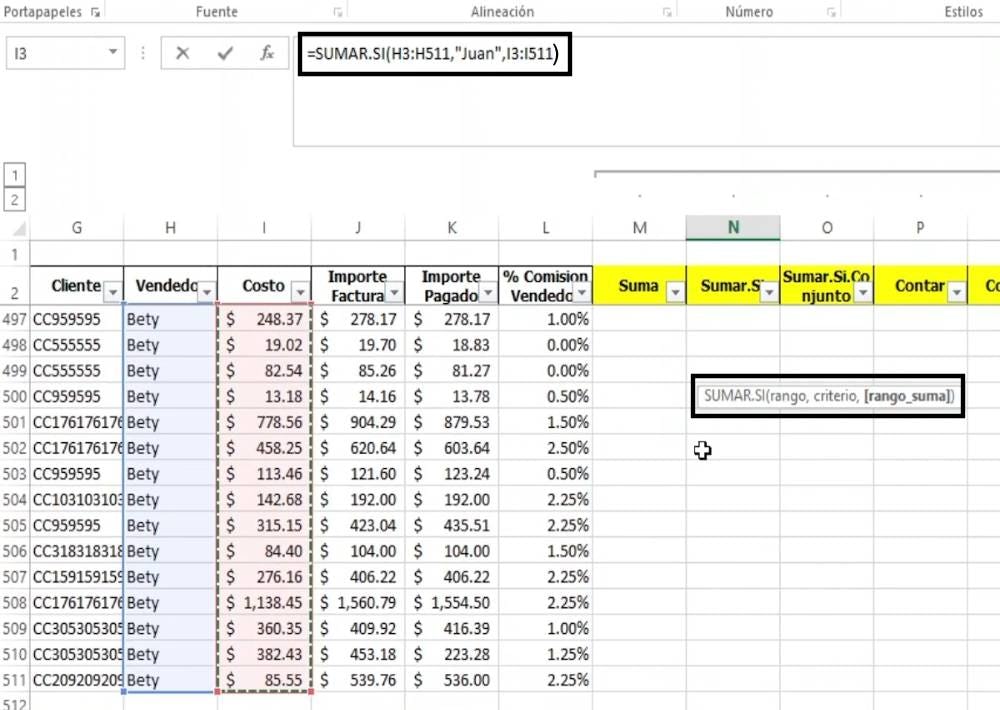
Fuente: Crehana
Bonustrack: SUMAR.SI.CONJUNTO
En este punto ya debes dominar la función SUMAR.SI en Excel a la perfección. Por eso, queremos premiarte con otro truco de Excel avanzado; se trata de la función SUMAR.SI.CONJUNTO, aquella con la que se utiliza la opción SUMAR.SI con dos condiciones.
Según la Universidad Ecotec, “la función SUMAR.SI.CONJUNTO en Excel nos permite sumar los valores de un rango de celdas que cumplen con varias condiciones. A diferencia de la función SUMAR.SI, que permite un solo criterio, la función SUMAR.SI.CONJUNTO permite hasta 127 criterios”.
Continuamos con el ejemplo del vendedor Juan. Si estás interesado en ver sus ventas en el mes de abril, lo único que debes hacer es lo siguiente:
-
Ingresa la función SUMAR.SI.CONJUNTO, abre paréntesis y escribe el rango de la suma, que serán los costos.
-
Luego, elige el segundo argumento, que será el rango del primer criterio, es decir, el del vendedor. Después, escribe su nombre: “Juan”.
-
Y, por último, ubica el rango del segundo criterio, que en este caso son los costos de Juan en el mes 4. En ese sentido, selecciona la columna de meses, pon el número a contabilizar y terminamos.
![]()
Fuente: Crehana
Esperamos que los ejemplos de la función SUMAR.SI en Excel y nuestro Bonustrack, te hayan inspirado y enamorado de Excel, hasta el punto de convertirlo en tu nueva calculadora financiera.
Como te habrás dado cuenta, todo es cuestión de práctica. Por eso, te recomendamos nuestros cursos de Microsoft Excel, para que continúes haciendo de las fórmulas tus mejores aliadas.
¿Listo para seguir haciendo cálculos en Excel? ¡No lo pienses dos veces! Comienza a hacer magia con este programa.
¡Nos vemos!