Saber cómo grabar la pantalla en Mac es indispensable, si tienes un dispositivo de Apple. En efecto, realizar grabaciones de audio y video de la pantalla de tu Mac puede servirte para guardar conferencias virtuales laborales, así como también clases online o algún tutorial explicativo que necesites para tus redes sociales o proyectos personales.
De este modo, las funcionalidades de las grabaciones de las pantallas en Mac son infinitas. Pero más allá de las motivaciones que tengas a la hora de grabar la pantalla en Mac, es importante que conozcas el paso a paso para hacerlo sin problemas.
Por eso, en esta ocasión, hemos elaborado una guía completa con las opciones disponibles que existen para que sepas cómo grabar la pantalla en Mac en pocos clics. Como resultado, podrás hacerlo directamente desde tu Mac o empleando algunas aplicaciones para grabar la pantalla en Mac que te detallaremos.
¿Estás listo? ¡Empecemos!
1. ¿Cómo grabar en Mac con el ordenador?
No importa si tienes Macbook Pro, Mac Air o cualquier Mac, por fortuna esta función viene incluida en tu equipo; y no tendrás que descargar ningún tipo de aplicación externa para grabar la pantalla en una Mac.
En efecto, si entre los sistemas operativos que existen, tienes un ordenador con Mac OS, esta es quizás, la opción más práctica para grabar pantalla en una Mac. Aquí, te presentamos el paso a paso para que puedas hacerlo con éxito:
A. Para obtener las grabaciones de la pantalla en Mac, debes teclear "Shift + Command + 5" al mismo tiempo, como indica la imagen que te presentamos a continuación:
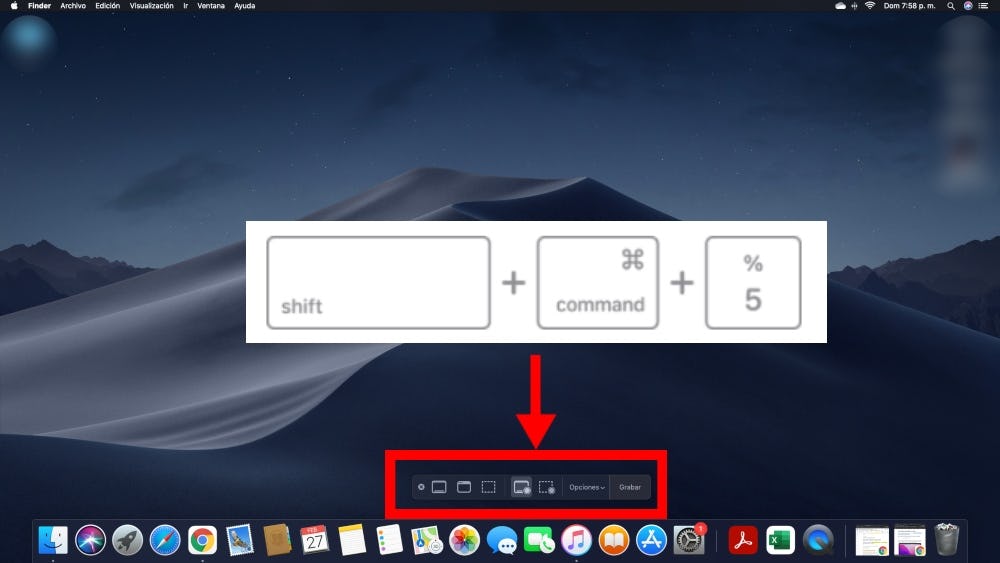
Fuente: Mac
B. De inmediato, para comenzar a grabar la pantalla en Mac, vas a visualizar el menú de opciones, el cual te brinda dos modos de grabar pantalla:
- Grabar toda la pantalla.
- Grabar la parte seleccionada.

Fuente: Mac
C. Por consiguiente, a la hora de grabar pantalla en Mac, deberás dirigirte al botón “Opciones”, en donde podrás:
- Elegir dónde guardar el video de la pantalla de tu Mac
- Establecer un tiempo de grabación.
- Configurar un micrófono (para grabar con sonido o sin él).
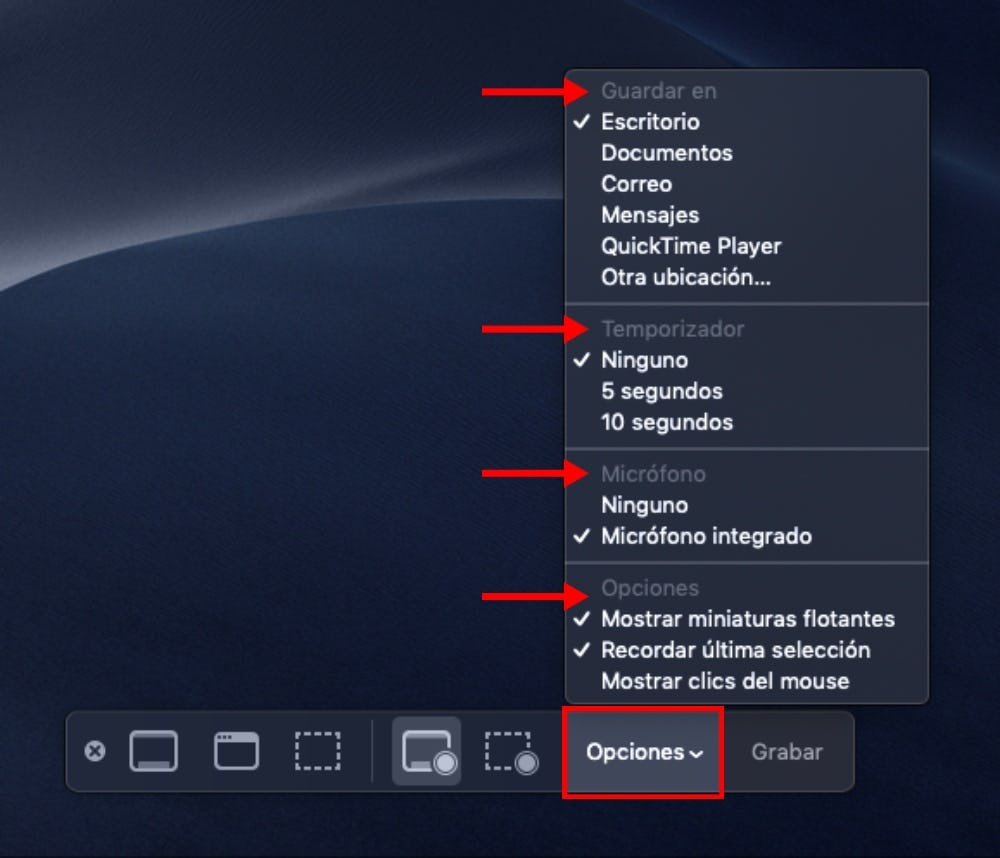
Fuente: Mac
D. Una vez que hayas elegido el modo en el que quieres grabar pantalla en Mac, tienes que darle clic al botón “Grabar”.
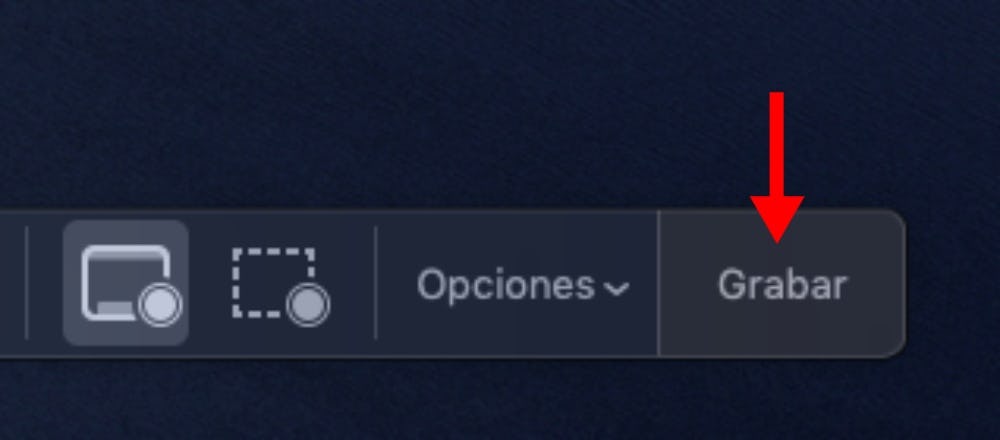
Fuente: Mac
E. Por otra parte, en el caso de que desees grabar la pantalla en Mac, pero a partir de la opción “Grabar la parte seleccionada”, anteriormente, deberás fijar la sección de la pantalla que quieres capturar.
Para eso, en la pantalla de tu Mac, aparecerá un cuadro de recorte, el cual debes ubicar en la parte de la pantalla que desees grabar. Solo lo que quede dentro del cuadro quedará en el video. Es decir que todo lo que hagas por fuera de él no aparecerá.
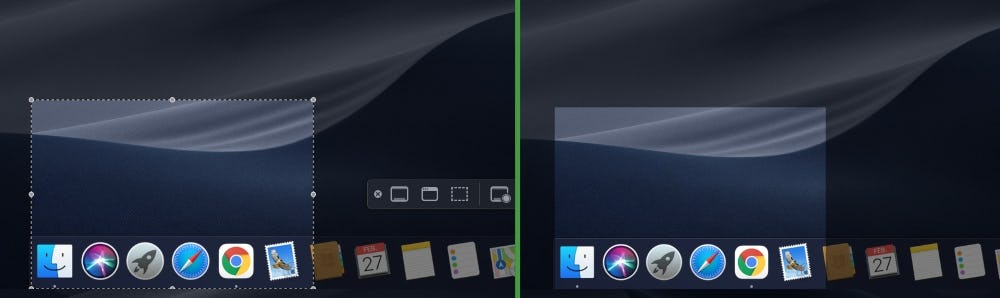
Fuente: Mac
F. Por otro lado, si lo que quieres es grabar la pantalla en Mac sin que se escuche ruido, tienes que desactivar el micrófono.
G. Y si te preguntas cómo dejar de grabar pantalla en Mac, debes notar que al activar la grabación en cualquiera de sus modos, en la parte superior derecha de la pantalla, aparecerá un botón con un símbolo de pausa (cuadro dentro de un círculo).
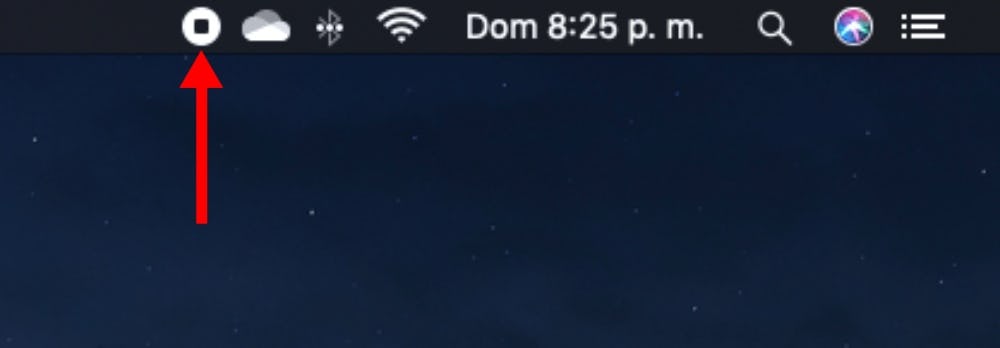
Fuente: Mac
A este puedes acudir una vez que hayas terminado de realizar todas las tareas que querías grabar en tu pantalla en Mac.
H. Al detener la grabación, inmediatamente se guardará el video donde decidiste almacenarlo.
2. ¿Cómo grabar en Mac con aplicaciones?
Por otra parte, en este análisis sobre cómo grabar la pantalla en Mac, no podemos dejar de mencionar cuán importante es aprender a hacerlo a través de distintas aplicaciones desde tu ordenador.
Según un estudio de Forbes, durante el año 2022 y en adelante, se presentará una evolución en relación con las nuevas tecnologías informáticas. De hecho, se dispondrá de una mayor cantidad de herramientas digitales vinculadas con la nube, como el caso de las aplicaciones para grabar la pantalla en Mac. Por eso, es esencial que mejores tu capital humano por medio de la adquisición de nuevas habilidades tecnológicas.
Particularmente, existen múltiples programas para grabar pantalla. Por eso, ya sea que necesites obtener tus grabaciones de audio y video de la pantalla de tu Mac, presta atención a estas alternativas de apps que te presentamos en esta sección. Y así, podrás disponer de todo el material audiovisual de tus reuniones de trabajo remoto. ¡Toma nota!:
A. QuickTime Player
Esta aplicación para grabar la pantalla en Mac es ampliamente utilizada, porque permite disponer de grabaciones de video y hasta podrás compartirlas desde tu ordenador. Y en el caso de que desees grabar la pantalla desde tu iPhone, podrás hacerlo sin inconvenientes. Para ello, sigue los siguientes pasos:
- Dirígete a tu carpeta de aplicaciones.
- Abre QuickTime Player.
- Con clic derecho sobre ella, puedes elegir “Nueva grabación de pantalla”.
- De inmediato, aparecerá el control para grabar pantalla en Mac.
► Accede a QuickTime Player aquí
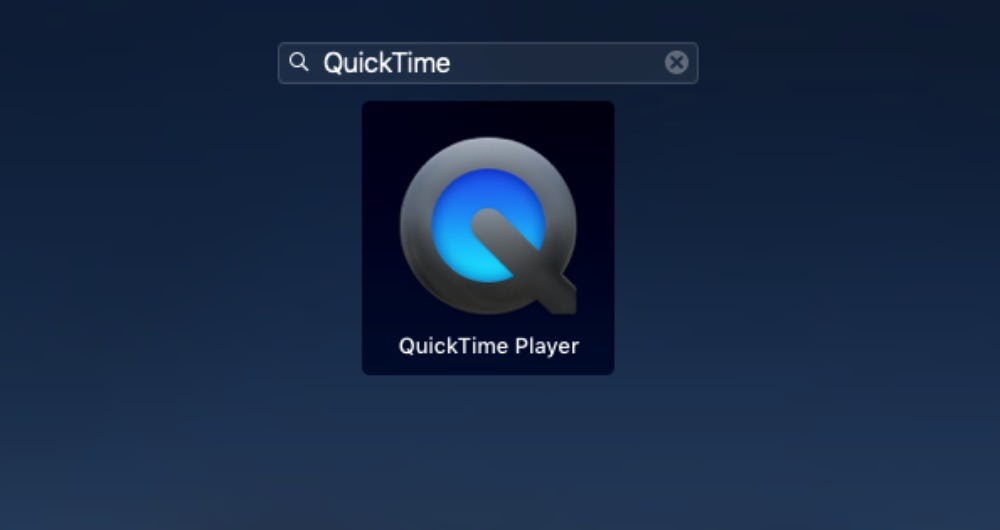
Fuente: Mac
- Antes de comenzar a grabar pantalla en Mac, puedes configurar la entrada de sonido con el micrófono. Hazlo presionando clic derecho sobre la flecha que se encuentra al lado del botón, como indica la imagen a continuación:

Fuente: Apple
- Para controlar el audio durante la grabación, ajusta el deslizador del volumen. Si oyes el audio de retorno, baja el volumen o usa audífonos con micrófono.
- Para comenzar a grabar la pantalla de tu Mac, tienes que presionar el botón rojo; y luego, haz una de las siguientes acciones:
*Cliquea en cualquier lugar de la pantalla para comenzar a grabar.
*O arrastra para seleccionar el área que deseas grabar y haz clic en “Iniciar grabación” dentro de esa área. - Si deseas dejar de grabar la pantalla de tu Mac, haz clic en el botón “Detener”, en la barra de menús o presiona “Command-Control-Esc (Escape)”.
- Cuando dejas de grabar la pantalla de tu Mac, QuickTime Player abre automáticamente la grabación. Ahora, puedes reproducir, editar o compartir la grabación.
B. Monosnap
Monosnap es otra de las aplicaciones que te permiten grabar pantalla en Mac de forma sencilla. Se trata de un software desarrollado por Mac para efectuar grabaciones de la pantalla del ordenador de Apple. Y al mismo tiempo, permite llevar a cabo capturas de pantalla rápidas, en el caso de que necesites tomarlas durante el desarrollo de una conferencia laboral o académica en Zoom, por ejemplo.
Al respecto, debemos mencionar que Zoom es una de las aplicaciones más utilizadas a la hora de realizar videoconferencias. Y esta es una de las razones por las cuales es necesario aprender a grabar la pantalla en Mac. En efecto, como evidencia un análisis de Statista, Zoom ha tenido un crecimiento exponencial en los últimos años. De hecho, en el año 2022, esta compañía ha facturado un total de más de 1000 millones de dólares, como resultado de su uso en citas virtuales de trabajo o educativas.
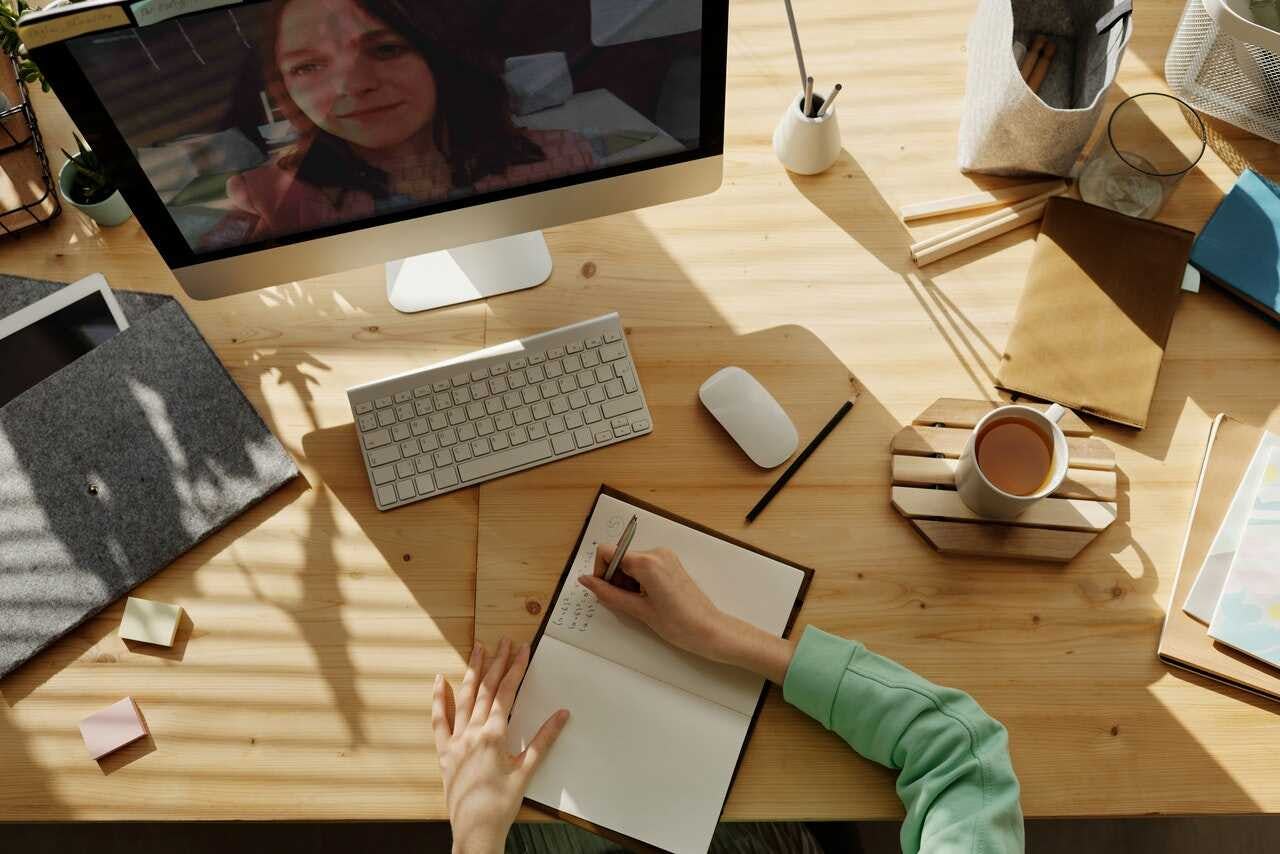
Fuente: Pexels
Según Daniela Cobo, Analista de Atracción y Desarrollo en Seguros Sura y docente a cargo de nuestro curso online de Construyendo relaciones entre equipos de trabajo virtuales:
“Una cita virtual es un espacio dedicado a compartir y conocer al equipo. Es un espacio donde el único foco son las personas, sus vidas, sus gustos y sus quehaceres. La virtualidad y lo remoto requieren que los líderes pongan en juego nuevas habilidades y potencien principalmente aquellas relacionadas con lo interpersonal y el desarrollo de personas. Entonces, será clave para lograr un liderazgo exitoso, poner en nuestras agendas a nuestras personas y sus vidas”.
Por otra parte, Monosnap, además de grabar la pantalla en Mac, puede realizar capturas de la cámara web de tu ordenador, así como también del micrófono o del audio del sistema.
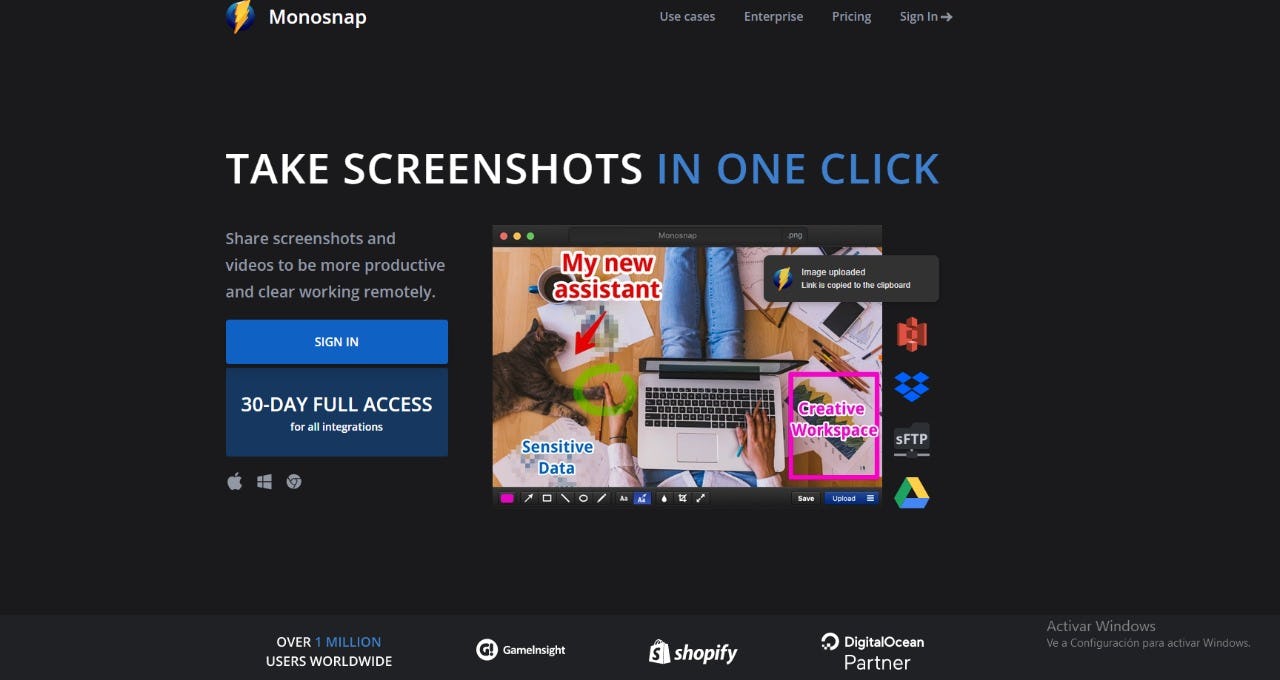
Fuente: Monosap
C. OBS Studio
Avanzando un poco más en este estudio sobre cómo grabar pantalla en Mac, debemos destacar la importancia de OBS Studio. Este es uno de los softwares gratuitos y de código abierto, con el que podrás realizar capturas de pantalla de todos los contenidos que visualices en tu Mac.
Ten en cuenta que es una opción para grabar pantalla en Mac que puede resultar difícil, pero con un poco de tiempo, podrás manejar la interfaz como un experto.
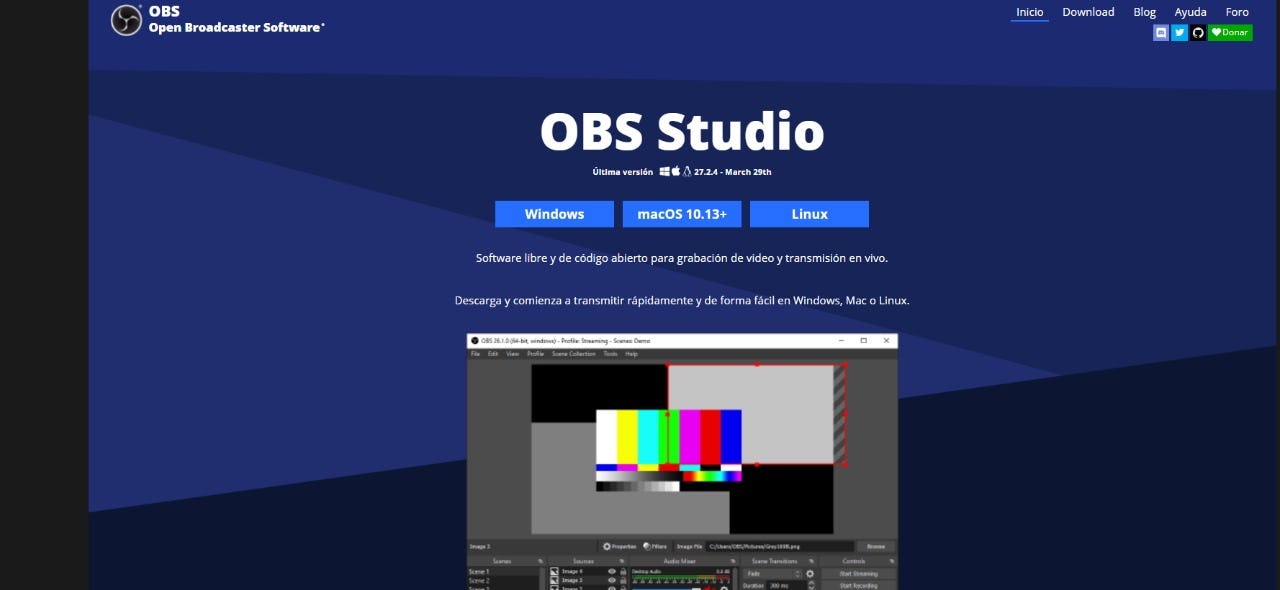
Fuente: OBS Studio
D. Jing
Aquí, te presentamos Jing, un software para grabar la pantalla en Mac que ha sido desarrollado por la empresa TechSmith. Se trata de una plataforma sencilla y con una interfaz intuitiva, que te permitirá obtener grabaciones de la pantalla de tu Mac, así como también capturas rápidas de pantalla. Posteriormente, las podrás editar como prefieras.
No obstante, ten presente que Jing te permitirá grabar la pantalla en Mac por un tiempo máximo de 5 minutos.
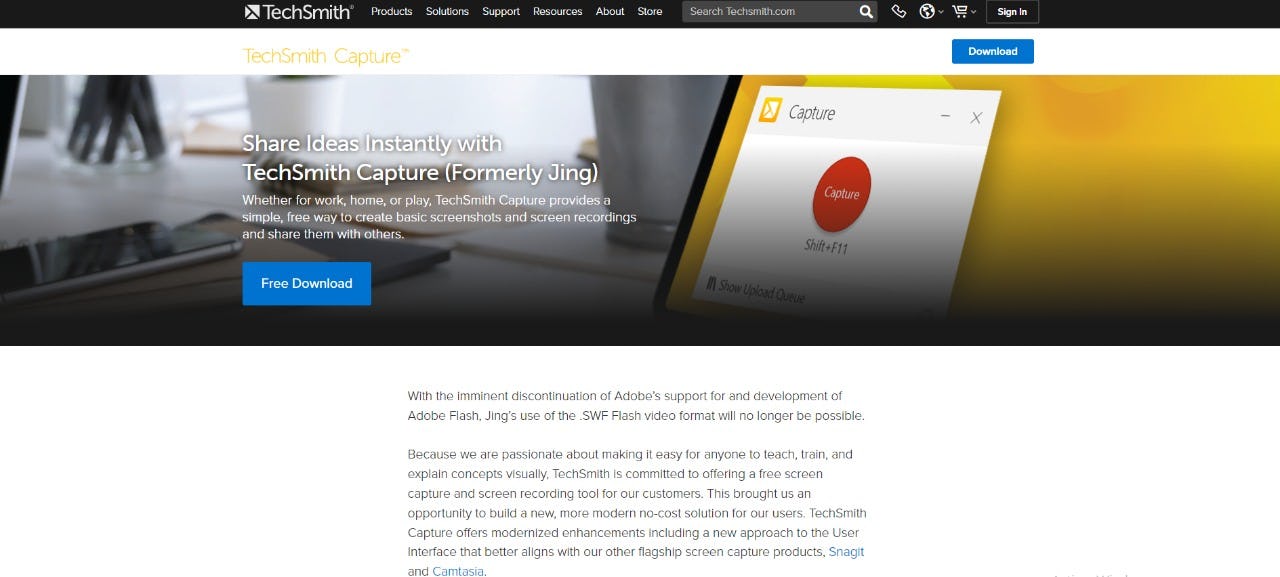
Fuente: TechSmith
E. Apowersoft
Otra de las aplicaciones más útiles para grabar la pantalla en Mac es Apowersoft. Posee una interfaz sencilla de usar, que te posibilita realizar todo tipo de grabaciones en tu Mac, ya sea transmisiones en vivo, reuniones virtuales y chats.
Además, al grabar pantalla en Mac con esta app, podrás incorporar marcas de agua a tus contenidos. Y asimismo, grabar el audio y video de tu pantalla. Esto es sumamente útil en el caso de que necesites grabar la pantalla en Mac para llevar a cabo tutoriales explicativos.
Por último, con Apowersoft, tienes la opción de establecer la configuración de los tiempos de tus grabaciones de pantalla en Mac, así como también el tipo de grabación que deseas hacer; es decir, con o sin audio; con o sin cámara web.

Fuente: Apowersoft
F. FonePaw
Por último, queremos que conozcas FonePaw, un programa para grabar pantalla en Mac X 10.9 o posteriores. En efecto, te permitirá efectuar grabaciones de audio y video de la pantalla de tu Mac de forma sencilla.
Efectivamente, con FonePaw, podrás seleccionar el área de la pantalla que desees grabar en tu Mac, realizar anotaciones de texto y podrás emplear íconos en la pantalla de tu ordenador.
Por otra parte, a la hora de exportar tus archivos de grabaciones de la pantalla de tu Mac, dispondrás de formatos MP4 y PNG con una calidad elevada. Y además de grabar pantalla en Mac, podrás reproducir el contenido desde otros equipos digitales.
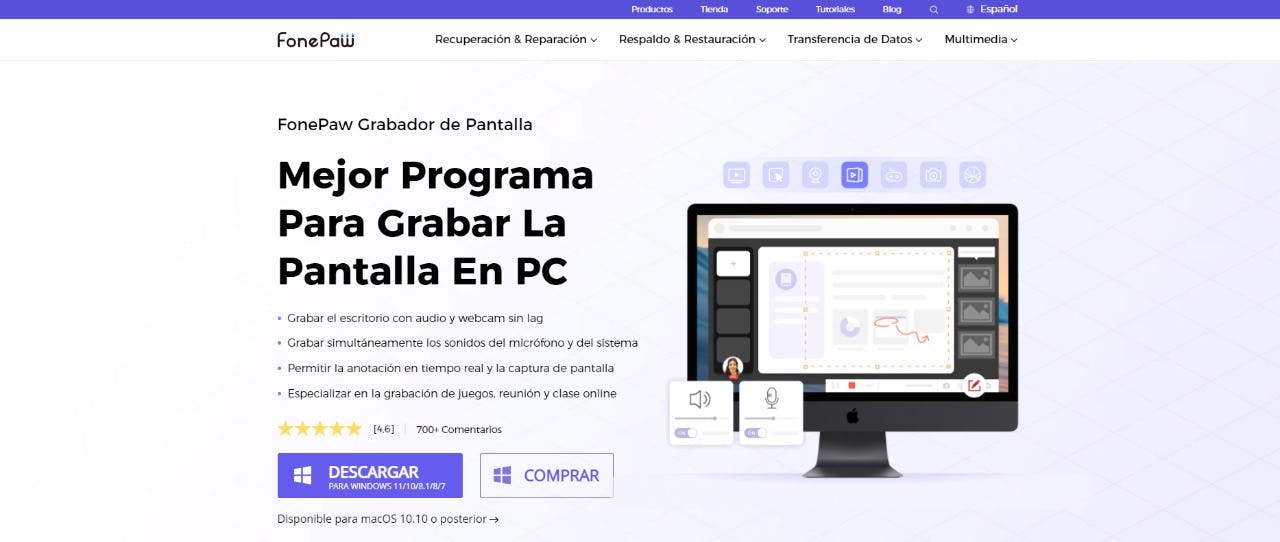
Fuente: FonePaw
En conclusión, si bien grabar la pantalla en Mac puede parecer una tarea difícil, si tienes en cuenta todos los consejos que te hemos brindado a lo largo de este post, podrás disponer de todas las grabaciones de audio y video de tu Mac.
Ten presente que las nuevas tecnologías, hoy en día, están al servicio del usuario para mejorar los procesos y optimizar el desarrollo productivo. Por ello, además de entender cómo grabar la pantalla en Mac, es imprescindible incorporar conocimientos en forma constante.
Para que puedas hacerlo, te recomendamos que conozcas todos nuestros cursos online de Marketing digital. Desde allí, los mejores docentes y especialistas de distintas disciplinas te brindarán todo el bagaje cognoscitivo que necesitas para mejorar tu perfil laboral.
Entonces, ¿qué esperas para poner en práctica todo lo que has aprendido? Comienza ya a grabar la pantalla en tu Mac y da un paso más en tu crecimiento profesional.
¡Nos vemos en el siguiente artículo!