¿Llevas tiempo siguiéndole el rastro al modelado y a la animación 3D, pero aún no te atreves a dar el primer paso porque tienes dudas sobre cómo usar Blender? ¡Tranquilo! Sabemos que Blender parece un programa de ilustración tridimensional intimidante, únicamente para expertos, sin embargo, te contamos que esta es solo una percepción.
Si aún no estás muy convencido, no hay lío. ¡Nosotros sí lo estamos! Por eso, te contamos cómo usar blender paso a paso, para que al final de este artículo domines aún más las herramientas de Blender 3D, y hagas de este software de animación tu mejor amigo.
¡Los resultados que puedes lograr serán increíbles! Entonces, no te haremos esperar más. Deja las dudas de lado, abre la mente y comienza a pensar como los animadores de películas más experimentados. ¡Tú estás a un paso de serlo! Así que, abre Blender y vamos a convertir nuestras ideas en 3D.
Movimientos básicos en Blender
En este punto, ya sabes qué es Blender y que, como todos los programas gratis de animación e ilustración 3D, se enfoca en el modelado, la iluminación, el renderizado, la animación y la creación de gráficos 3D.
Teniendo esto como base, abre Blender 3D y comienza a explorar. ¿Qué ves? Un ambiente tridimensional, ¿verdad? Bueno, para que te familiarices con este espacio, ten en cuenta que trabajarás sobre tres ejes: y, x y z. Para poder navegar en la interfaz, te desplazarás dentro de estos ejes bajo los siguientes movimientos bases:
-
Orbitar: para poder dar giros de 360° alrededor de los ejes, haz clic en el medio del mouse y comienza a moverlo para visualizar tu objeto o la animación de un personaje 3D por todas sus caras.
-
Paneo: si quieres saber cómo se utiliza en Blender la opción de moverse de arriba hacia abajo, o de derecha a izquierda, presiona la tecla Shift + el clic central del mouse.
-
Zoom: para acercar y alejar tu modelado 3D, debes mantener presionado Crtl y mover el cursor hacia arriba y hacia abajo o de derecha a izquierda. Así podrás ajustar los detalles del objeto que estás construyendo.
Ya que vas familiarizándote con cómo usar blender, es recomendable que no pares de practicar, ya que pocos se convierten en grandes animadores abriendo Blender cada mes.
De acuerdo con Blender.org “existe una amplia variedad de herramientas que hacen de Blender el programa adecuado para casi cualquier tipo de producción de medios. Las personas y estudios de todo el mundo lo utilizan de forma constante para proyectos de hobby, comerciales y películas”. ¡Tú no te puedes quedar atrás!
Por eso, mientras te conviertes en el más pro, haz que el "cómo usar Blender" sea una práctica diaria. Esto te ayudará a memorizar el funcionamiento del programa y los pasos para crear una ilustración 3D, pero además, te preparará para llegar lejos en el mundo del modelado 3D.
Comandos o atajos de Blender
Ya sabes cómo usar Blender o, al menos, cómo explorar todos los ángulos de tus personajes dentro de la interfaz del software Blender. Pero, cómo sabemos que sueñas con conocer todos los trucos para crear tu primera animación 3D, vamos con más tips.
En este caso, nos enfocaremos en los comandos de Blender, también conocidos como shortcurt keys, que de acuerdo con la sección de tecnología del diario Republic World, “son comandos que se aceptan universalmente como accesos directos de Blender en todas sus versiones”.
¡Debemos ser sinceros! La lista de comandos de Blender es bastante extensa, tanto, que podríamos hacer un artículo y hasta un ebook dedicado a este tema.
No obstante, queremos que aproveches las características de Blender y tengas en cuenta algunos de los comandos básicos que manejarás sí o sí al navegar en esta interfaz. ¡Un listado de Blender creado para principiantes y expertos!
-
Abrir archivo: Ctrl + O.
-
Guardar archivo: Ctrl + S.
-
Nuevo archivo: Ctrl + N.
-
Deshacer: Ctrl + Z.
-
Rehacer: Ctrl + Mayús + Z.
-
Salir: Ctrl + Q.
-
Ayuda: F1.
-
Cambiar el nombre del elemento activo: F2.
-
Búsqueda de operador: F3.
-
Menú contextual de archivo: F4.
-
Reservado para acciones de usuario: F5-F8.
-
Ajustar la última operación: F9.
-
Mostrar ventana de renderizado: F11.
-
Renderizar el fotograma actual: F12.
-
Acceso rápido a favoritos: Q -.
-
Alternar área máxima: Ctrl + Barra espaciadora.
-
Alternar área de pantalla completa: Ctrl + Alt + Barra espaciadora.
-
Reproducir animaciones: Mayús + Ctrl + Barra espaciadora.
-
Seleccionar todo: A.
-
No seleccionar ninguno: Alt + A.
-
Invertir selección: Ctrl + I.
-
Ocultar selección: H.
-
Revelar elementos ocultos: Alt + H.
-
Mayús se extiende, Ctrl se expande: 1-3 Editar alternancia de vértice / borde / cara de malla.
-
Menú circular de navegación de la vista 3D: AccentGrave (`).
-
Alternar gizmos: Ctrl + AccentGrave (`).
-
Modo caminar / volar: Mayús + AccentGrave (`).
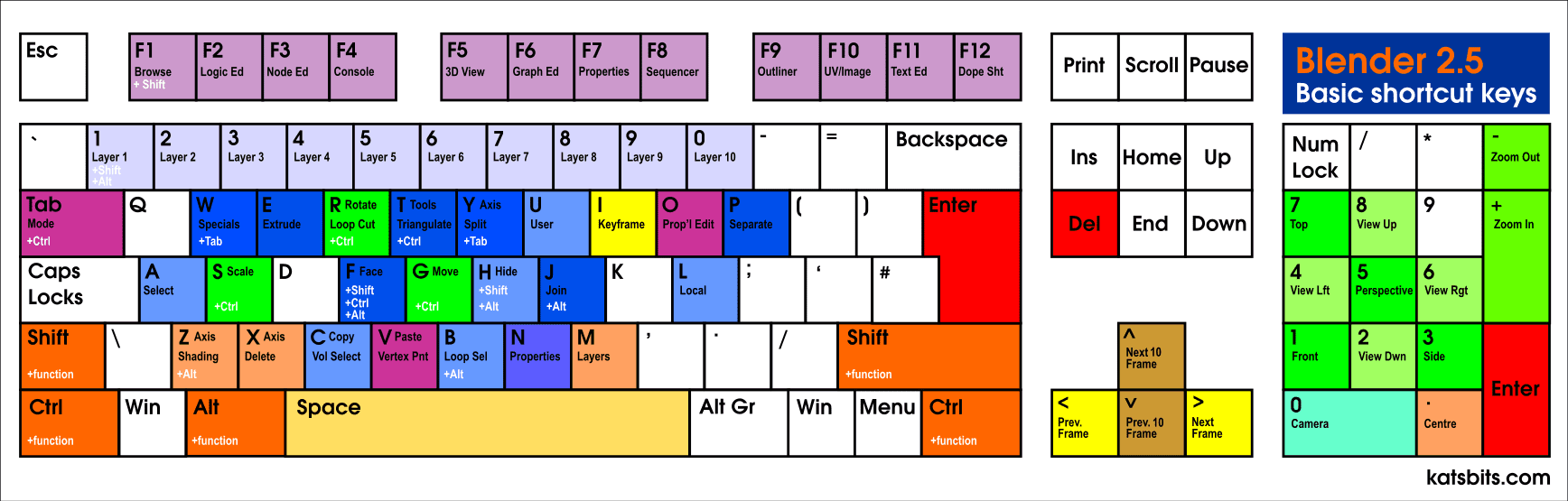
Fuente: Desde Linux
¿Cómo hacer un modelado básico en Blender?
Llegó el momento que estabas esperando: la práctica. Vamos a hacer que todo lo que aprendiste sobre cómo usar Blender sea una realidad, pero te lo mostraremos de una forma especial, al estilo Crehana. ¿Te gustan los regalos? ¡Tenemos uno para ti!
Extrajimos un fragmento de nuestro curso Blender: De cero a experto en Modelado 3D, dirigido por Enrique Vásquez, creador de Renegades of Phong, en el que te enseñaremos cómo hacer la geometría básica del modelado 3D de una taza.
De ese modo, comprenderás mejor qué es la animación 3D y cómo usar Blender para crear los personajes que siempre has imaginado. ¡Muy atento! Ya que iniciamos con lo básico, pero, a partir de allí, esperamos inspirarte a crear los modelados más pro.
Mientras tanto, te regalamos más inspiración con este Ebook de animación desde cero.
1. Para comenzar este tutorial de Blender, presiona Shift +S y ubica el cursor en el centro de la interfaz. Luego, presiona Shift + A para generar un cilindro en la escena.
Como debes configurar el elemento, presiona F6 y revisa que tus Caps estén en la opción Nada y los vértices en 10. Después, entra en el modo edición y selecciona el look de vértices que verás en la siguiente imagen.
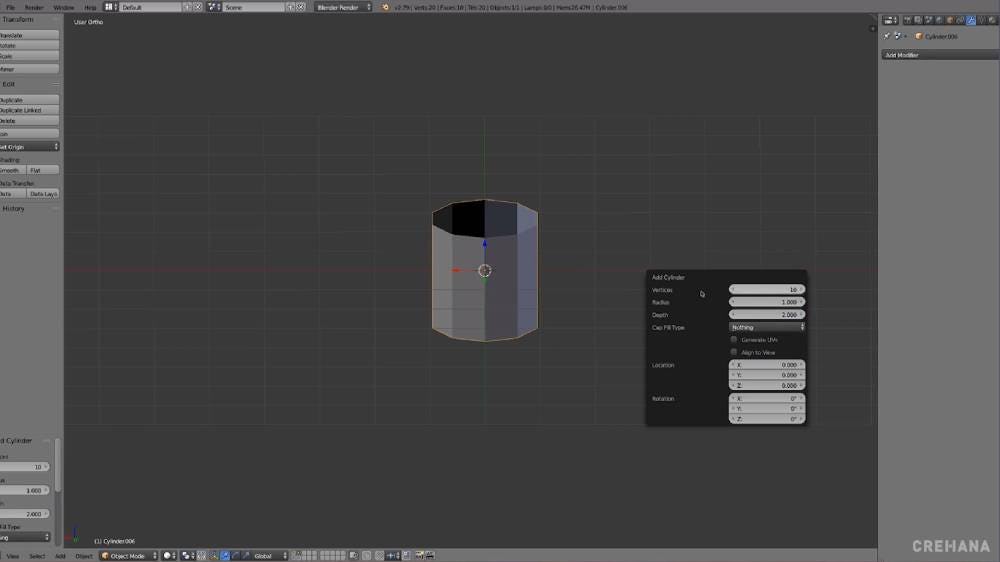
Fuente: Crehana
2. Ya elegiste los vértices que utilizarás en tu animación 3D, ahora, para rellenar la figura, debes seleccionar Ctrl + F y la opción Grid fill.
Puedes revisar cómo quedó la forma del cilindro yendo a la vista superior del elemento. ¿Cómo se hace? Presionando el número 7 en el teclado. En caso de que requieras ajustar los polígonos, puedes hacerlo con F6.
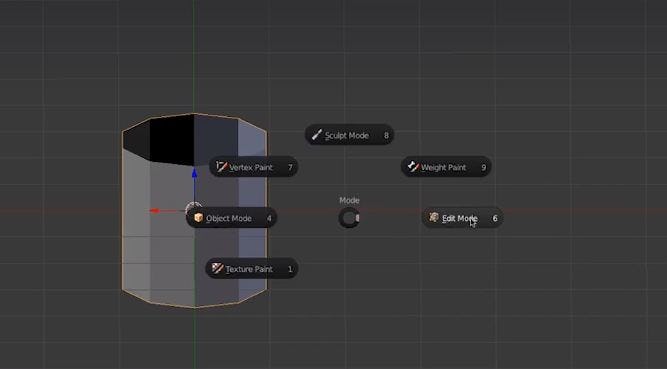
Fuente: Crehana
3. Siguiente paso: moldear la taza. Para lograrlo, presiona la tecla i con la que harás un Insent en los polígonos, es decir, para añadir nuevas caras a la geometría, a partir de las caras que ya están seleccionadas.
Luego, selecciona la tecla E para hacer una Extrusión, que se trata de crear una nueva cara poligonal.
Repite este proceso dos veces para comenzar a ver el resultado de tu ilustración 3D.
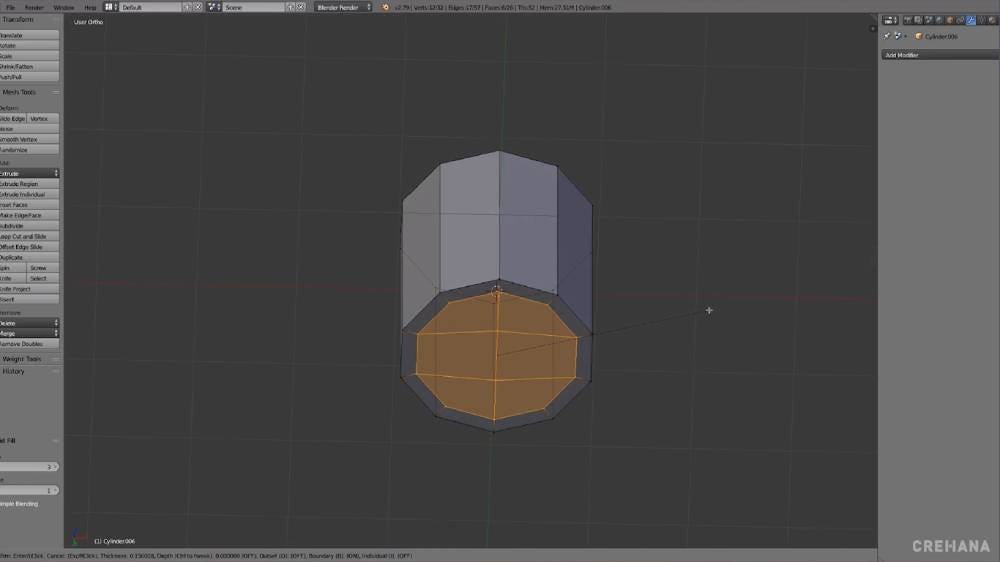
Fuente: Crehana
4. Ahora vamos a presionar Crtl + R para hacer los cortes de la taza, es decir, los puntos de donde se desprende el asa. Para confirmar esta acción, hunde dos veces Enter. Después, cambia, nuevamente, al modo de polígonos y selecciona los polígonos como se ve a continuación:
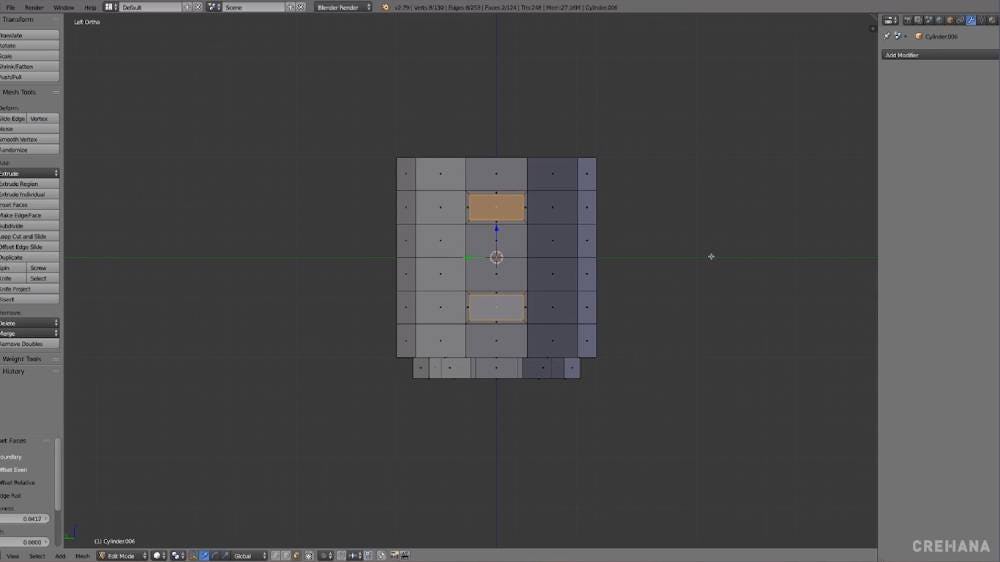
Fuente: Crehana
5. Ya has aprendido a cómo usar Blender, por eso, en este punto debes volver a presionar la tecla i para hacer Inset de esos polígonos, y luego, seleccionarás S y Y para ajustar sus tamaños.
Terminado el proceso anterior, selecciona dos veces E para extruir e ir creando el asa de la taza.

Fuente: Crehana
6. Completa esta acción, seleccionando los dos polígonos que quedaron en la parte interior y dale X > Faces para borrarlos. Ahora, regresa a la opción de vértices para seleccionar los dos extremos del asa de la siguiente manera:
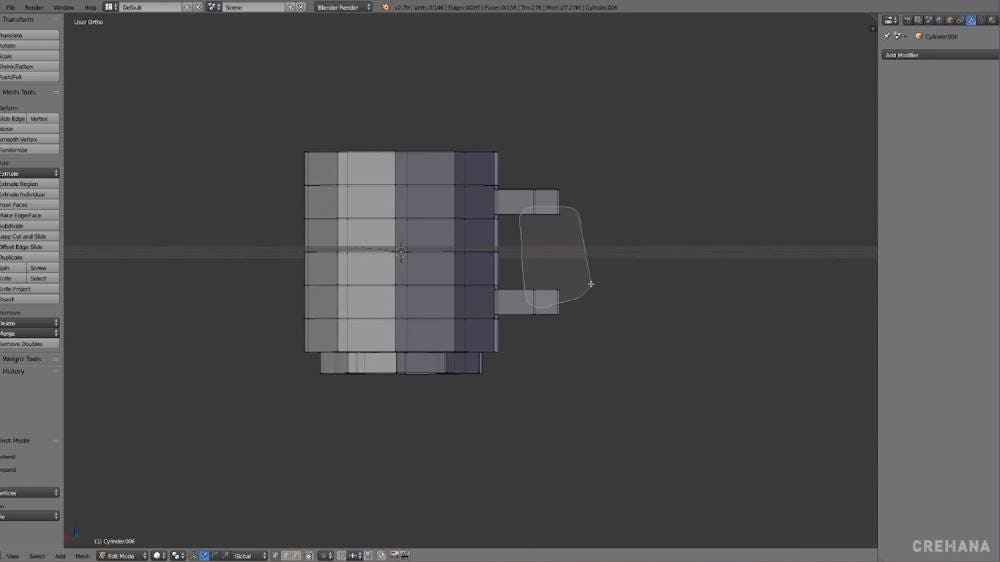
Fuente: Crehana
7. Después, presiona el comando de Blender W > Britch para completar el asa de la taza.
8. Para terminar este proceso y darle más volumen y realismo a la taza, haz clic en la opción Add modifier, elige del menú el Modificador de subdivision surface, y, luego, Solidify. El resultado se verá así:
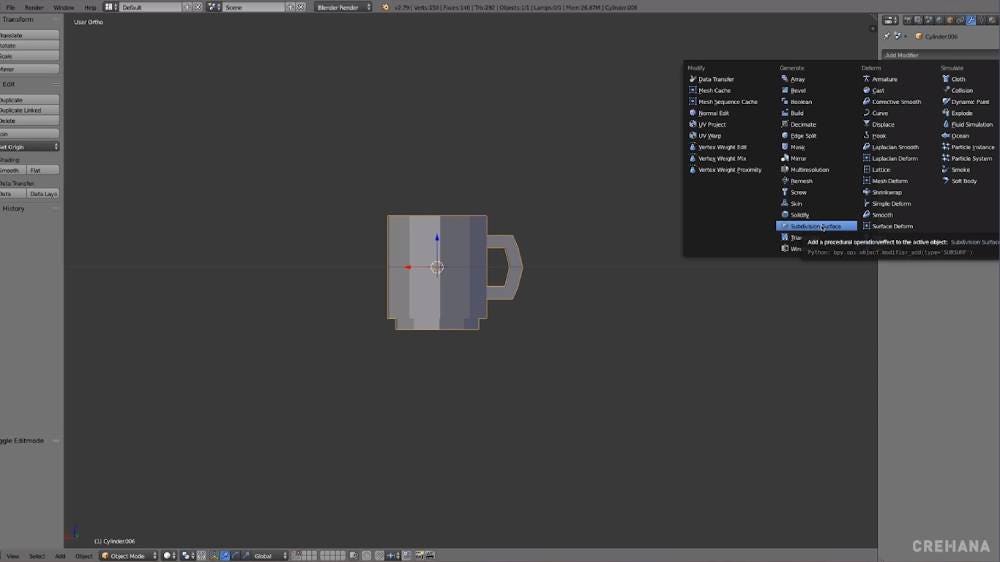
Fuente: Crehana

Fuente: Crehana
9. Por último, aumenta el grosor del borde ¡y listo! Tú taza quedará con un aspecto muy realista. Perfecta para servir un café.

Fuente: Crehana
¿Cómo te fue en este proceso? Esperamos que puedas decir con orgullo: “¡Ya sé cómo usar Blender!”, pues estamos convencidos de que si llegaste hasta aquí es porque diste un gran avance en tu aprendizaje.
Ya no conoces únicamente qué es Blender y para qué sirve, ahora te has involucrado más con el programa y los temores quedaron atrás. Por esa razón, queremos seguir motivándote a dar más de ti y a romper esquemas haciendo algún curso de los cursos de Modelado y animación 3D que tenemos para ti.
Con lo que sabes ahora y con lo que puedes aprender, pasarás de crear una taza a modelar cualquier objeto o personaje que se te ocurra: un perro unicornio, una jirafa con alas… ¡El límite será tu imaginación!