Saber cómo renderizar en Blender más rápido te servirá para compartir tus creaciones tridimensionales en todas tus redes sociales o ampliar tu portafolio de trabajo de manera profesional como lo hacen los mejores animadores de películas taquilleras del mundo.
Básicamente, un renderizado en Blender es la imagen final en la que se materializa un modelado 3D. Es decir, es una especie de toma o fotografía de tu modelado 3D, que se genera gracias al motor de render con el que cuenta este software.
Si quieres profundizar en las funciones y características de Blender para encaminarte en el mundo de la animación tridimensional, en este artículo te explicaremos cómo hacer un render en Blender paso a paso.
1. Revisa los requerimientos para Blender
Para renderizar en Blender, es necesario contar con un hardware adecuado para dar abasto a la cantidad de recursos que se consumen al procesar los modelados 3D, especialmente si quieres crear una animación desde cero.
Por lo tanto, según la información proporcionada por la página web oficial de Blender, es imprescindible que tu PC cuente con los requisitos del sistema para Blender:
Hardware mínimo recomendado para renderizar en Blender
-
64-bit CPU de cuatro núcleos.
-
8 GB de RAM.
-
Tarjeta gráfica compatible con OpenGL, con 1 GB de RAM.
Hardware óptimo para renderizar en Blender
-
64-bit CPU de ocho núcleos.
-
16 GB de RAM.
-
Tarjetas gráficas duales compatibles con OpenGL, con 3 GB de RAM.
Algunos de estos elementos pueden ser mejores o peores de lo recomendado y aun así el programa funcionará. Sin embargo, si intentas renderizar en Blender con un hardware que no sea lo suficientemente potente, te arriesgas a que el programa deje de funcionar y pierdas tu progreso e incluso podrías dañar o afectar el funcionamiento de tu PC.
 Fuente: Pexels
Fuente: Pexels
2. Selecciona un dispositivo para renderizar
Para aprender cómo renderizar con Blender, debes realizar algunos ajustes que dejen todo listo para tu renderizado. Así que sigue estas recomendaciones:
-
¿Quieres saber cómo renderizar en Blender más rápido? Si cuentas con una tarjeta gráfica que soporte Blender, entra en el menú Editar > Preferencias > Sistema > Dispositivos de procesamiento de Cycles y selecciona la opción adecuada para tu tarjeta gráfica (CUDA y OptiX para tarjetas NVidia, OpenCL para las AMD).
-
Si no tienes una tarjeta gráfica o no es compatible, selecciona la opción "Ninguno" para usar el CPU del ordenador, aunque el renderizado en Blender será más lento.
-
También puedes usar ambos al mismo tiempo, tanto la tarjeta gráfica como el CPU para renderizar con Blender más rápido. Sin embargo, si tu CPU es más lento que el GPU, no es conveniente usar esta opción, sino que es mejor optar por renderizar con GPU en Blender.
-
En el apartado Rendimiento > Repetición en X Y, cambia el valor a 8 o 16 si usarás CPU, mientras que, para una tarjeta gráfica, es mejor 128 o 256, dependiendo de la capacidad de tu tarjeta. También puedes activar la opción Render: Auto Tile Size, para determinar automáticamente estos valores.
3. Escoge un motor de renderizado
Ahora, para seleccionar uno de los motores de render para Blender, dirígete al panel de propiedades y presiona en la pestaña Render > Render Engine y elige una opción entre Cycles o EEVEE. En este paso, te enseñaremos cómo renderizar con Cycles en Blender, por lo que debes seleccionar este motor.
Al seleccionar el motor de render Cycles en Blender, notarás que tu modelado 3D aparece con cierta cantidad de ruido. Esto se debe a que la cantidad de pasos de muestreo es insuficiente, por lo que debes modificarla usando la opción Render > Sampling y aumentando la cantidad en la casilla de Render.
Esta opción solo modificará el resultado final del render, si quieres previsualizar dicho resultado, debes aumentar la cantidad de pasos en la opción Viewport. Con menos pasos de muestreo, el render será más rápido, pero más ruido puede aparecer en la imagen, sobre todo en las zonas de sombra.
Tipos de motores de render en Blender
El motor de renderizado en Blender está encargado de interpretar toda la geometría de los objetos, incluyendo las texturas, luces, sombras, reflejos y colores, teniendo siempre en cuenta la dirección de las cámaras para crear una imagen o secuencia de imágenes final, con un aspecto realista basado en las configuraciones y efectos ambientales de tu escena. Entre más compleja sea la escena, más tardará en renderizar en Blender, pues tendrá más elementos que analizar e interpretar.
Blender cuenta con dos motores de render 3D que te ayudarán a convertir tu modelado en una imagen, video o animación: Cycles y EEVEE. Por una parte, Cycles es un motor de renderizado en Blender que da como resultado renderizados fotorrealistas, pero con la desventaja de que consume muchos recursos de procesamiento al ser ejecutado.
En cambio, el motor de renderizado EEVEE es un motor de render en tiempo real que renderiza el modelado 3D en Blender mientras aún estás trabajando en él, por lo que es más rápido y consume menos recursos de procesamiento de tu PC. Sin embargo, tiene la desventaja de que los resultados serán menos realistas que los de Cycles.
Para elegir el motor de renderizado en Blender ideal para tu proyecto, debes considerar el tipo de resultado que esperas obtener, teniendo en cuenta tus posibilidades de tiempo y el rendimiento de tu PC, así como tu experiencia sobre cómo modelar en Blender.
 Fuente: Unsplash
Fuente: Unsplash
4. Ajusta las luces
En el panel superior de la derecha, encontrarás un listado con todos los elementos de tu escena. El foco de luz se llama Light y puedes seleccionarlo para modificarlo desde el panel de propiedades.
En ese sentido, puedes cambiar su posición, controlar la intensidad de la luz, elegir su color o cambiar el tipo de luz, según el efecto que quieras darle a tu escena al momento de renderizar en Blender.
 Fuente: Unsplash
Fuente: Unsplash
5. Posiciona la cámara
Para agregar una cámara a la escena, presiona Shift+A en tu teclado y selecciona la opción Camera. Después, pulsa en la tecla del número 0 para activar la vista previa de la cámara que acabas de agregar. Luego, en el panel View (N), activa la opción Lock camera to view para poder modificar la posición de la cámara arrastrando el mouse por la pantalla.
Una vez que termines de posicionar tu cámara, puedes comenzar a hacer otros ajustes de esta desde el panel de propiedades, como cambiar la distancia focal, el área de seguridad, la profundidad de campo, etc. Te recomendamos experimentar con cada una de las opciones para que le des a tu renderizado en Blender el aspecto que prefieras.
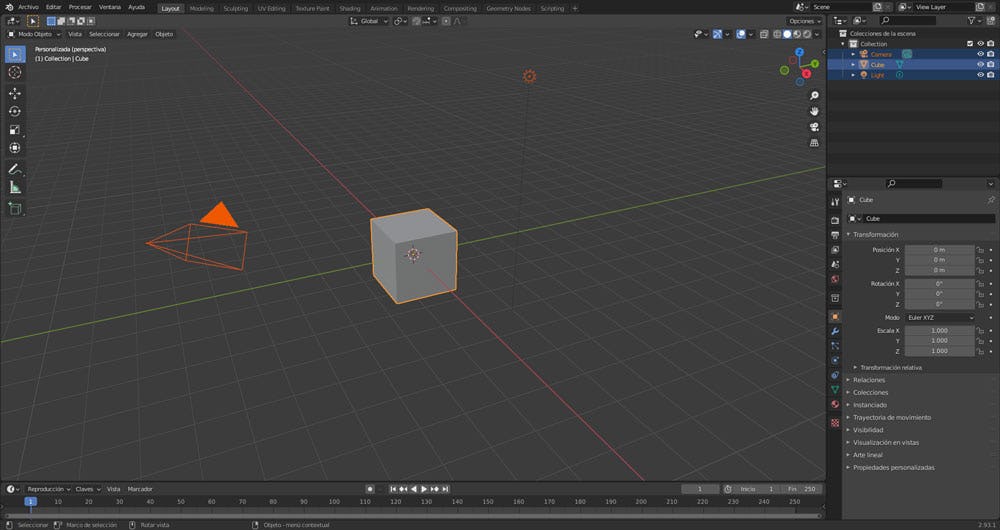 Fuente: Blender
Fuente: Blender
6. Opta por la mejor configuración de renderizado
Si eres un principiante que simplemente hace clic en el botón de renderizado en Blender una vez que terminas un proyecto, es probable que estés dejando mucho sobre la mesa. Si estás utilizando el motor de render EEVEE, no tendrás que esperar mucho antes de que se complete el renderizado. Sin embargo, el resultado final puede no estar a la altura de lo esperado.
Para EEVEE, muchos de los efectos adicionales que puedes estar buscando para lograr un mejor render en Blender se encontrarán como parámetros adicionales ubicados en Propiedades > Renderizar. Algunos de ellos son Bloom, Ambient Occlusion y Screen Space Reflections.
Habilitar algunas de estas configuraciones aumentará los tiempos de procesamiento, pero no mucho. Por lo tanto, debes probar estas configuraciones y ver si alguna de ellas mejora el aspecto de tu render final.
Para Cycles, por otro lado, todos los efectos que deseas están integrados en el renderizador de seguimiento de ruta, por lo que no necesitas encontrar esta configuración para habilitarlos. En cambio, muchas de las opciones que encontrarás en Propiedades > Procesar se relacionarán más con el rendimiento que con los efectos agregados.
7. Asegúrate de que la salida sea correcta
Blender puede renderizar tus imágenes y animaciones en una variedad de formatos diferentes, como jpeg, png y mp4. Existen diferencias clave entre cada uno de estos formatos de archivo en términos de cómo se almacena la información, pero por ahora, lo recomendable es utilizar el formato PNG, ya que es el tamaño de archivo tradicional para la mayoría de los renderizados en Blender.
Además de tener en cuenta este aspecto al momento de exportar una imagen en Blender, o bien una animación o video, debes verificar un par de otras configuraciones.
Para cambiar la salida o “output” del archivo, dirígete a Propiedades> Salida, en este apartado debe haber una pestaña en el panel de propiedades para la configuración de salida y, luego, una sección dentro con el mismo nombre.
Donde dice formato de archivo, asegúrate de que esté configurado en la opción que deseas usar. En este caso, el PNG es la opción preferida para renderizar en Blender. Tienes algunas otras alternativas debajo, pero la única que puedes cambiar es el color. Aquí verás una opción para BW (blanco y negro), RGB (rojo, verde, azul) y RGBA (rojo, verde, azul, alfa).
En la mayoría de los casos, puedes establecer en las opciones RGBA para que tu renderizado en Blender posea tanto color como transparencia cuando corresponda.
 Fuente: YouTube
Fuente: YouTube
8. Elige la resolución correcta
¿Quieres optimizar en Blender? Puedes renderizar una imagen, animación o video a una resolución específica. Recuerda que cambiar la resolución afectará a tres factores: el tamaño del archivo de imagen, la cantidad de tiempo renderizado en Blender y la claridad de la imagen.
La resolución que elijas dependerá del uso del render en Blender. Si produces una miniatura para un canal de YouTube, entonces debes configurar una resolución bastante baja, ya que las miniaturas son muy pequeñas. Sin embargo, si creas arte profesional, querrás ir a una resolución 4K y potencialmente más allá.
Para cambiar la resolución de tu render en Blender, ve a Propiedades > Salida > Dimensiones y asigna la resolución que deseas para tu renderizado. Puedes cambiar la resolución base o usar el control deslizante %. Por ejemplo, configurar el 50% de una imagen de 1080p dará como resultado una imagen de 540p.
Sin embargo, te recomendamos configurar el control deslizante en 100% y, luego, elegir la resolución base desde ahí si eres principiante en cómo usar Blender.
También puedes seleccionar de una lista de configuraciones de renderización preestablecidas haciendo clic en el icono de viñeta junto a la etiqueta Dimensiones. Estos ajustes preestablecidos se basan en estándares del mundo real como HDTV 1080p.
 Fuente: Unsplash
Fuente: Unsplash
9. Crea una vista previa de tu renderizado
Para obtener una vista previa de tu renderizado en Blender, puedes presionar el botón de sombreado en la esquina superior derecha de la ventana gráfica 3D. En esta sección, hay una fila de iconos que cambian el sombreado de la ventana gráfica, el último de los cuales es para el sombreado renderizado.
Haz clic en esta opción para habilitar el sombreado renderizado en la ventana gráfica y, combinado con la función de bloqueo de la cámara que te contaremos a continuación, podrás obtener una representación precisa de lo que deseas renderizar en Blender.
También puedes presionar la tecla 0 en tu teclado numérico, que se ajustará a la vista de la cámara e incluso creará un borde para que puedas saber fácilmente lo que la cámara va a capturar. Puedes usar este método para conseguir una vista previa automática de cómo se verá tu proyecto antes de renderizarlo.
Otro truco para obtener la imagen exacta que deseas es manipular la cámara bloqueándola en la vista de tu ventana gráfica. Para bloquearla, presiona la tecla N en la ventana gráfica. Después, ve a la pestaña de vista ubicada en el costado del panel, luego pulsa en Ver> Bloqueo de vista y habilita la noción que te permita bloquear la cámara a tu vista.
Ahora, cada vez que navegues en Blender, el objeto de tu cámara te seguirá, lo que hará que sea muy fácil colocar la cámara donde desees y poder ver una vista previa de tu render en Blender.
 Fuente: Unsplash
Fuente: Unsplash
10. Guarda tu renderizado
Finalmente, si te preguntas cómo guardar un render en Blender, dirígete al panel de Propiedades y haz lo siguiente:
-
Define las dimensiones que quieres para el resultado final de tu render en Blender.
-
En caso de que quieras renderizar una animación en Blender, indica su inicio y su final en las opciones Frame Start, End, Stop y la cantidad de fotogramas por segundo.
-
En el apartado Output, indica la ubicación para guardar el archivo resultante del renderizado en Blender y el formato de archivo en el que quieres guardarlo.
-
Una vez que tengas listas las especificaciones de tu archivo, puedes ir a la pestaña Render en el panel superior para guardar tu render en Blender.
¿Cómo guardar una imagen en Blender?
Si únicamente quieres convertir tu modelado 3D en una imagen estática, entonces selecciona Render image o presiona la tecla F12.
Ten en cuenta que una imagen renderizada no es de ninguna manera una imagen guardada. Un error muy común es creer que guardar un proyecto también almacenará las imágenes renderizadas dentro de ese proyecto, pero esta es una suposición incorrecta.
Si abandonas tu proyecto y vuelves más tarde, encontrarás que todas las imágenes que renderizaste habrán desaparecido. Entonces, en su lugar, debes guardar la imagen en Blender como un archivo independiente, que preparas al asignar el formato de archivo de salida.
Tu renderizado en Blender normalmente aparecerá en una ventana separada del proyecto. En esta ventana, habrá un menú etiquetado como Imagen. Abre este número y, luego, selecciona “Guardar como” para acceder al explorador de archivos.
Ubica el destino en el que deseas guardar tu imagen y, luego, asigna un nombre a tu imagen en la parte inferior. No necesitas agregar la extensión del archivo al final, como .png, ya que esto se hará automáticamente. Cuando estés listo, haz clic en el botón azul “Guardar imagen”.
¿Cómo guardar una animación en Blender?
Para guardar tu render en Blender como una animación, selecciona Render animation o presiona las teclas Ctrl+F12. Al finalizar el renderizado en Blender, presiona las teclas Shift+S para nombrar y guardar tu archivo.
 Fuente: Pexels
Fuente: Pexels
Ahora que sabes cómo renderizar en Blender, ¿qué esperas para compartir tus modelados 3D con todos tus amigos y presumir tus habilidades en redes sociales? Como dice el ilustrador y artista 3D Esteban Juhasz, profesor del curso online de Blender: introducción al modelado 3D, "la herramienta más poderosa de un artista 3D es su imaginación, así que no te pongas límites al momento de crear modelados 3D y renderizar en Blender".
Si quieres aprender más acerca del mundo del 3D y crear obras maestras en programas como Blender, puedes darle un vistazo a nuestros cursos online de modelado y animación 3D, en donde podrás adquirir nuevas habilidades que te ayudarán a darle vida a tus modelados y seguir creciendo como artista 3D.
¡Hasta pronto!