¿Te imaginas las maravillas que puedes hacer con las herramientas de Photoshop? Sabemos que Adobe Photoshop es uno de los software que todo profesional en el área del diseño o de la fotografía utiliza de manera obligatoria.
Por lo tanto, en un mundo en constante crecimiento tecnológico, aun cuando no te dediques al área, conocer esta increíble barra de herramientas de Photoshop es una habilidad extra que te puede servir tanto en la vida personal como en la laboral.
Si este programa siempre te ha llamado la atención y quieres aprender a hacer retoques fotográficos o pintar con los pinceles de Photoshop al estilo de Picasso, lo más recomendable es saber las principales herramientas de Photoshop.
Por eso, en esta nota te explicaremos cuáles son las herramientas de Photoshop y sus funciones. Además, te compartiremos algunos tutoriales y trucos de este potente programa que te harán lucir como todo un PRO. Por si fuera poco, te daremos un pack de recursos gratis para dominar el mundo de la edición como un experto.
Así que, ¡pon a prueba tus dotes artísticas y haz magia con todas las herramientas de Photoshop!
Herramientas de selección de Photoshop
1. Herramienta Mover
Esta es una de las herramientas de Photoshop más sencillas de usar, ya que te permite mover elementos en tu imagen, capas y guías. De hecho, si estás trabajando imágenes en capas, puedes usar esta herramienta para mover casi cualquier componente. Simplemente, haz clic en la parte de la imagen que deseas mover y colócala en la ubicación deseada.
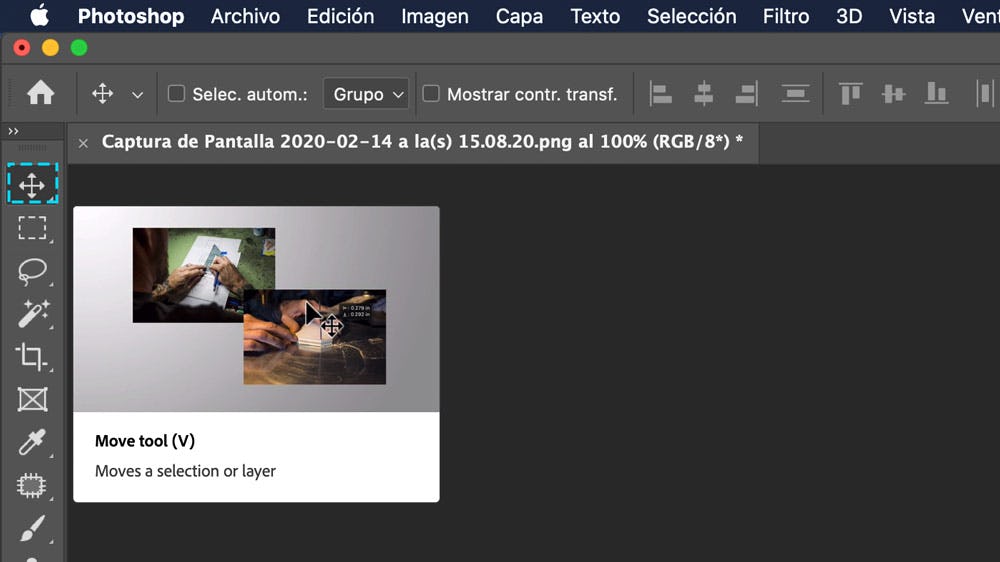 Fuente: YouTube
Fuente: YouTube
2. Herramientas de Marco
Son cuatro herramientas de Photoshop que te sirven para realizar selecciones rectangulares, elípticas, de fila única y de columna única.
De forma predeterminada, la herramienta Marco rectangular está visible justo debajo o al lado de la herramienta Mover, dependiendo de cómo hayas configurado tu barra de herramientas de Photoshop.
 Fuente: YouTube
Fuente: YouTube
3. Herramientas de Lazo
Son tres herramientas de Photoshop con las que puedes hacer grandes obras maestras. Con la herramienta Lazo puedes seleccionar imágenes a mano alzada. La herramienta Lazo poligonal te permite seleccionar imágenes desde los vértices, mientras que la herramienta Lazo magnético selecciona los bordes de las imágenes automáticamente, a medida que se pasa el cursor por la imagen.
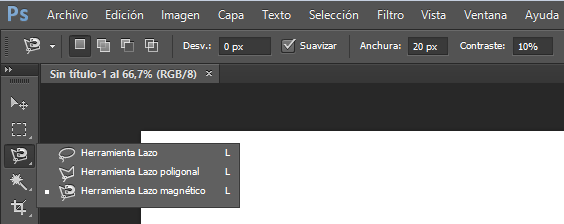
4. Herramienta Selección rápida
Imagina que quieres llevar un elemento de una imagen a otro espacio de trabajo, pero sin el fondo. ¿Cómo lo haces? Con la ayuda de esta herramienta de Photoshop podrás hacer una selección del área, según el brillo o la textura del elemento.
Para ello, previamente debes definir el área que quieres seleccionar. También puedes aumentar o reducir el tamaño del cursor para que la selección sea lo más precisa posible (si quieres corregir la selección que hiciste, utiliza la herramienta pincel).
 Fuente: YouTube
Fuente: YouTube
5. Herramienta Varita mágica
La varita mágica es muy similar a la herramienta de selección rápida. La diferencia es que la varita mágica hace la selección acorde a los colores de los pixeles (selecciona los similares). Es una de las herramientas de Photoshop muy útiles cuando tienes una imagen con colores sólidos. Por lo general, luego de usarla no hace falta que realices modificaciones a tu selección.
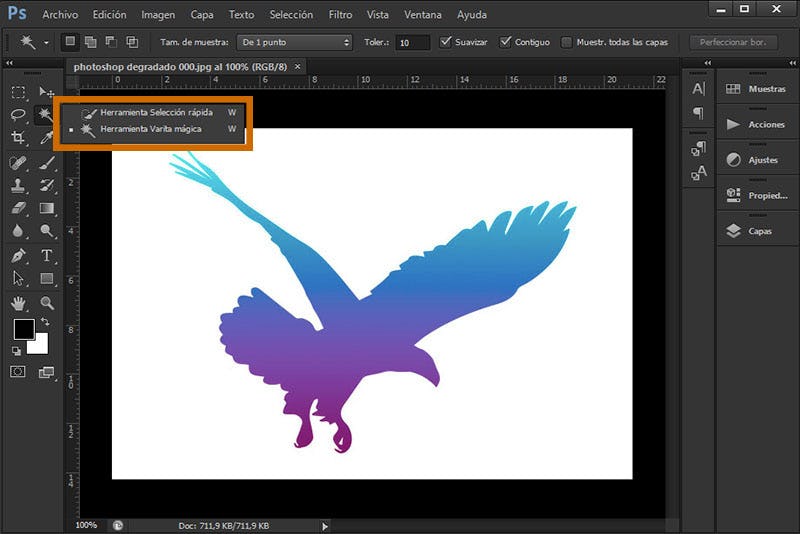 Fuente: Pinterest
Fuente: Pinterest
6. Herramienta Zoom
Al igual que en otros programas de edición, la herramienta Zoom te permite acercar o alejar una imagen rápidamente.
Quizá no te hayas dado cuenta, pero esta es una de las herramientas básicas de Photoshop que te ayuda a refinar los pequeños detalles que a simple vista tal vez no lo veas, pero otros usuarios pueden ver estos aspectos al hacer zoom. De hecho, el zoom parece ser una función importante para las tiendas en línea, especialmente cuando los compradores quieren apreciar con exactitud un producto
Para acceder a esta herramienta de Photoshop fácilmente, puedes presionar en "Z" o, bien, hacerlo manualmente. Para usar la herramienta Zoom, haz clic en la parte de la imagen que deseas ampliar, mientras que para alejar, mantén presionada la tecla ALT y, a su vez, pulsa la herramienta Zoom.
Herramientas de recorte en Photoshop
Estas herramientas básicas de Photoshop tienen como función separar imágenes y crear y seleccionar sectores. De hecho, las herramientas para recortar en Photoshop son posiblemente las más usadas, en especial, por los fotógrafos; pues ayudan a cambiar la forma de una fotografía o a eliminar elementos que aparecen en una toma.
Es más, la herramienta Recortar es muy útil si tienes una serie de imágenes de productos que deben tener el mismo tamaño y orientación. De esta manera, tus fotografías se verán estéticamente atractivas.
Estas son las herramientas de recorte en Photoshop:
-
Herramienta para Recortar
-
Herramienta Recorte con perspectiva
-
Herramienta Sector
-
Herramienta Seleccionar sector
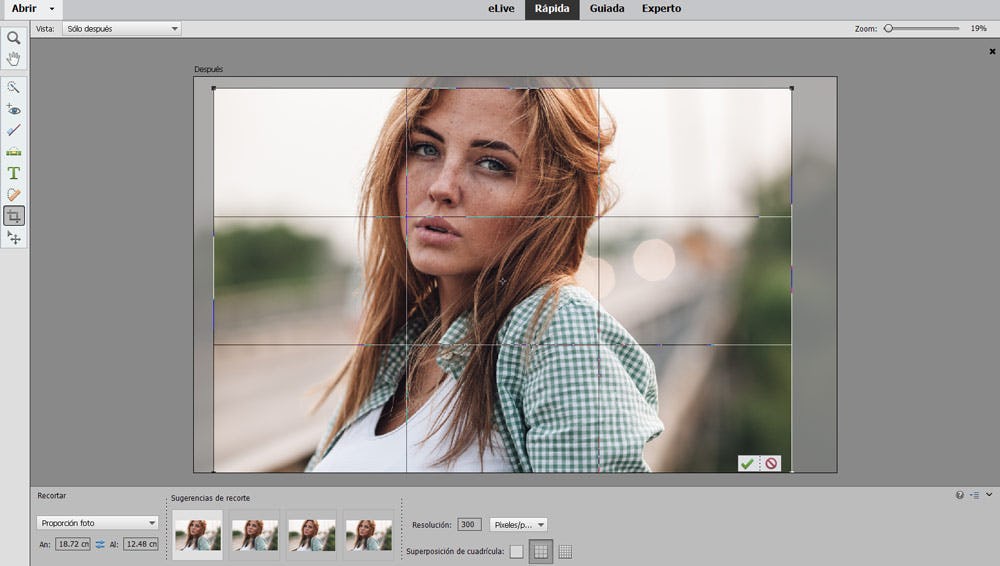 Fuente: YouTube
Fuente: YouTube
Herramientas de retoque en Photoshop
Se trata de uno de los bloques de herramientas más importantes de Photoshop. A continuación, te contamos sobre las herramientas de retoque en Photoshop más útiles.
1. Herramienta Pincel corrector puntual
¿El día que te tomaron esa foto que tanto te gusta te salió un granito en la frente? ¡No te desesperes! Usa esta herramienta de Photoshop en esos casos o cuando necesites quitar alguna mancha u objeto de una imagen. Como su nombre lo dice, actúa sobre una área específica.
 Fuente: YouTube
Fuente: YouTube
2. Herramienta Pincel corrector
¿Tienes alguna fotografía que quieras restaurar? ¿Tal vez una foto de tus padres cuando eran jóvenes? La herramienta Pincel corrector de Photoshop es la adecuada. Básicamente, su función es pintar con una muestra para reparar las imperfecciones de una imagen.
 Fuente: YouTube
Fuente: YouTube
3. Herramienta Pincel de ojos rojos
Salir con los ojos rojos en una foto es tan común. Por fortuna, eso tiene arreglo gracias a la herramienta Pincel de ojos rojos que elimina “por arte de magia” el reflejo rojo del flash. Con tan solo unos clics y usando una de las mejores herramientas para Photoshop, tus ojos recobrarán su color original al instante.
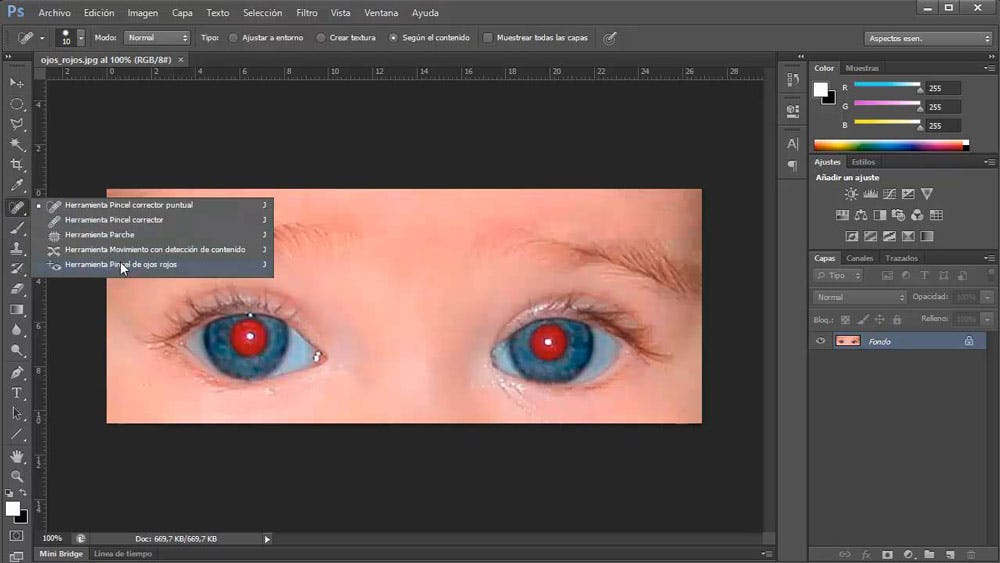 Fuente: YouTube
Fuente: YouTube
4. Herramienta Tampón de clonar
Si quieres reparar una fotografía con algún defecto, con esta herramienta de Photoshop es todo más sencillo. De forma similar que la herramienta Pincel corrector de Photoshop, te permite clonar diferentes partes no deseadas de una fotografía o gráfico.
Solo tienes que presionar Alt, hacer clic con el mouse en el área que deseas clonar. Luego, suelta la tecla Alt y haz clic en el área donde quieres que vaya la parte clonada, y listo.
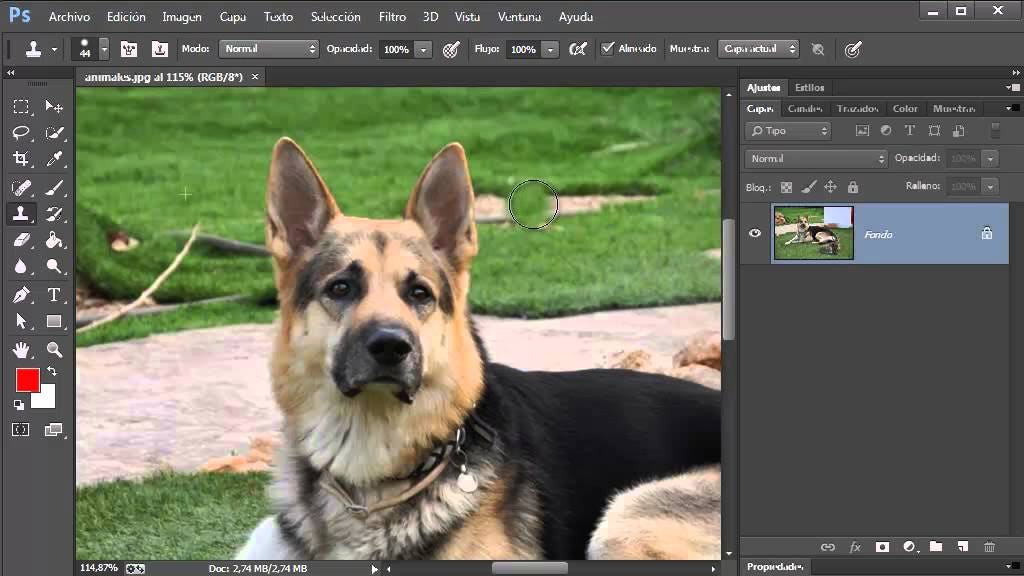 Fuente: YouTube
Fuente: YouTube
5. Herramienta Borrador
Como su nombre lo dice, esta herramienta de Adobe Photoshop sirve para borrar parte de una imagen. Es importante mencionar que la herramienta Borrador, al igual que la mayoría de herramientas, solo tiene efecto dentro de la capa que tengas seleccionada. A menudo, sucede que intentas borrar algo y no se elimina. ¿Por qué pasa esto? Porque seguramente no estás trabajando en la capa correcta, así que no olvides verificar este detalle.
La herramienta de borrador tiene tres formas de borrar: el modo borrador que borra áreas difuminando los bordes, el modo borrador de fondos que borra áreas y las deja transparentes, y el modo borrador mágico que borra áreas completas según el área de la imagen que selecciones.
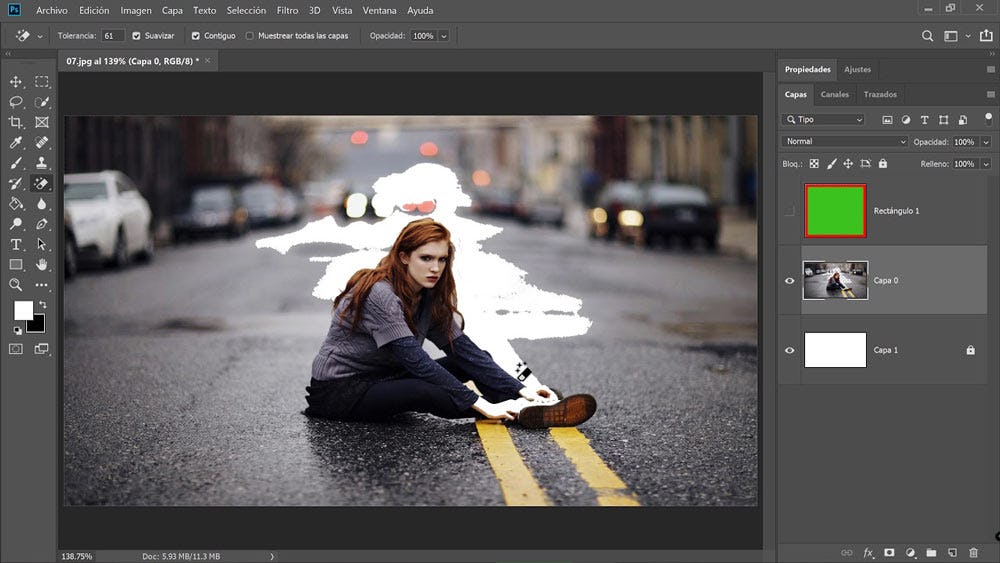 Fuente: YouTube
Fuente: YouTube
6. Herramienta Desenfocar
A veces, el fondo de una foto no es precisamente el mejor. En estos casos, la herramienta Desenfocar es muy útil, ya que tiene como función suavizar los bordes duros de una imagen. También puedes usarla si buscas destacar al personaje u objeto de una fotografía, por lo que, sin duda, tienes que incluirla en tu caja de herramientas de Photoshop.
 Fuente: YouTube
Fuente: YouTube
Herramientas de pintura en Photoshop
1. Herramienta Pincel
Se trata de una de las herramientas de Photoshop más utilizadas en el diseño gráfico y en la ilustración. Con ella puedes emular los trazos, efectos y formas que se pueden lograr con un pincel real. Además, puedes modificar su grosor, color e intensidad.
Su uso es tan popular que existe una amplia variedad de pinceles para Photoshop en la web, como brushes para Photoshop con efecto acuarela, tinta, óleo, humo, etc.
De hecho, algunos diseñadores gráficos suelen compartir de manera gratuita o poner en venta sets de pinceles especiales. De esta manera, te resultará fácil hacer uso de esta herramienta de Photoshop.
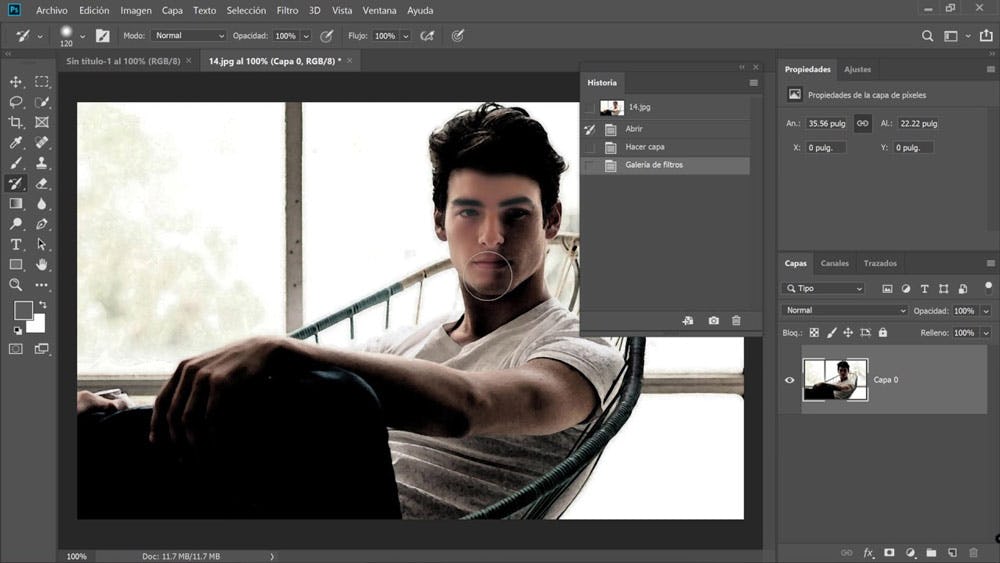 Fuente: YouTube
Fuente: YouTube
2. Herramienta Pincel mezclador
Como explica la página de soporte de Adobe, esta herramienta de Photoshop te permite simular las técnicas de pintura realistas. Eso quiere decir que podrás mezclar los colores del lienzo y variar la humedad de la pintura.
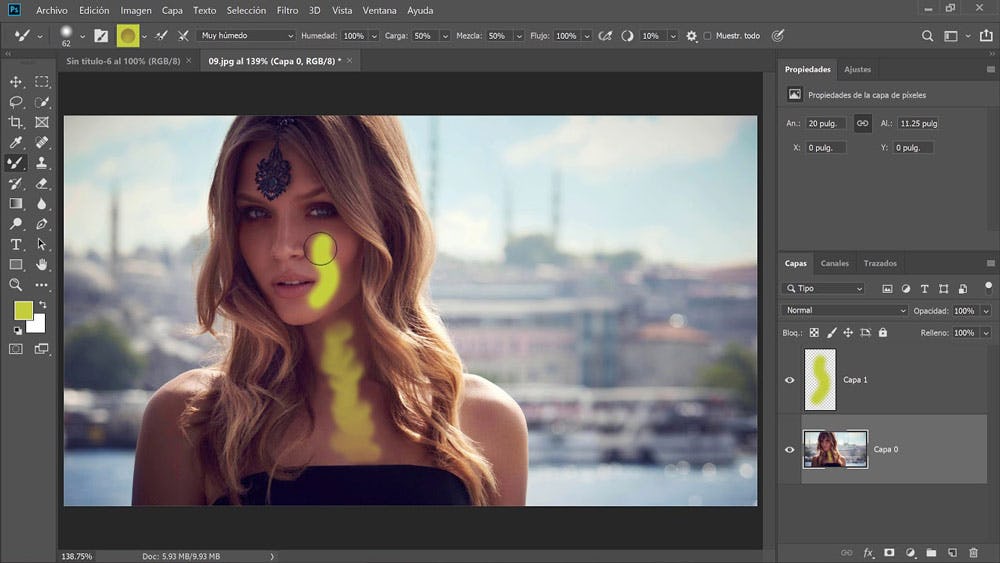 Fuente: YouTube
Fuente: YouTube
3. Herramienta Bote de pintura
Se trata de otra de las herramientas de Photoshop más útiles. Su función es rellenar áreas contiguas de colores semejantes con el color frontal. A menudo, el Bote de pintura es usado para pintar o colorear dibujos. Por tal motivo, saber cómo pintar en Photoshop te servirá para agregar detalles de luz, sombras, opacidad, entre otras características extra que le darán un acabado profesional a tus imágenes.
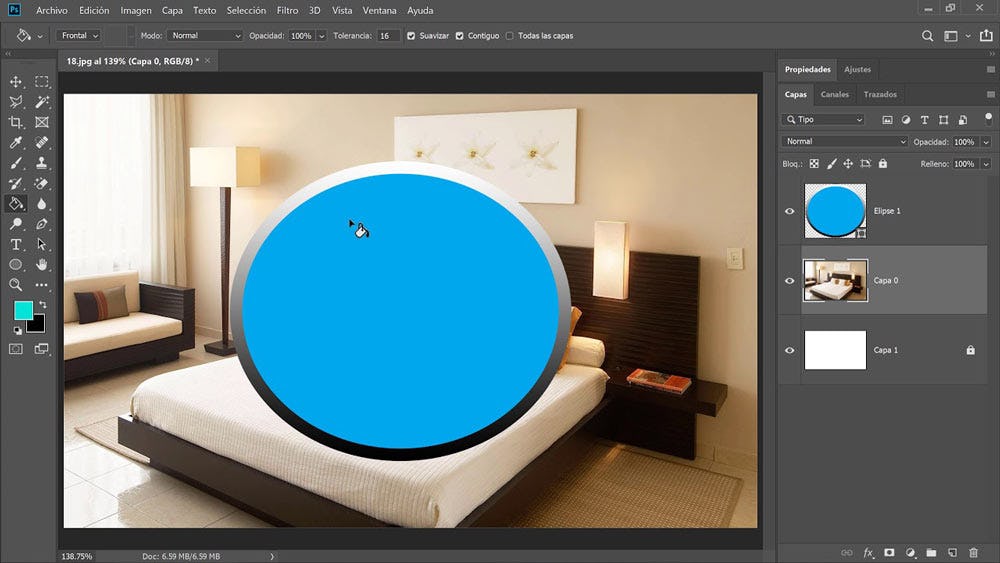 Fuente: YouTube
Fuente: YouTube
4. Herramientas Sobreexponer y Subexponer
La herramienta Sobreexponer aclara los píxeles de una imagen; mientras que la herramienta Subexponer oscurece los píxeles. Con ambas herramientas de Photoshop "pintas" en tu imagen con el cursor tal como lo harías con la herramienta Pincel.
De hecho, estos dos componentes esenciales de edición gráfica y fotográfica comparten el mismo espacio en la barra de herramientas de Photoshop. Si ninguno es visible, probablemente estén suprimidos detrás de la herramienta de esponja. Puedes acceder a ambas con tan solo escribiendo "O" en tu teclado.
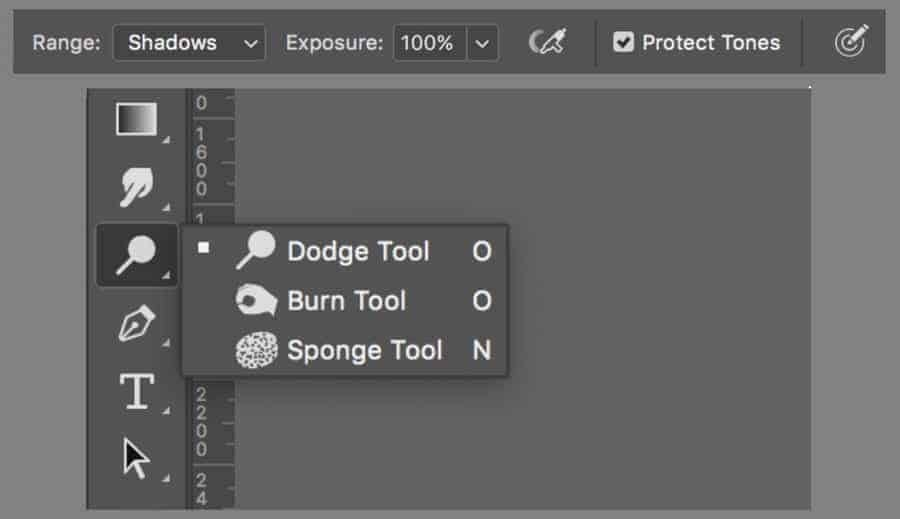 Fuente: Improve Photography
Fuente: Improve Photography
Herramientas de dibujo en Photoshop
1. Herramienta de Texto
Esta es otra de las herramientas básicas de Photoshop, pero clave al momento de trabajar con diseños. Puedes usarla para modificar, rasterizar, cambiar de colores, así como para añadir efectos en tus dibujos, imágenes o fotografías. También te permite escribir de manera vertical u horizontal, etc.
Una de las ventajas de esta herramienta de Photoshop es que después de hacerle modificaciones puedes cambiar el texto de manera dinámica sin perder detalles.
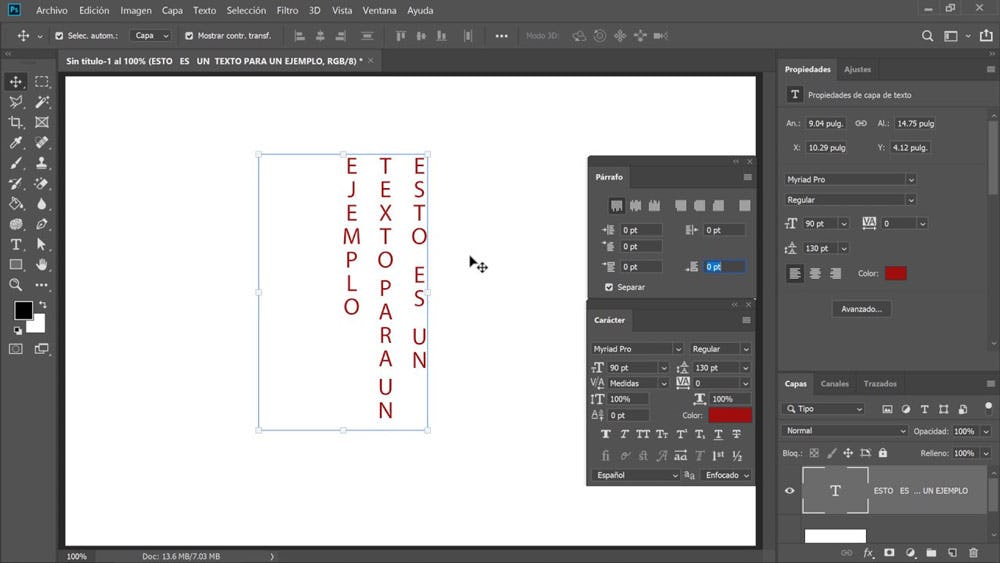 Fuente: YouTube
Fuente: YouTube
2. Herramienta Pluma
La función de esta herramienta de Photoshop es crear y modificar trazados con bordes suaves o formas con puntos de ancla y manejadores como si estuvieras dibujando con un lápiz sobre papel.
Tutoriales para usar las herramientas de Photoshop
Bien, después de conocer las herramientas de Photoshop y sus funciones, ahora tienes que familiarizarte con la interfaz de Photoshop y con el área donde trabajarás (o las partes de Photoshop). ¿Y qué mejor que a través de tutoriales? ¡Pero espera! Primero, veamos algunos elementos importantes:
-
La barra de menú: aquí encontrarás los menús que te permitirán acceder a una gran variedad de comandos, ajustes y paneles como Archivo, Edición, Imagen y otros.
-
La barra de opciones: te muestra las opciones de la herramienta de Photoshop que estás usando. La encuentras debajo de la barra de menús.
-
Los paneles: por ejemplo, los de Color, Capas y Propiedades (ubicados a la derecha). Para explorarlos todos, ve al menú Ventana.
-
El panel de herramientas de Photoshop: en esta sección encontrarás cada una de las herramientas mencionadas en el punto anterior.
-
La ventana de documento: la mesa de trabajo donde harás tus grandes creaciones o ediciones.
Una vez que hayas explorado lo anterior, ve a la barra de menús y abre una imagen: selecciona Archivo > Abrir. Luego, puedes probar otras herramientas de Photoshop imprescindibles como Zoom (aumenta o reduce la vista de una imagen) y Mano (te ayuda a desplazarte por imágenes).
Las capas en Photoshop
Para tener un panorama general de qué se puede hacer con Adobe Photoshop, debes entender qué son las capas y cómo funcionan. Estas son como “hojas” transparentes apiladas unas sobre otras, donde puedes ver lo que hay debajo de cada una.
Como explica Adobe, las capas de Photoshop “contienen imágenes, texto u objetos que componen un archivo con capas” y tienen la capacidad de mover elementos o cambiar la opacidad de un objeto. Poseen diversas funciones, entre ellas añadir textos u otros gráficos a una imagen, que de la mano de las herramientas de Photoshop te permite explorar los matices más importantes del diseño y la edición fotográfica.
¿Cómo recortar una imagen en Photoshop?
Con los conocimientos claros de las principales herramientas de Photoshop, lo siguiente que puedes hacer es aprender a recortar una imagen en Photoshop. No es complicado. En este tutorial encontrarás tres métodos diferentes. ¡Ponte a practicar!
¿Cómo corregir el color en Photoshop?
Si quieres ajustar el color en Photoshop, en este tutorial nuestra profesora Amina Donskaya te enseña a corregir tonos de piel. ¡Potencia tus fotografías!
¿Cómo poner una imagen sobre otra en Photoshop?
Si estás dando tus primeros pasos en este programa y quieres hacer uso de las herramientas de Photoshop, superponer una imagen sobre otra en Photoshop, es muy sencillo. Usar este efecto te da infinitas posibilidades de hacer fotografías muy creativas. A continuación, te explicamos cómo hacerlo.
1. Prepara las imágenes
-
Lo primero que debes hacer es abrir el programa Photoshop.
-
Presiona Control + O, se mostrará una ventana en la cual debes seleccionar la imagen que deseas modificar. También puedes ir a la pestaña Archivo y seleccionar “Abrir”.
-
Haz clic con el botón derecho del ratón sobre la capa de la foto en la paleta de capas hacia el lado derecho. Luego, haz clic en "Duplicar capa".
-
Cuando se abra la ventana emergente nombra la capa duplicada "Foto 1".
-
Haz clic en “Capa de Fondo” y arrástrala hacia la papelera. Se borrará el original de tu escritorio de trabajo, pero no de tu computadora.
-
Con la Foto 1 abierta en tu escritorio, localiza y abre la siguiente foto con la que quieres trabajar.
-
Haz clic en el botón "Minimizar" debajo de las pestañas de herramientas, aquí se mostrarán las pestañas de las imágenes con las que estás trabajando y el nombre de cada una de ellas.
-
Haz clic en el botón de minimizar, tus fotos deben mostrarse una al lado de la otra.
2. Une ambas imágenes
-
Haz clic sobre la Foto 1 y arrástrala a la Foto 2.
-
Pulsa sobre el original de la Foto 1 para activarla nuevamente.
-
Una vez activa haz clic en "X" en la parte superior derecha de la fotografía para cerrarla. Ya no necesitarás esta fotografía, puesto que estás utilizando la copia en la otra pestaña.
-
Ambas fotos están en una misma pestaña, pero cada una conserva su fondo original. De esta manera, puedes hacer collages o agregar elementos a tus fotos, como vectores. Si quieres eliminar el fondo para que parezca una sola, sigue leyendo.
3. Elimina el fondo de la imagen 1
-
Haz clic en la herramienta para borrar en Photoshop, o puedes presionar el botón “E”.
-
Localiza el menú de tamaño de pinceles y elige uno grande suave de tamaño 200 y reduce la opacidad a aproximadamente un 63%
- Empieza a borrar el fondo comenzando por el borde externo, a medida de que te acerques al objeto que quieres conservar ve reduciendo el tamaño.
- Cuando termines de borrar el fondo presiona Control + E para acoplar ambas imágenes.
- Por último, no te olvides de guardar tu trabajo.
Y ¡listo! poner una imagen sobre otra en Photoshop te ayudará a hacer proyectos únicos y disruptivos.
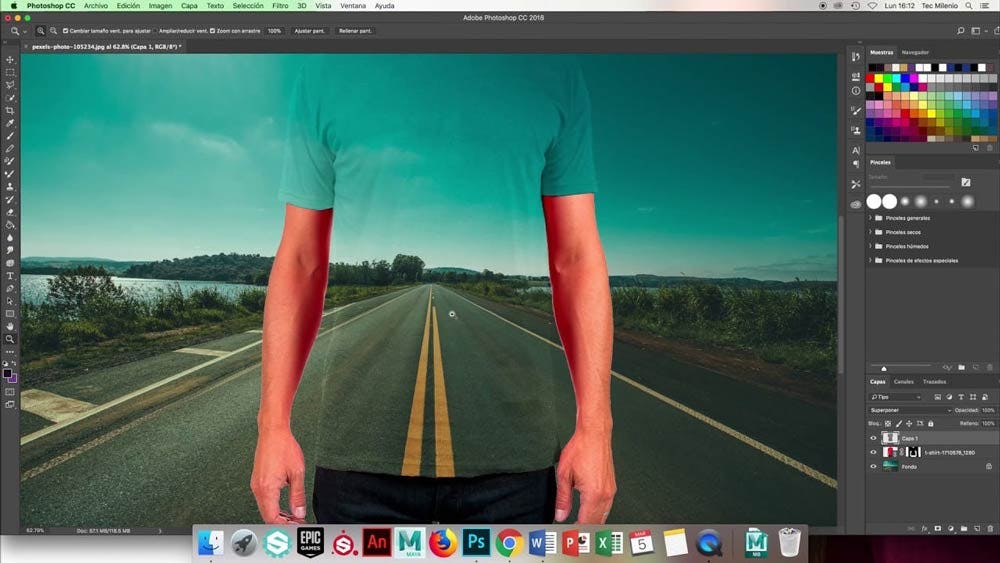 Fuente: Youtube
Fuente: Youtube
Trucos de Adobe Photoshop
A pesar de utilizar las herramientas de Adobe Photoshop con frecuencia, a veces puedes encontrar nuevos trucos que pasan desapercibidos por la gran mayoría. Te contamos algunos de ellos y cómo puedes sacarle provecho.
¿Cómo abrir varias ventanas a la vez en tu mesa de trabajo?
Si eres de los que suele usar la herramienta de clonación en Photoshop casi 24/7, entonces este truco de Photoshop te interesará.
Sería genial si pudieses ver la imagen al 100% y al lado la imagen completa para ver cómo te está quedando después de tanto usar el tampón de clonar, ¿cierto? ¡Pues es posible! Así que, prepara las herramientas de Photoshop y mantente atent@ a los siguientes pasos:
-
Solo tienes que ingresar a la siguiente ruta: Ventana >Organizar>Nueva ventana (nombre de archivo). Todo cambio que realices en una ventana lo verás reflejado en las demás. Y esto es posible porque es el mismo archivo en distintas vistas.
-
Este punto es muy importante para que hagas el truco con éxito, ya que cada una de las visualizaciones tienen que ser ventanas independientes, así que es necesario que ingreses a Ventana>Organizar>Hacer flotante todo en ventanas.
-
Si quieres moverte dentro de la fotografía en todas tus ventanas, tienes que teclear Mayús+Espacio. Y si quieres cambiar el zoom de forma proporcionar tienes que teclear Mayús+ Espacio+Ctr.
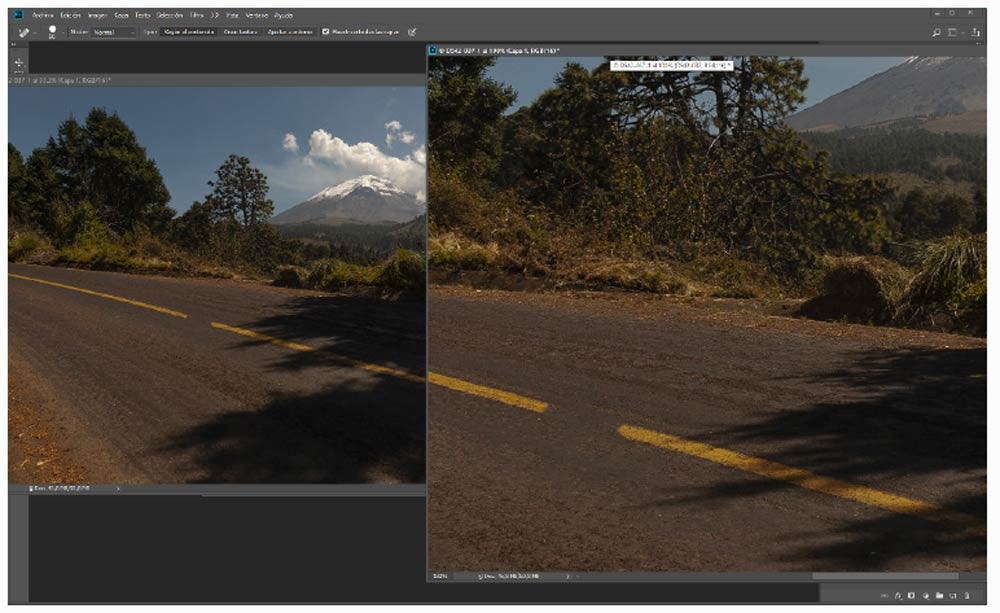
¿Cómo acoplar las capas en Photoshop?
Seguramente muchas veces has trabajado todo en una sola capa y has ingresado a esta ruta Capa>Acoplar imagen, ¿verdad? ¿Pero qué pasaría si te has equivocado y ya no hay marcha atrás?
Este es un truco de Photoshop que te ayudará a no perder tus capas y aprovechar todas las herramientas de Photoshop: Mayús+Ctrl+Alt+E. Pero hay otro punto importante: si seleccionas todas las capas y las conviertes en objeto inteligente, puedes cambiar cualquier cosa de las capas y automáticamente se guardarán.

Atajos básicos de Photoshop
Ahora que vivimos a un ritmo frenético en donde las fechas para los proyectos suelen ser “para ayer”, es importante trabajar de la forma más eficiente posible. Por ello, te compartimos estos atajos de Photoshop que te harán la vida más fácil.
Solo necesitas tu teclado preparado y recuerda que para Windows debes usar la tecla Ctrl y para Mac la tecla Command. De este modo, te resultará sencillo sacarle el jugo a las funciones de las herramientas de Photoshop en cuestión de segundos.
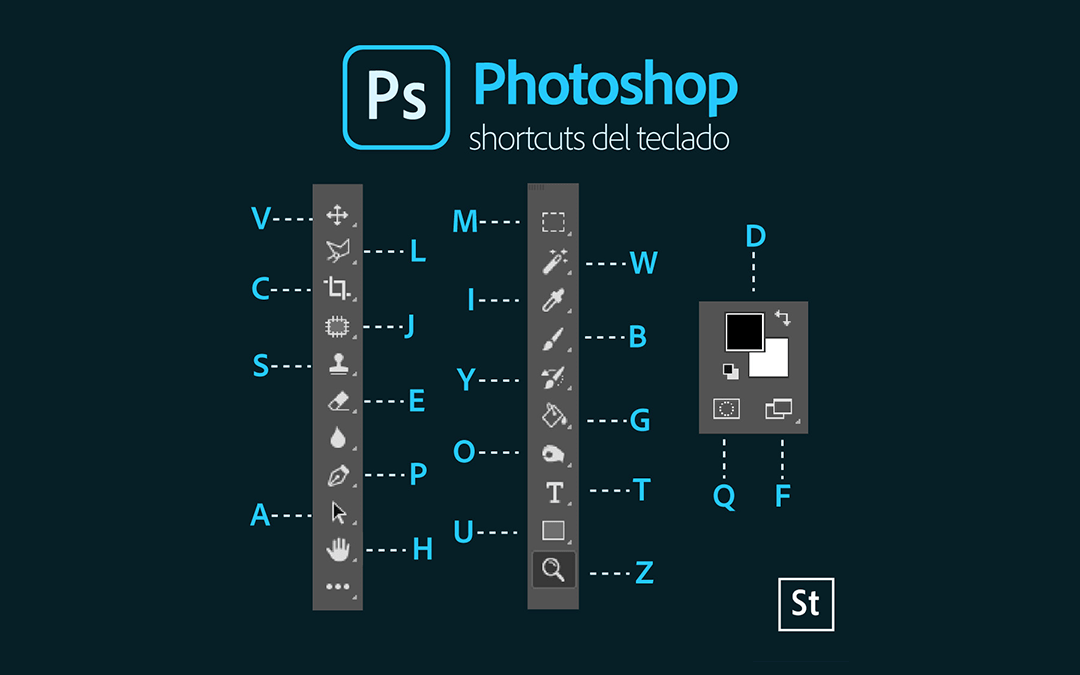 Fuente: Pinterest
Fuente: Pinterest
Recursos gratis para Adobe Photoshop
¿Buscas ampliar tu caja de herramientas de Photoshop? ¡Excelente! Estos recursos que podrás descargar completamente gratis e instalarlos en cuestión de segundos, te permitirán darle un aspecto único a cada uno de tus proyectos.
1. Plantilla con efecto de doble exposición
Si quieres darle un giro a tus fotografías y convertirlas en imágenes creativas y poderosas, esta plantilla con efecto de doble exposición te ayudará a lograrlo.
➤ Descarga gratis la plantilla con efecto de doble exposición
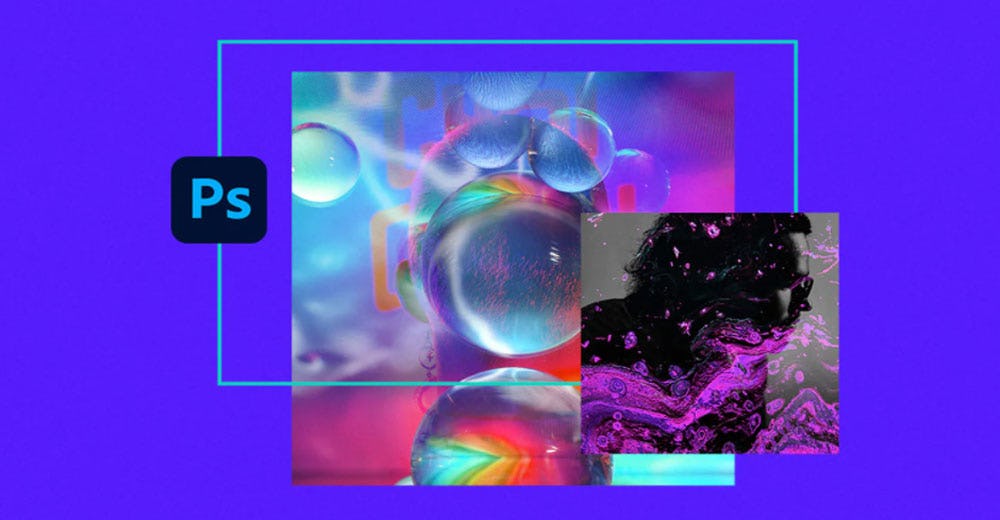
2. Plantilla con efecto dark gradient o efecto degradado
Si estás buscando efectos con formas poco comunes, esta es la plantilla con efecto degradado que necesitas dentro de tu lista de herramientas de Photoshop. Definitivamente, te ayudará a resaltar tus composiciones gráficas y hacer que tus proyectos se conviertan en piezas creativas e interesantes a simple vista.
➤ Descarga gratis la plantilla con efecto dark gradient
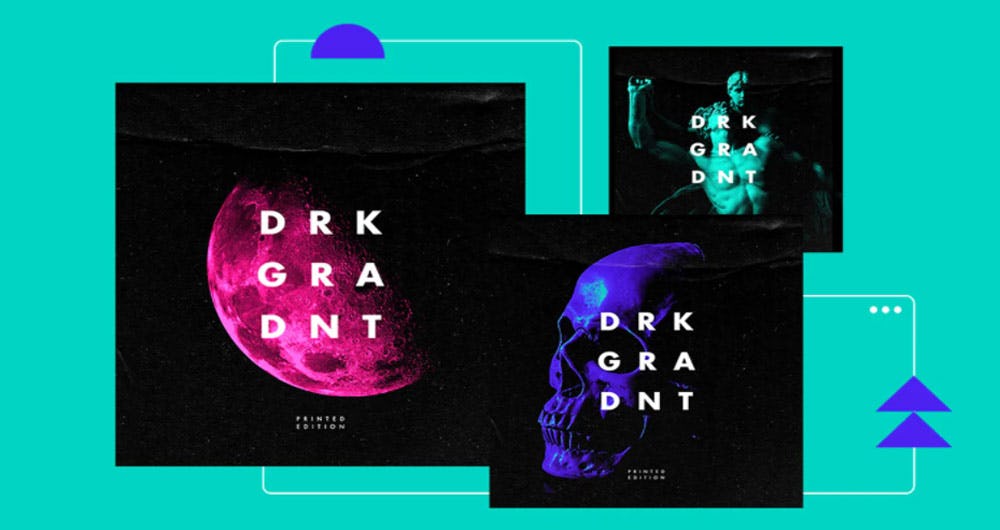
3. Pinceles de humo para Photoshop
Entre las herramientas para Photoshop que más utilizarás, sin duda, son los pinceles o conocidos también como brushes. Por tal motivo, este set de 20 pinceles de humo le agregarán un toque de misterio y realismo a tus diseños.
➤ Descarga gratis los pinceles de humo para Photoshop
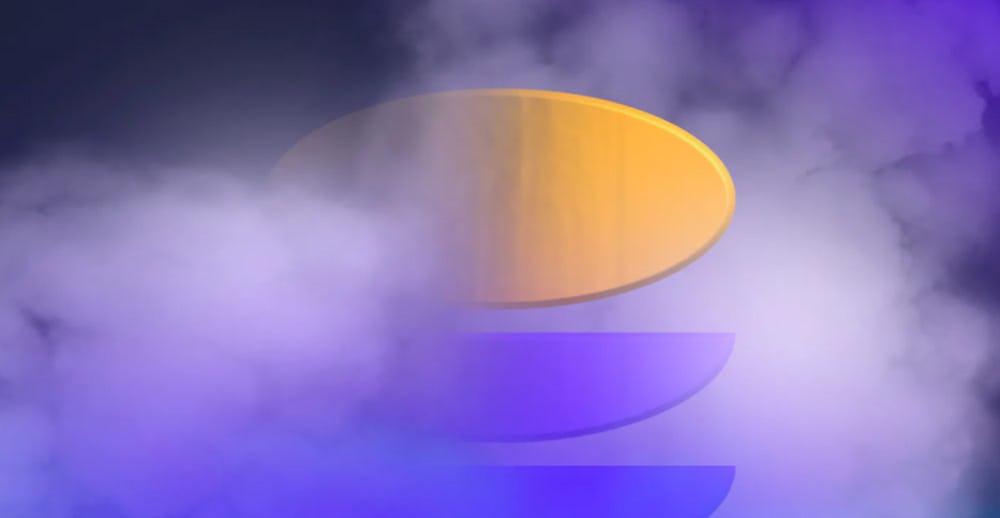
4. Pack de efectos de texto glow para Photoshop
Si eres de los que les encanta el estilo glow y los destellos que forman parte de la época de los 90, este pack de efectos de texto glow para Photoshop te caerá como anillo al dedo.
De hecho, es una de las tendencias que está marcando la hora y, estamos seguros, que será una de las herramientas de Photoshop que dará que hablar en el 2022.
➤ Descarga gratis el pack de efectos glow para Photoshop

5. Pack de efectos prisma para Photoshop
Si estás buscando opciones para crear piezas únicas y originales, este conjunto de efectos prisma para Photoshop te servirá para hacer montajes surrealistas que brillen por sí solos y, por supuesto, estén a la vanguardia.
➤ Descarga gratis el pack de efectos prisma para Photoshop
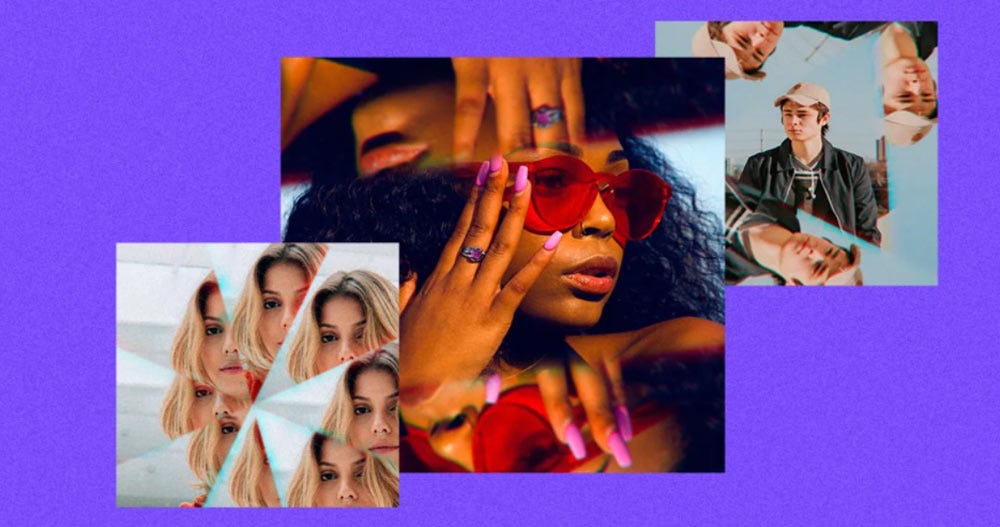
Como ves, tienes una gran diversidad de herramientas de Photoshop que te dan la posibilidad de lograr grandes creaciones y composiciones gráficas que se ganen la admiración de todos.
Y es que, según Fabián Moncada, profesor del curso online de Adobe Photoshop CC desde cero, “detrás de un gran creativo gráfico, siempre hay un gran programa de diseño. En la actualidad, todo gran creativo de la industria gráfica sabe plasmar su creatividad en programas de diseño. Y el mejor programa de diseño y retoque es Photoshop”.
Si quieres personalizar la barra de herramientas de Photoshop para optimizar tu flujo de trabajo de edición o deseas aprender nuevas técnicas de retoque digital, con nuestros cursos online de diseño gráfico podrás hacerlo.
¡Nos vemos!