4 herramientas útiles para recortar una imagen en Illustrator
Hugo Rodríguez - 23 Ene 22
Articulo
7 min.
Conocer las herramientas para recortar una imagen en Illustrator parecerá algo simple, pero, hasta que no te involucres más con el programa, no sabrás realmente la utilidad que representa el conocer la diversidad de opciones que este software trae.
Si estás diseñando un post para tus redes sociales, un banner impreso o si tal vez quieres elaborar un collage para una persona especial, puede que te encuentres con la necesidad de recortar tus imágenes para que se acomoden a tu diseño. El saber recortar una imagen en Illustrator te va a permitir acomodar tus elementos dentro del diseño de la manera má creativa posible.
Por ese motivo, te presentamos este post, con el que conocerás las formas más comunes de recortar imágenes con Illustrator. Y, como bonus track, 2 de los cursos más complejos que podrás encontrar en este programa de Adobe. ¡Empecemos!
1. Herramienta Recortar imagen
Esta es la primera opción que encontraremos y, quizás, la más sencilla entre todas las herramientas para recortar una imagen en Illustrator. Es perfecta si solo quieres disminuir el tamaño de uno o de más lados de la imagen sin complicarte de más, o si deseas darle un nuevo encuadre a tus fotos para que se vean más atractivas en tu diseño.
Ahora, te mostraremos el paso a paso de cómo usar la herramienta Recortar Imagen:
1. Para recortar una imagen en Illustrator, lo primero que tienes que hacer es crear un archivo en Illustrator. Puedes realizar esto haciendo clic en Crear Nuevo, para crear una mesa de trabajo desde cero; o en Abrir, para abrir una mesa de trabajo ya existente.
2. Una vez abierto, eliges las especificaciones de tu archivo.
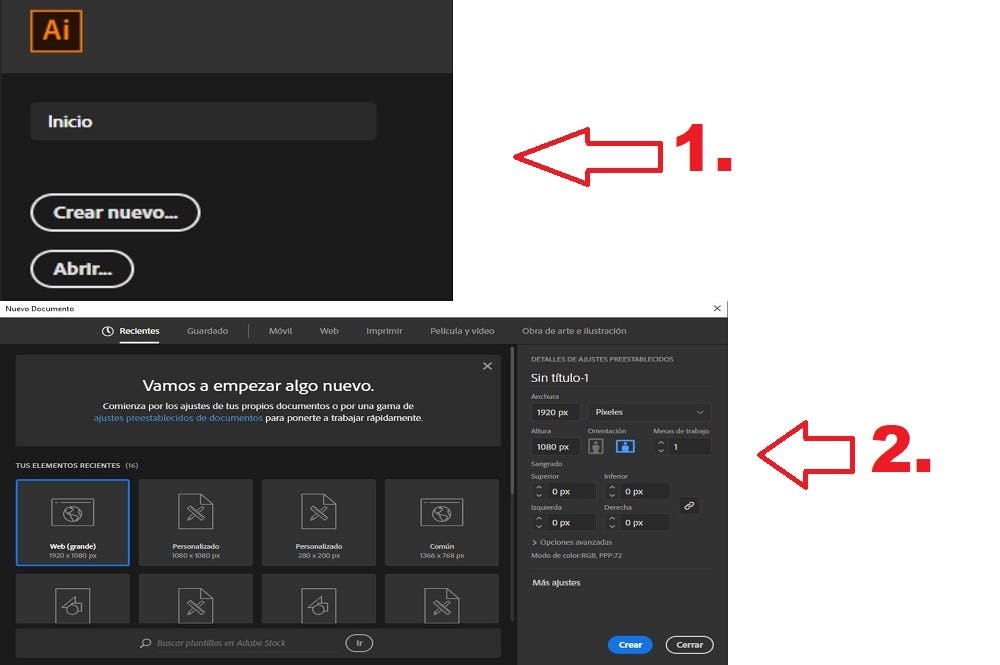
3. Una vez que tengas la mesa de trabajo abierta, lo siguiente será colocar la imagen con la que deseas trabajar. Para esto, entra al menú Archivo y pulsa en Colocar.
4. Se abrirá el Explorador de Archivos donde tendrás que seleccionar la imagen con la que deseas trabajar. Enseguida, haz clic en Colocar.
5. Luego, haz clic en el lugar donde quieres que vaya tu imagen para colocarla.
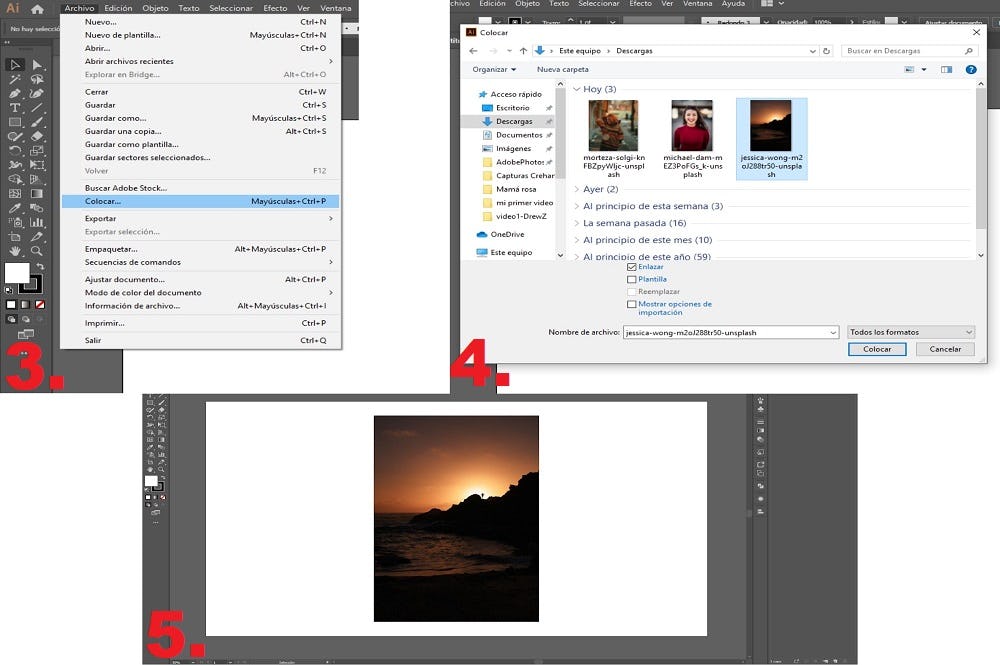
6. Antes de iniciar con el recorte de la imagen, tienes que asegurarte de que la Herramienta selección esté seleccionada (aunque se lea redundante). Y si no lo está, ¿qué esperas para seleccionarla?
Podrás encontrar el ícono en la esquina superior izquierda de la barra de herramientas. ¡Lo identificarás rapidísimo!
7. ¡Ahora sí! Pulsa en la imagen que quieres recortar y asegúrate de que esté seleccionada.
Si la imagen no está correctamente seleccionada, no podrás recortar una imagen en Illustrator, porque la herramienta de recorte no aparecerá. ¡Mucho cuidado con eso!
8. Da clic en la herramienta “Recortar Imagen” que se encuentra en el panel superior.
9. Si se abre un cuadro de diálogo indicando que la imagen no se encuentra enlazada, ¡no te preocupes! Solo haz click en el botón “OK”.

10. Cuando ya tengas el recorte que desees (sólo deberás arrastrar los marcadores que aparecerán en las esquinas y a los lados de la imagen para recortarla), bastará con dar clic en el botón “Aplicar”, el cual se encuentra en la parte superior de la pantalla, o, simplemente, pulsar la tecla “Enter” del teclado para validar los cambios.
11. ¡Listo! Ya habrás terminado de recortar una imagen en Illustrator de una manera rápida y sencilla.
Esta es una de las herramientas para recortar una imagen en Illustrator que podemos considerar como una de las más sencillas. Si bien este recurso es funcional, para muchos proyectos puede resultar limitante, así que te recomendamos seguir leyendo el texto para que puedas conocer otras formas más avanzadas de recorte, las cuales te podrán ayudar en esos proyectos más complejos.
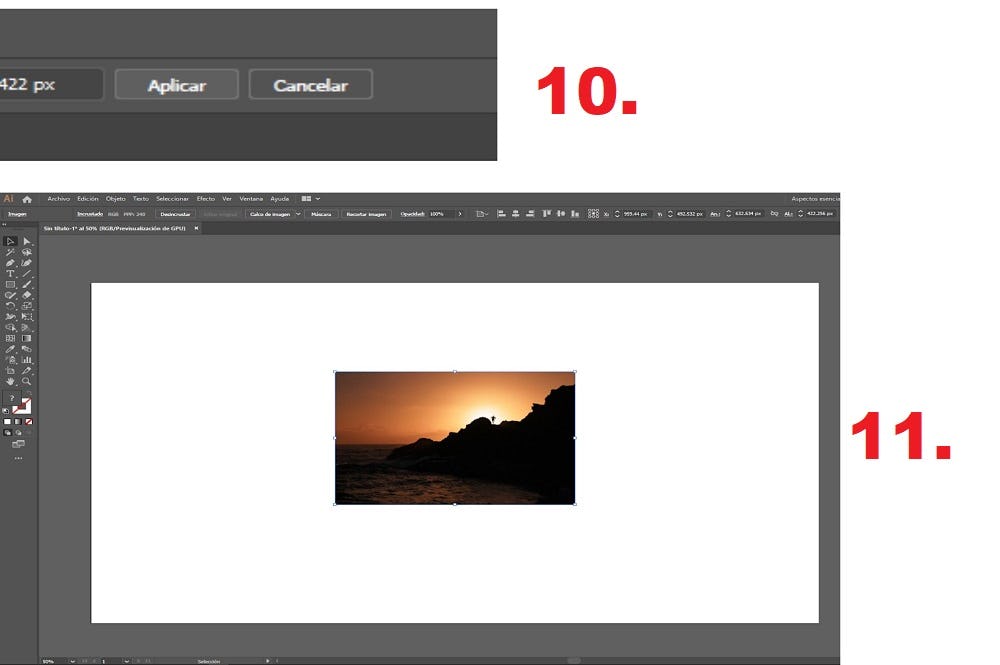
2. Máscara de recorte
Subimos un poco de nivel. Esta es otra opción entre las herramientas para recortar una imagen en Illustrator y, aunque parezca un poco complicada, te aseguramos que no lo es en absoluto.
En pocas palabras, una máscara de recorte toma como referencia un objeto o figura que se encuentra encima de una imagen, para recortar la imagen base de dicha forma.
Ahora que ya entendiste el concepto de máscara de recorte, te explicamos paso a paso cómo recortar una imagen en Illustrator con esta herramienta.
- Al igual que en el procedimiento de la herramienta Recortar Imagen, lo primero que debes hacer es crear un archivo en Illustrator y colocar una imagen.
¿Cómo utilizar una Máscara de recorte en Illustrator?
1. Una vez que tienes a tu imagen colocada en tu mesa de trabajo, lo siguiente que debes hacer es crear la forma que te servirá de máscara de recorte. Con este tipo de herramienta para recortar una imagen en Illustrator, puedes ponerte muy creativo, ya que encontrarás distintas figuras... Tú puedes escoger la que quieras.
2. Ahora que tienes elegida la figura, ubícala justo por encima del área de la imagen que quieres conservar.
Te recomendamos que la figura que quieras superponer no tenga relleno, pero que sí cuente con un color de borde que contraste con tu imagen de fondo para que se te haga más sencillo el proceso de ubicación al recortar la imagen en Illustrator.
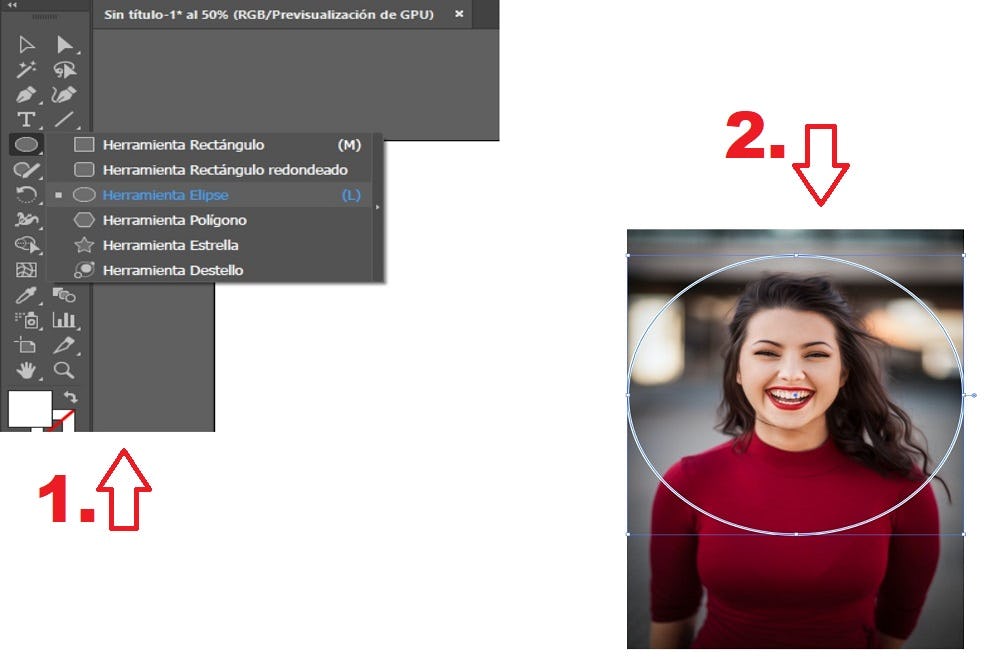
3. Luego que ubiques correctamente la figura para recortar una imagen en Illustrator, dirígete a la herramienta Selección y haz clic.
Pero antes, asegúrate de que la forma que escogiste esté siempre encima de la imagen que vas a recortar en Illustrator, y nunca por debajo. ¿Lo está? Si tu respuesta es “sí”, puedes pasar al siguiente punto, pero si tu respuesta es “no”, quédate atento que, sin este paso, no podrás continuar.
Para asegurarte que la forma escogida quede por encima de la imagen que vas a recortar en Illustrator, selecciona la forma con la herramienta de selección, y luego pulsa en Objeto en la barra de menú. Para finalizar, marca la opción de Organizar, seguido por Traer al frente.
4. Otra opción es dirigirte al panel de capas: selecciona la capa que contiene tu forma escogida y arrástrala hacia arriba de la imagen que vas a recortar en Illustrator.
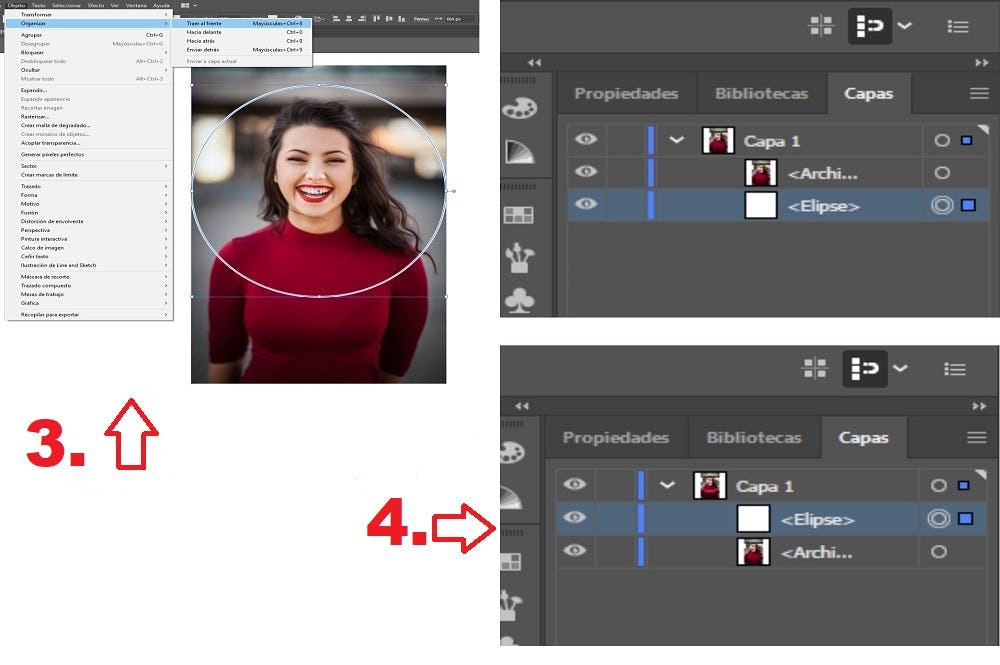
5. Para poder utilizar esta herramienta para recortar una imagen en Illustrator, selecciona todos los elementos que intervienen en la máscara de recorte: la forma escogida y la imagen.
6. Una vez que tienes todo seleccionado, dirige el cursor a la barra de menú y haz clic en el menú Objeto, que se encuentra en la parte superior de la ventana del programa.
Se mostrará un menú desplegable, ve directamente a la opción de Máscara de recorte.
Este es el último paso para recortar una imagen en Illustrator: selecciona Crear y la Máscara de recorte se creará automáticamente.
7. ¡Listo! Ya tenemos el recorte de una imagen de una manera muy práctica. ¡Es tan fácil como colorear en Illustrator!
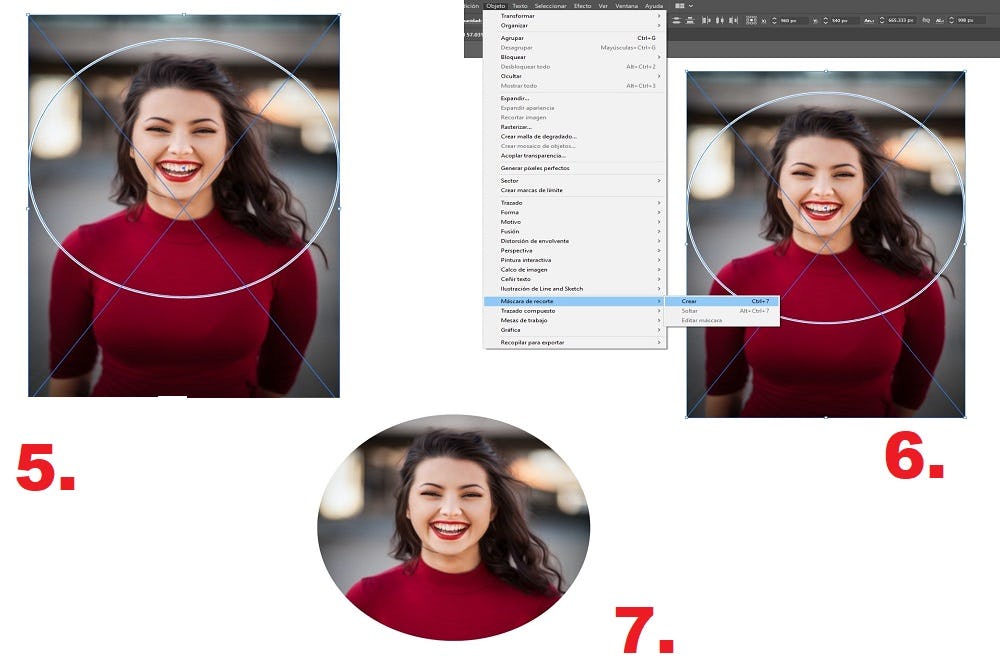
3. Pluma como herramienta de recorte
Si quieres ir más allá y no limitarte con las figuras que te ofrece este software para recortar una imagen, te presentamos una de las mejores herramientas para recortar una imagen en Illustrator, con la que podrás crear cualquier forma que desees.
Hablamos de la Herramienta Pluma de Illustrator; con ella, puedes contornear la figura que quieras dentro de tu imagen: puede ser una persona, un animal, o una figura que te provoque.
Aunque parezca una de las herramientas para recortar una imagen en Illustrator diseñadas para expertos, la herramienta Pluma es muy útil y, como bien menciona el sitio Medium, es posible "hacer un arte increíble" con este recurso.
Veamos más acerca de cómo funciona esta herramienta para recortar imágenes en Illustrator.
1. Para empezar a crear la figura que servirá de máscara de recorte, lo primero que debes hacer es seleccionar la herramienta Pluma de la caja de herramientas que se encuentra en la parte izquierda de la mesa de trabajo. Posteriormente, dirígete a la parte de la imagen donde quieres iniciar y haz clic para crear el punto de inicio de la figura.
Y, así, empieza a contornear la figura que desees encima de la imagen, hasta volver al punto de inicio para poder cerrar la figura.
2. Luego de terminar de crear la forma que escogiste, para recortar una imagen en Illustrator, regresas al paso número 4 del método anterior y continuas con el procedimiento. ¡Así de sencillo!

4. Herramientas de corte y división de objetos
No podemos dejar de mencionar dos de las herramientas para recortar una imagen en Illustrator que más valor tienen para cualquier ilustrador: las herramientas Tijeras y Cuchilla. Veamos cómo funciona cada una de ellas.
1. Herramienta Tijeras
¿Qué puedes hacer con la Herramienta Tijeras? Como bien explica el portal de Adobe, por medio de este recurso tienes la posibilidad de "dividir un trazado o elementos en el lienzo en un punto de ancla o a lo largo de un segmento". Es decir, se encarga de modificar alguna parte del dibujo, sin necesidad de borrar el trazo, ya que la parte modificada puede encajar perfectamente en alguna otra parte del dibujo.
En sólo 3 pasos ya estarás cortando las ilustraciones que desees:
-
En primer lugar, deberás seleccionar la herramienta Borrador. Mantenla presionada y, posteriormente, haz clic donde aparece la Herramienta Tijeras (la cual tiene un símbolo de tijeras...). También puedes pulsar C.
-
Haz clic en el punto de trazado que quieres dividir.
-
Selecciona aquellos puntos de ancla que fueron creados por la división. O, en tal caso, el trazado que dividió para la modificación de la ilustración.
Esta es una de las herramientas para recortar una imagen en Illustrator más populares y fáciles de utilizar.

2. Herramienta Cuchilla
Por su parte, la Herramienta Cuchilla es muy similar a la Herramienta Tijeras (incluso ambas se ubican en la Herramienta Borrador), sólo que se encarga de cortar los objetos mediante un trazado, el cual es dibujado a mano alzada por medio de la herramienta.
Este movimiento genera la división de los dos, o más, objetos en caras con componentes. Básicamente, una cara es una zona del dibujo que no está dividida por algún segmento de línea.
Para utilizar la herramienta Cuchilla, deberás hacer lo siguiente:
-
Mantén seleccionada la Herramienta Borrador. De esta forma, podrás ver y seleccionar la Herramienta Cuchilla.
-
Si te interesa realizar un corte que cuente con un trazado curvo, entonces deberás arrastrar el puntero hasta el objeto en cuestión.
-
Si quieres realizar un corte, pero esta vez en un trazo recto, deberás pulsar la tecla ALT (si el sistema operativo es Windows) u Opción (en caso de que sea macOS) mientras que pulsas en la mesa de trabajo con la Herramienta Cuchilla. Una vez hecho esto, arrastra el puntero.
-
Al realizar los cortes (por cualquiera de los métodos descritos), estos se convertirán en trazos en el objeto, que podrás manipular a tu antojo.
-
Una vez hecho el corte de tu elección, deberás presionar Selección y luego Deseleccionar.
-
Haz clic y arrastra cada una de las partes, mediante la Herramienta Selección directa.
3. Efectos de busca trazos
Aunque no lo creas, otra de las herramientas para recortar una imagen en Illustrator son los efectos de Buscatrazos, los cuales se encargan de ofrecer otras alternativas para separar y dividir objetos superpuestos entre sí.
¿De qué forma funciona el recorte con esta herramienta? Muy simple:
-
Selecciona los objetos a recortar mediante la Herramienta Selección.
-
Pulsa sobre la opción Ventana y haz clic en Buscatrazos.
-
Verás un modo de forma y efectos de Buscatrazos. Dentro de las opciones disponibles, podrás elegir la de añadir un área (con la herramienta de Unificar), reducir esa área (a través de la opción Menos frente) o excluir áreas de formas superpuestas (con el recurso de Excluir).
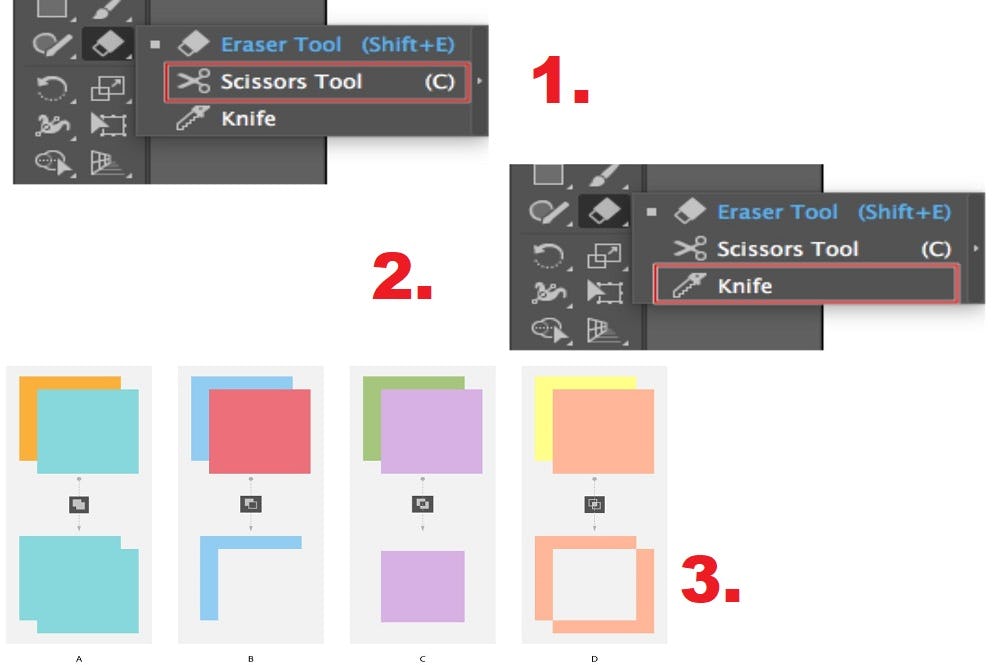
Cursos para aprovechar Illustrator al máximo
Una vez que ya dominas al máximo todo lo que tienen para ofrecerte las herramientas para recortar una imagen en Illustrator, es hora de ver todo lo que puedes hacer con el programa y dominar todas sus funciones. ¿Quieres saber más al respecto?
Desde Crehana, te presentamos 2 cursos sobre Adobe Illustrator que te serán de gran utilidad para aprender la mejor forma de hacer creaciones increíbles. Ambos son completos, por lo que saldrás convertido en todo un experto.
1. Curso online de Adobe Illustrator: sé un experto en ilustración digital
No podemos comenzar nuestro top de los mejores cursos de Illustrator sin comenzar con uno de los más básicos y esenciales para cualquiera que desee adentrarse en el mundo de la ilustración digital.
De la mano del profesor e ilustrador Mr. Lemonade, no sólo aprenderás a digitalizar tus ilustraciones, sino también a utilizar a la perfección tanto las herramientas para recortar una imagen en Illustrator como el resto de las funciones esenciales del programa. Además, tendrás acceso a la siguiente información:
-
Podrás aprender los conocimientos teóricos sobre lo que es la ilustración digital y su eficiencia en el área del diseño gráfico, a diferencia de lo que ocurre con diversas técnicas tradicionales del dibujo como las acuarelas, el grafito o el óleo.
-
No sólo dominarás las herramientas para recortar una imagen en Illustrator, también las aprovecharás para explorar otros instrumentos de ilustración digital.
-
Conocerás todo lo básico sobre el programa: para qué sirve Adobe illustrator, sus características principales y, sobre todo, atajos que harán más eficiente tus trabajos.
Este curso de nivel completo cuenta con un total de 89 clases (con una duración de 10 horas y 30 minutos), para que desarrolles todo tu potencial dentro de la plataforma de ilustración. Ahora no sólo conocerás las herramientas para recortar una imagen en Illustrator, también podrás cumplir con todas las funciones esenciales del software.
Por si fuera poco, te obsequiamos este ebook de técnicas y fundamentos de la ilustración, para que apliques tus conocimientos y realices diseños sorprendentes ¡en un abrir y cerrar de ojos!
► Inscríbete a nuestro curso online de Adobe Illustrator: Sé un experto en ilustración digital

2. Curso online de Domina Illustrator y la ilustración digital desde cero
Un nuevo curso de nivel completo, pero esta vez encontrarás todo lo que engloba la ilustración digital como tal. Tras estas sesiones, habrás reunido todo lo necesario para ser un maestro en todas y cada uno de los implementos de este software... ¡Ya no sólo manejarás las herramientas para recortar una imagen en Illustrator!
A través de estas 61 clases (contando el curso con una duración total de 7 horas y 29 minutos), la profesora Andrea Galecio te dará el conocimiento suficiente para crear tus ilustraciones digitales y para utilizarlas en función de tus necesidades.
► Inscríbete a nuestro curso online de Domina Illustrator y la ilustración digital desde cero

Ahora ya sabes qué puedes hacer con Adobe Illustrator. Por ende, tus ilustraciones contarán con diseños súper creativos e interesantes si aplicas de forma adecuada la opción de recorte de este software. ¡Nada te limita a crear diseños de alto impacto!
Esperamos que este artículo haya sido de ayuda en tu formación y se vea reflejado en tus diseños.
Si quieres aprender más acerca de herramientas para recortar una imagen en Illustrator, inscríbete en nuestros cursos de diseño gráfico online, con los que podrás potenciar tus conocimientos sobre este tipo de software y aprender más sobre la ilustración digital.
¡Manos a la obra!