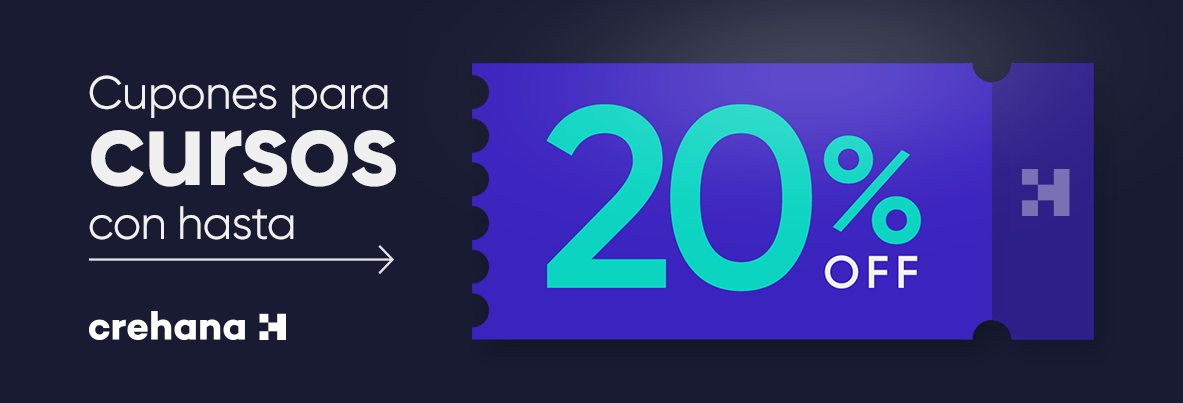+60 atajos básicos para Photoshop que no sabías que necesitabas
Fernando Machuca - 29 Ene 22
Articulo
7 min.
¿Llevas un tiempo usando Photoshop y no sabes cómo mejorar tu flujo de trabajo? ¿O acabas de empezar a usarlo y sientes que te demoras mucho buscando las herramientas y demás opciones? Esto suele pasar muy a menudo, cuando recién estamos familiarizándonos con el software o no conocemos los principales shortcuts de Photoshop.
Quizás no lo sabías, pero los shortcuts o atajos son imprescindibles para cualquier diseñador que, además de cuidar la calidad de sus proyectos, busca tener un flujo de trabajo eficiente.
Si bien aprender la mayoría de los accesos directos de Photoshop toma años de práctica (realmente son muchos), hay algunos que podrías aprender a usarlos desde hoy. Son ideales para iniciar el camino de un óptimo dominio de este software.
Además, no sabes el tiempo que te ahorrarás utilizándolos. Terminarás tus diseños más rápido que antes. Y sin darte cuenta, podrás optimizar tu trabajo sin tener que buscar rituales para mejorar la productividad.
Así que ha llegado el momento de aprender a usarlos. En esta nota hemos hecho una selección de los atajos de teclado de Photoshop básicos, tanto para usuarios de Windows como para Mac. Nos referimos a los shortcuts para las funciones principales, como Zoom, Deshacer o girar imagen; y para las herramientas y la sección de capas. ¿Empezamos?
Utiliza el código CREH20 para obtener un 20% de descuento en tu membresía
Atajos de Photoshop básicos
Los atajos de Photoshop se pueden clasificar en varias categorías, dependiendo de la función que cumplen y de la frecuencia con la que se utilizan. En este punto te queremos compartir los comandos de Photoshop que debes conocer para manejar los aspectos básicos del programa, desde crear documentos nuevos hasta rotar imágenes fácilmente.
Zoom
Windows y Mac: presiona la letra “Z”.
Zoom al 100%
Windows: Ctrl + 1.
Mac: Cmd + 1.
Alejar
Windows: mantén presionada la tecla Alt.
Mac: mantén presionada la tecla Option.
Ajustar pantalla
Windows: Ctrl + 0.
Mac: Cmd + 0.
Encaja la imagen al espacio de trabajo.
Seleccionar todo
Windows: Ctrl + A.
Mac: Cmd + A.
Deseleccionar
Windows: Ctrl + D.
Mac: Cmd + D.
Deshacer
Windows: Ctrl + Z.
Mac: Cmd + Z.
Rehacer
Windows: Shift + Ctrl + Z.
Mac: Shift + Cmd + Z.
Reglas
Windows: Ctrl + R.
Mac: Cmd + R.
Mostrar / Ocultar guías
Windows: Ctrl + ;
Mac: Cmd + ;
Bloqueo / Desbloqueo de guías
Windows: Ctrl + Shift + ;
Mac: Cmd + Shift + ;
Girar imagen
Presiona la letra “R”, haz clic y arrastra con el mouse.
Invertir colores
Windows: Mayúsculas + Ctrl + I.
Mac: Cmd + I.
Moverse entre los documentos
Windows: Ctrl + Tab.
Mac: Cmd + Tab.
Cambiar al documento anterior
Windows: Shift + Ctrl + Tab.
Mac: Shift + Cmd + ` (acento grave).
Cerrar todos los documentos menos el documento actual
Windows: Ctrl + Alt + P.
Mac: Cmd + Alt + P.
Cambiar el modo de pantalla
Windows: Shift + F.
Mac: Shift + F.
Abrir la caja de curvas
Windows: Ctrl + M.
Mac: Cmd + M.
Tamaño de imagen
Windows: Alt + Ctrl + Q.
Mac: Option + Cmd + Q.
Tamaño de lienzo
Windows: Alt + Ctrl + C.
Mac: Option + Cmd + C.
Ajustes de color
Windows: Shift + Ctrl + K.
Mac: Shift + Cmd + K.

Fuente: Jesús Ramírez de Photoshop Training Channel
Atajos para herramientas
Conocer los comandos de Photoshop para utilizar sus herramientas te puede ayudar a optimizar tu flujo de trabajo, y aunque no tienes que aprenderte cada uno de los atajos que existen, si es buena idea que conozcas los shortcuts para las herramientas de Photoshop más utilizadas por los diseñadores gráficos.
Fabián Moncada, profesor del curso Adobe Photoshop CC desde cero: Experto en diseño gráfico, nos explica cuál es la importancia de las herramientas de Photoshop para el diseño gráfico:
“Como su nombre lo indica, la caja de herramientas tiene todas las herramientas guardadas y organizadas, para que el usuario pueda utilizarlas a favor del diseño que está creando. Por lo tanto, la caja de herramientas es primordial, ahí están todas las herramientas con las que tú vas a diseñar”.
Bueno, pasemos a ver cuáles son los atajos de Photoshop para utilizar la caja de herramientas.
Herramienta Degradado
Windows y Mac: presiona la letra "G".
Herramienta Recorte
Windows y Mac: presiona la letra “C”.
Herramienta Pincel
Windows y Mac: presiona la letra "B".
Aumentar el tamaño del pincel
Windows y Mac: - + ]
Reducir el tamaño del pincel
Windows y Mac: - + [
Aumentar la dureza
Windows: Alt + ]
Mac: Shift + ]
Reducir la dureza
Windows: Alt + [
Mac: Shift + [
Mostrar / ocultar panel de pinceles
Windows y Mac: F5.
Herramienta Historia de Pincel
Windows y Mac: Presiona la letra “Y”.
Herramienta Mano
Windows y Mac: presiona la tecla espacio.
Herramienta de Marcos
Windows y Mac: Presiona la letra “M”.
Herramienta de Formas
Windows y Mac: Presiona la letra “U”.
Herramienta de Pincel corrector / Parche
Windows y Mac: Presiona la letra “J”.
Herramienta Sobreexponer / Subexponer / Esponja
Windows y Mac: Presiona la letra “O”.
Herramienta de Texto
Windows y Mac: Presiona la letra “T”.
Herramienta Selección de trazado
Windows y Mac: Presiona la letra “A”.
Herramienta para conmutar colores frontal y de fondo
Windows y Mac: Presiona la letra “X”.
Herramienta Cuentagotas
Windows y Mac: presiona la letra "I".
Herramienta Varita mágica
Windows y Mac: presiona la letra “W”.
Herramienta Lazo
Windows y Mac: presiona la letra "L".
Herramienta Pluma
Windows y Mac: presiona la letra "P".
Herramienta Clone Stamp
Windows y Mac: presiona la letra "S".
Herramienta Borrar
Windows y Mac: presiona la letra “E”.
Herramienta Transformar
Windows: Ctrl + T.
Mac: Cmd + T.
Cambiar de herramienta
Windows y Mac: Shift + N.
Mover herramienta
Windows y Mac: presiona la letra "V".
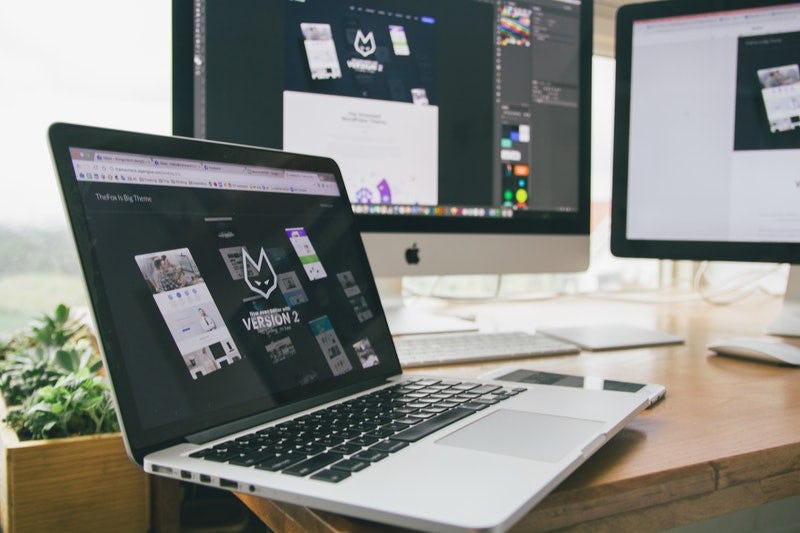
Fuente: Pexels
Atajos para capas
¿Quieres aprender cómo hacer un fotomontaje en Photoshop? Para sacarle el máximo provecho a este programa, tienes que aprender a trabajar con las capas, ya que son una excelente forma de aplicar efectos y hacer ediciones sin tener que alterar la imagen con la que estás trabajando.
Por eso, te daremos una lista de atajos de teclado para Photoshop que podrás utilizar para trabajar con las capas de tus proyectos.
Mostrar / ocultar panel de capas
Windows y Mac: F7.
Crear una nueva capa
Windows: Shift + Ctrl + N.
Mac: Shift + Cmd + N.
Duplicar una capa
Windows: selecciona la capa que quieres duplicar y presiona Ctrl + J.
Mac: selecciona la capa que quieres duplicar y presiona Cmd + J.
Este atajo también funciona con varias capas seleccionadas.
Mover capa hacia arriba
Windows: Ctrl + ]
Mac: Cmd + ]
Mover capa hacia abajo
Windows: Ctrl + [
Mac: Cmd + [
Agrupar capas
Windows: Ctrl + G.
Mac: Cmd + G.
Desagrupar capas
Windows: Ctrl + Shift + G.
Mac: Cmd + Shift + G.
Crear una nueva capa detrás de la capa seleccionada
Windows: Ctrl + icono de nueva capa.
Mac: Cmd + icono de nueva capa.
Desbloquear una capa
Haz doble clic en la capa y presiona la tecla “enter”.
Combinar capas
Windows: Ctrl + E.
Mac: Cmd + E.
Fusionar capas y crear un duplicado de esa fusión
Windows: Ctrl + Alt + Shift + E.
Mac: Cmd + Opt + Shift + E.
Mostrar y ocultar el panel de capas
Windows y Mac: F7.
Seleccionar el contenido de una capa
Windows: Ctrl + Clic.
Mac: Cmd + Clic.
Buscar capas
Windows: Alt + Mayúsculas + Ctrl + F.
Mac: Option + Shift + Cmd + F.
Crear máscara de recorte
Windows: Alt + Ctrl + G.
Mac: Option + Cmd + G.
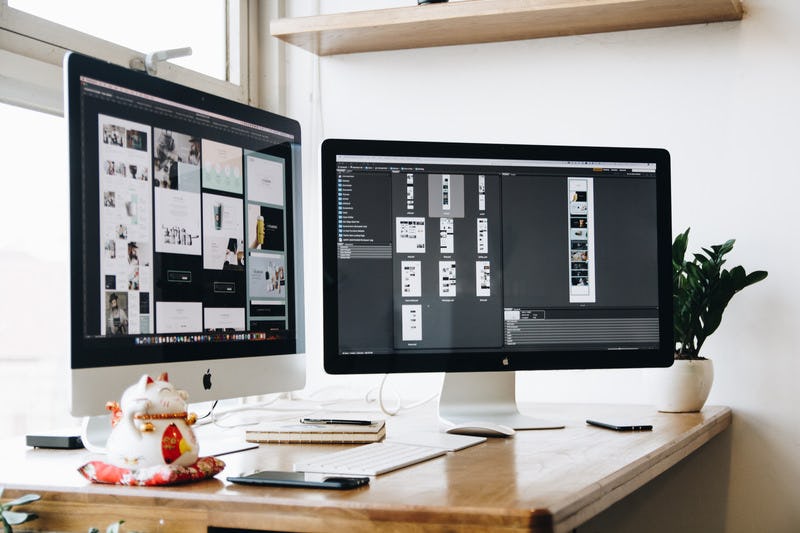
Fuente: Pexels
¿Cómo personalizar tus propios atajos de Photoshop?
Adobe Photoshop tiene una lista de atajos o shortcuts configurada por defecto, pero cualquier persona puede hacer modificaciones y configurar sus propios atajos en Photoshop.
Es decir, si te sientes incómodo utilizando los atajos de Photoshop, y crees que puede haber una mejor combinación de comandos para utilizar las herramientas, podrías entrar al panel de configuración de shortcuts y editar todo a tu gusto.
Además, modificar los controles de Photoshop es muy sencillo, y nosotros te vamos a explicar cómo hacerlo. Estos son los pasos que debes seguir:
1. Abre Photoshop y sigue la ruta Edición > Métodos abreviados del teclado. También puedes abrir el panel presionando Alt + Mayúsculas + Ctrl + K.
2. En la ventana de Métodos abreviados de teclado y menús, selecciona Menús de aplicación, Menús de paneles o Herramientas.
- Menús de aplicación: en esta parte podrás editar los atajos de Photoshop que se utilizan para la barra de menú, en la que se incluyen Archivo, Edición, Imagen, etc.
- Menús de paneles: en esta parte podrás editar los atajos de Photoshop que se utilizan para la barra de paneles, en la que se incluyen Canales, Capas, Trazados, etc.
- Herramientas: en esta parte podrás editar los atajos de Photoshop que se utilizan para usar cada una de las herramientas del programa.
3. Después de haber seleccionado la categoría que deseas editar, puedes escoger cuáles controles de Photoshop deseas modificar.
4. Escribe la combinación de teclas que utilizarás para cada opción.
5. Haz clic en OK para guardar los cambios.
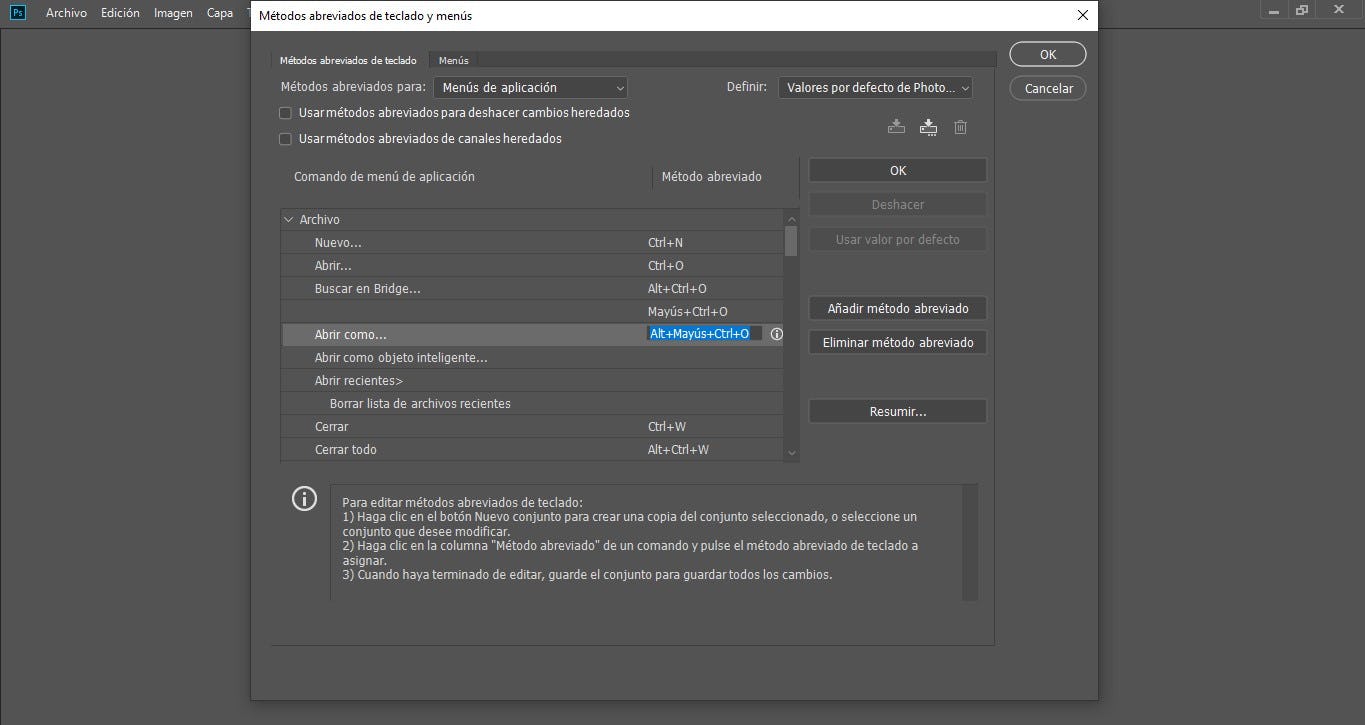
Fuente: Photoshop CC 2019
Es importante que tengas en cuenta que al modificar los atajos de Photoshop que no tienen asociada una combinación de teclas, puedes estar quitándole el atajo a cualquiera de las herramientas que ya está configurada. Por ejemplo, si quieres agregar un shortcut a “Eliminar capas ocultas” y seleccionas la combinación Ctrl + S, la opción Guardar perderá la configuración y tendrás que agregar una nueva.
No te preocupes si tienes miedo de desconfigurar los atajos de Photoshop sin querer, porque el programa te advertirá cada vez que una combinación de teclas está asociada a un shortcut.
Aunque puedes cambiar la lista de comandos básicos para Photoshop, te recomendamos no alterar los controles que vienen configurados por defecto. Esto podría complicar las cosas, en especial si otras personas utilizan Photoshop en tu computadora.
¿Cómo ver la lista de atajos de teclado para Photoshop que está configurada en tu PC?
Si por alguna razón editaste la lista de comandos de Photoshop y no recuerdas nada de lo que hiciste, te conviene saber cómo ver la lista completa de los controles de Photoshop que tiene tu computadora.
Esto lo puedes hacer desde la ventana de Métodos abreviados de teclado y menús que mencionamos antes, así que no hace falta un paso a paso. Lo único que debes hacer es presionar el botón Resumir, después de eso se creará un archivo HTML y se abrirá una nueva ventana del navegador en la que podrás ver tus controles de Photoshop.
Es una buena idea que imprimas el documento con los atajos de Photoshop, de esta manera podrás acceder a la lista de una manera muy sencilla.

Fuente: Hipertextual
Y bien, estos son los más de 60 shortcuts básicos de Photoshop que harán que tu vida como diseñador sea más productiva. Lo mejor es que los aprendas en grupos de cinco. Ten paciencia, estamos seguros que poco a poco dejarás de ser un Padawan, para convertirte en un maestro Jedi del diseño.
Finalmente, te recomendamos explorar nuestras más de 200 herramientas de Diseño. ¿Lo mejor de ellas? Son de descarga gratuita. ¡Hasta el próximo artículo!